Öffnen Sie einen freigegebenen E-Mail-, Kalender- oder Personenordner in Outlook für Mac
Wenn Ihnen ein anderer Microsoft Outlook-Benutzer die Berechtigung für seinen Kalender erteilt, können Sie ihn in Outlook öffnen. Wenn Sie keine Berechtigung haben, wird eine E-Mail-Nachricht mit einer Berechtigungsanforderung an die andere Person gesendet.
Wichtig: Ein Microsoft Exchange Server-Konto ist erforderlich.
Öffnen Sie einen freigegebenen Kalender
Zeigen Sie im Menü Datei auf Öffnen und wählen Sie Ordner anderer Benutzer ...
Wählen Sie in der Liste Ordnertyp die Option Posteingang , Kalender oder Adressbuch .
Hinweis: Im neuen Outlook für Mac können Sie nur den Kalender auswählen.
Geben Sie im Suchfeld den Namen der Person ein, die Ihnen Zugriff gewährt hat, wählen Sie den Namen der Person in den Suchergebnissen aus und wählen Sie Öffnen .
Der freigegebene E-Mail-Ordner wird unter Ordner angezeigt.
Der freigegebene Kalender wird im Ordnerbereich unter der Überschrift „Freigegebene Kalender" angezeigt.
Das freigegebene Adressbuch wird im Ordnerbereich unter der Überschrift „Gemeinsame Kontakte" angezeigt.
Anmerkungen:
Wenn Sie die Meldung „Outlook wurde auf den Server autodiscover-s.outlook.com umgeleitet, um neue Einstellungen für Ihr Konto abzurufen" erhalten. Wählen Sie Immer meine Antwort für diesen Server verwenden und dann Zulassen aus.
Wenn Sie im Ordnerbereich einen freigegebenen Ordner ausgewählt haben, werden neu erstellte Elemente in diesem freigegebenen Ordner gespeichert.
Um den freigegebenen Ordner eines anderen Benutzers aus Ihrem Ordnerbereich zu entfernen, halten Sie die Strg-Taste gedrückt, wählen Sie den Ordner aus und wählen Sie dann Freigegebenes Konto entfernen.
Öffnen Sie ein freigegebenes oder delegiertes Postfach
Verwenden Sie diese Methode, wenn Sie ein Stellvertreter für das Postfach eines anderen Benutzers sind oder wenn Sie Berechtigungen für mehrere Ordner in einem freigegebenen Postfach haben. Sie können diese Methode auch verwenden, wenn Sie über vollständige Zugriffsberechtigungen für ein Postfach verfügen.
So öffnen Sie das freigegebene Postfach:
Wählen Sie im Menü „Extras" die Option „ Konten" und dann das Konto aus, das Zugriff auf das Postfach hat.
Wählen Sie Delegierung und Freigabe aus
Wählen Sie die Registerkarte „Für mich freigegeben".
Wählen Sie + aus, um ein freigegebenes oder delegiertes Postfach hinzuzufügen
Hinweis: Wenn Sie Berechtigungen für benutzerdefinierte Ordner im Postfach, aber nicht für den Postfachordner der obersten Ebene haben, werden die benutzerdefinierten Ordner nicht in der Ordnerliste angezeigt. Nur Standardordner, für die Sie Berechtigungen haben, wie Posteingang, Gesendete Elemente, Gelöschte Elemente und Kalender, werden in der Ordnerliste ohne Berechtigungen für Postfachordner auf oberster Ebene angezeigt.
Alternativ können Sie auch zu Datei > Öffnen > Freigegebenes Postfach gehen, um ein freigegebenes oder delegiertes Postfach zu öffnen.
Wählen Sie die entsprechende Option aus, je nachdem, ob das Postfach für Sie freigegeben ist oder ob Sie ein Stellvertreter für das Postfach eines anderen Benutzers sind.
Anmerkungen:
Wenn Sie eine dieser Methoden verwenden, wird das freigegebene Postfachkonto als Option im Feld „ Von " hinzugefügt, wenn Sie E-Mails verfassen. Auf diese Weise können Sie das Konto im Feld „ Von " auswählen, unabhängig davon, ob Sie die Berechtigung haben, von diesem Konto aus zu senden. Wenn Sie keine „Senden als"- oder „Senden im Auftrag von"-Berechtigungen für das Konto haben, werden keine E-Mails von dem Konto gesendet.
Outlook für Mac unterstützt keine automatische Zuordnung freigegebener Postfächer.
Ein Ordner wird für Sie freigegeben
Wenn ein anderer Benutzer einen Posteingang, einen primären Kalenderordner oder einen primären Kontaktordner für Sie freigegeben hat, verwenden Sie diese Methode, um den Ordner des Benutzers zu öffnen.
So öffnen Sie den freigegebenen Ordner:
Zeigen Sie im Menü Datei auf Öffnen und klicken Sie dann auf Ordner des anderen Benutzers .
Klicken Sie auf Benutzer suchen .
Geben Sie den Namen der Person ein, die Ihnen Zugriff gewährt hat, klicken Sie auf Suchen , klicken Sie auf den Namen der Person und dann auf OK .
Wenn Sie über mehrere Microsoft Exchange-Konten verfügen, klicken Sie im Popupmenü „Konto" auf das Konto , das Sie verwenden möchten, um den Ordner des anderen Benutzers zu öffnen.
Klicken Sie im Popup - Menü Typ auf Kalender , Adressbuch oder Posteingang und dann auf OK .
Der freigegebene Ordner wird im Navigationsbereich unter der Überschrift „Freigegeben" angezeigt.
Sie sind ein Stellvertreter für das Postfach eines anderen Benutzers
Verwenden Sie diese Methode, wenn Sie ein Stellvertreter für das Postfach eines anderen Benutzers sind oder wenn Sie Berechtigungen für mehrere Ordner in einem freigegebenen Postfach haben. Sie können diese Methode auch verwenden, wenn Sie über vollständige Zugriffsberechtigungen für ein Postfach verfügen.
So öffnen Sie das freigegebene Postfach:
Klicken Sie im Menü Extras auf Konten > Erweitert > Delegierte .
Fügen Sie das Postfach unter Diese zusätzlichen Postfächer öffnen hinzu
Hinweis: Wenn Sie Berechtigungen für benutzerdefinierte Ordner im Postfach, aber nicht für den Postfachordner der obersten Ebene haben, werden die benutzerdefinierten Ordner nicht in der Ordnerliste angezeigt. Nur Standardordner, für die Sie Berechtigungen haben, wie Posteingang, Gesendete Elemente, Gelöschte Elemente und Kalender, werden in der Ordnerliste ohne Berechtigungen für Postfachordner auf oberster Ebene angezeigt.
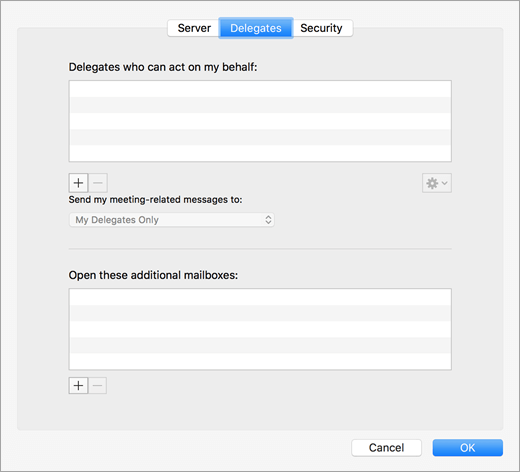
Sie haben Vollzugriffsberechtigungen für ein freigegebenes Postfach
Wenn Sie über die Berechtigung Vollzugriff für ein freigegebenes Postfach verfügen, d. h. die Berechtigung Vollzugriff für ein Postfach, das über das Exchange Admin Center (EAC) eingerichtet wurde, können Sie das freigegebene Postfach mit Ihren eigenen Anmeldeinformationen hinzufügen.
So öffnen Sie das freigegebene Postfach:
Klicken Sie im Menü Extras auf Konten .
Klicken Sie auf das Pluszeichen, um ein zusätzliches Exchange-Konto hinzuzufügen.
Geben Sie im Feld E-Mail-Adresse die E-Mail-Adresse des freigegebenen Postfachs ein.
Geben Sie unter Authentifizierung Ihre eigenen Anmeldeinformationen ein.
Hinweis: Informationen zum Einrichten der Berechtigung „Voller Zugriff" finden Sie unter Gewähren von Exchange- und Outlook-Postfachberechtigungen in Office 365 Dedicated .
Durch Aktivieren der Einstellung Freigegebenes Postfach synchronisieren kann Outlook das freigegebene Postfach synchronisieren, ohne dass der Benutzer auf Senden/Empfangen klicken muss. Diese Einstellung wurde in Version 16.13.411 hinzugefügt. Die Aktivierung dieser Einstellung wird dringend für Benutzer empfohlen, die ihre eigenen Anmeldeinformationen verwenden, um auf ein freigegebenes Postfach zuzugreifen.
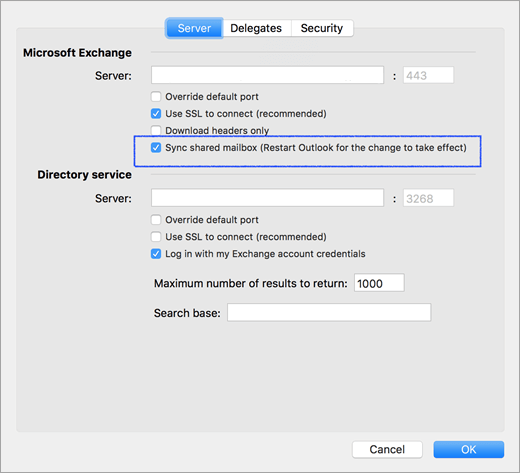
Berechtigungen für freigegebene Ordner und Postfächer
Die folgende Tabelle fasst die Berechtigungsoptionen zusammen, die möglicherweise für einen freigegebenen Ordner oder ein freigegebenes Postfach verfügbar sind, sowie die beste Methode zum Öffnen des freigegebenen Ordners oder Postfachs basierend auf der entsprechenden Berechtigung.
Berechtigungsstufe für freigegebene Ordner oder freigegebene Postfächer | Methode zum Öffnen von freigegebenen Ordnern oder Postfächern |
|---|---|
Berechtigung auf Ordnerebene für den primären Ordner Posteingang, Kalender oder Adressbuch | Öffnen Sie den Ordner eines anderen Benutzers |
Berechtigung an ein Postfach delegieren | Fügen Sie das Postfach unter „Diese zusätzlichen Postfächer öffnen" in den erweiterten Kontoeinstellungen hinzu |
Berechtigung auf Ordnerebene für die primären Ordner Task und Note | Fügen Sie das Postfach unter „Diese zusätzlichen Postfächer öffnen" in den erweiterten Kontoeinstellungen hinzu |
Berechtigung auf Postfachebene der obersten Ebene zum Zugriff auf den Ordner der obersten Ebene und andere benutzerdefinierte Ordner | Fügen Sie das Postfach unter „Diese zusätzlichen Postfächer öffnen" in den erweiterten Kontoeinstellungen hinzu |
Berechtigung „Vollzugriff" auf ein Postfach in Exchange | Verwenden Sie Ihre eigenen Anmeldeinformationen, um ein zusätzliches Exchange-Konto hinzuzufügen |
Öffnen weiterer Postfächer
Als Alternative zu diesen Methoden können Sie ein weiteres Exchange-Konto hinzufügen, indem Sie zusätzliche Postfachanmeldeinformationen verwenden. Diese Methode wird nicht als Hinzufügen eines freigegebenen Postfachs erkannt, da Sie das zusätzliche Konto mit seinen eigenen Anmeldeinformationen hinzufügen. Um das zusätzliche Exchange-Konto zu eröffnen, gehen Sie folgendermaßen vor:
Klicken Sie im Menü Extras auf Konten .
Klicken Sie auf das Pluszeichen und dann auf Neues Konto , um ein zusätzliches Exchange-Konto hinzuzufügen.
Geben Sie im Feld E-Mail-Adresse die E-Mail-Adresse des freigegebenen Postfachs ein.
Geben Sie unter Authentifizierung die Anmeldeinformationen für das freigegebene Postfach ein.
No comments:
Post a Comment