Öffnen Sie Dateien aus dem Menü Datei
Die Registerkarte „Öffnen" im Menü „Datei" zeigt eine Liste der Dateien, die Sie kürzlich geöffnet haben, und enthält Links zu Orten, an denen Sie häufig Dateien speichern.

Die Liste „Zuletzt verwendet" zeigt die Dateien an, die Sie kürzlich auf einem Ihrer Geräte geöffnet haben. Wenn diese Liste unhandlich wird, können Sie Dateien daraus entfernen. Klicken Sie einfach mit der rechten Maustaste auf den Dateinamen und wählen Sie dann Aus Liste entfernen . Sie können weitere Änderungen an der Liste „Zuletzt verwendet" vornehmen. Weitere Informationen finden Sie unter Liste der zuletzt verwendeten Dateien anpassen . Wenn Sie die Liste der zuletzt verwendeten Dateien nicht verwenden und lieber direkt zu den Ordnern wechseln möchten, verwenden Sie Strg+F12, um das Dialogfeld „ Öffnen " direkt zu öffnen.
Um auf Dateien aus Ihren Microsoft 365-Gruppen oder SharePoint Online-Dokumentbibliotheken zuzugreifen, klicken Sie auf den Link Websites – Ihr Unternehmen . Sie erhalten eine Liste Ihrer häufigen Gruppen und Sites zur Auswahl. Wählen Sie die gewünschte aus und navigieren Sie zu der Datei, die Sie öffnen möchten.
Doppelklicken Sie auf Computer , um zu lokalen Dateien, einschließlich Wechseldatenträgern, zu gelangen. Sie können auch einen der Orte auswählen, zu denen Sie mit Ihren Konten gelangen können, sich bei Bedarf anmelden und dann die gewünschte Datei öffnen. Um einen neuen Standort hinzuzufügen, klicken Sie auf Ort hinzufügen .
Tipp: Wenn Sie „ Datei " > „ Öffnen " umgehen und immer das Dialogfeld „ Öffnen " verwenden möchten, gehen Sie folgendermaßen vor: Wählen Sie „ Datei " > „ Optionen " > „ Speichern " und aktivieren Sie dann das Kontrollkästchen „ Backstage beim Öffnen oder Speichern von Dateien nicht anzeigen". Schließen Sie dann alle geöffneten Office-Anwendungen und öffnen Sie sie erneut. Beachten Sie, dass sich diese Änderung nur auf das auswirkt, was Sie sehen, wenn Sie STRG+O drücken, um auf das Dialogfeld „Dateien öffnen" zuzugreifen.
Suchen Sie nach Ihrer Datei
Wenn Sie ein Dokument auf Ihrem Computer haben, aber nicht genau wissen, in welchem Ordner es gespeichert ist, können Sie es finden, solange Sie zumindest einen Teil des Namens oder einen Teil des Textes kennen, der sich im Dokument befindet. Klicken Sie unten in der Ortsliste auf der linken Seite auf die Schaltfläche Durchsuchen . Wenn das Dialogfeld Öffnen angezeigt wird, geben Sie den Text, nach dem Sie suchen möchten, in das Suchfeld oben rechts ein und drücken Sie die Eingabetaste. Eine Liste mit passenden Dokumenten wird angezeigt, aus der Sie auswählen können.
Siehe auch
Wenn Sie auf dem Mac das Menü Datei und dann Öffnen auswählen (oder einfach Befehlstaste + O drücken), gelangen Sie zum Dialogfeld Datei öffnen.
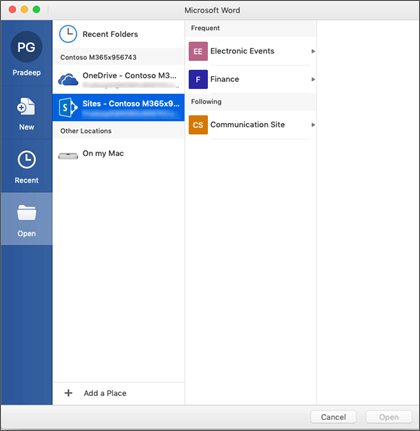
Hinweis: In Office 2016 für Mac müssen Sie möglicherweise auf die Schaltfläche Online-Standorte klicken, um zu diesem Dialogfeld zu gelangen.
Um auf Dateien aus Ihren Microsoft 365-Gruppen oder SharePoint Online-Dokumentbibliotheken zuzugreifen, klicken Sie auf den Link Websites – Ihr Unternehmen . Sie erhalten eine Liste Ihrer häufigen Gruppen und Sites zur Auswahl. Wählen Sie die gewünschte aus und navigieren Sie zu der Datei, die Sie öffnen möchten.
Doppelklicken Sie auf „ Auf meinem Mac ", um zu lokalen Dateien, einschließlich Wechseldatenträgern, zu gelangen.
Um einen neuen Standort hinzuzufügen, klicken Sie auf Ort hinzufügen .
Die Liste „Zuletzt verwendet" zeigt die Dateien an, die Sie kürzlich auf einem Ihrer Geräte geöffnet haben. Wenn diese Liste unhandlich wird, können Sie Dateien daraus entfernen. Klicken Sie einfach mit der rechten Maustaste auf den Dateinamen und wählen Sie dann Remove from Recent . Wenn Sie eine Datei haben, die immer in dieser Liste angezeigt werden soll, unabhängig davon, wie lange Sie zuletzt darauf zugegriffen haben, bewegen Sie den Mauszeiger über diese Datei und wählen Sie das Stecknadelsymbol auf der rechten Seite aus, um sie an die Liste anzuheften. Klicken Sie erneut auf die Stecknadel, um sie zu lösen, wenn sie nicht mehr dauerhaft in der Liste bleiben soll.
Haben Sie eine Frage oder ein Feedback zu Microsoft Office, das wir nicht beantwortet haben?
Hörten zu!
Dieser Artikel wurde von Ben am 30. November 2018 aufgrund Ihres Feedbacks überprüft. Wenn Sie es hilfreich fanden, und insbesondere wenn nicht, klicken Sie bitte auf die Feedback-Steuerelemente unten und hinterlassen Sie uns konstruktives Feedback, damit wir es weiter verbessern können.
No comments:
Post a Comment