Organisieren Sie Dokumente und Websites in Microsoft 365
Video: Freigeben von Dateien und Ordnern mit Microsoft 365 Eine der häufigsten Herausforderungen im Arbeitsalltag ist das Organisieren von OneDrive für den Arbeitsplatz oder die Schule/Universität und SharePoint-Dokumente und -Websites. Hier sind einige Möglichkeiten, wie Sie Dokumente und Websites in OneDrive für den Arbeitsplatz oder die Schule/Universität organisieren können.
Folgen Sie Dokumenten, um sie später leichter wiederzufinden
Zeigen Sie eine Liste der Dokumente an, die Sie kürzlich geöffnet haben
Zeigen Sie Dokumente an, die Personen mit Ihnen geteilt haben
Richten Sie Benachrichtigungen für Dokumente ein, um Änderungen zu verfolgen
Folgen Sie Websites, damit Sie sie später leichter finden können
Wechseln Sie zu Dokumentbibliotheken auf Teamwebsites, denen Sie folgen
Speichern Sie Dokumente in OneDrive für den Arbeitsplatz oder die Schule/Universität oder in Ihrer Teamwebsite-Bibliothek
Informationen zur gemeinsamen Verwendung von OneDrive für den Arbeitsplatz oder die Schule/Universität und Teamwebsites, das ideal für kleine Unternehmen ist, finden Sie unter Einrichten von Microsoft 365-Dateispeicherung und -freigabe .
OneDrive für den Arbeitsplatz oder die Schule/Universität ist Ihre persönliche Dokumentbibliothek in Microsoft 365. Dateien, die Sie in OneDrive für den Arbeitsplatz oder die Schule/Universität speichern, sind standardmäßig privat, aber Sie können sie nach Bedarf freigeben. Ihre Teamwebsite ist eine Website, die von bestimmten Personen in Ihrer Organisation gemeinsam genutzt wird.
Hinweis: OneDrive für den Arbeitsplatz oder die Schule/Universität unterscheidet sich von OneDrive, das für die persönliche Speicherung getrennt von Ihrem Arbeitsplatz vorgesehen ist.
Sie können bis zu 1 TB Daten in OneDrive für den Arbeitsplatz oder die Schule/Universität speichern. Weitere Informationen zu Speicherlimits finden Sie unter SharePoint-Limits .
Um zu OneDrive für den Arbeitsplatz oder die Schule/Universität oder Ihre Teamwebsite-Bibliothek zu wechseln, melden Sie sich bei Microsoft 365 und dann mit einer der folgenden Optionen an:
Wählen Sie OneDrive in der Kopfzeile aus und klicken Sie dann in der Schnellstartleiste an der Seite des Bildschirms auf Dateien . .
Wählen Sie in der Kopfzeile Websites aus, wählen Sie die Teamwebsite- Kachel aus, und wählen Sie dann eine Dokumentbibliothek in der Schnellstartleiste an der Seite des Bildschirms aus.
Hinweis: Wenn Ihre SharePoint-Site angepasst wurde, haben Sie möglicherweise keine Schnellstartleiste an der Seite.
Um Aktivitäten in OneDrive für den Arbeitsplatz oder die Schule/Universität oder Ihre Teamwebsite -Dokumentbibliothek zu starten, verwenden Sie die Optionen in der Schnellbefehlsleiste über der Bibliothek oder mit den Auslassungspunkten ( ... ) für einzelne Dateien:
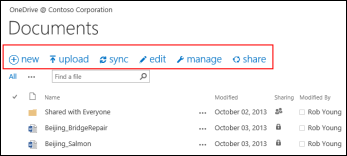
Du kannst:
Erstellen Sie neue Dokumente.
Laden Sie Dokumente von Ihrem Computer hoch.
Synchronisieren Sie OneDrive für den Arbeitsplatz oder die Schule/Universität mit Ihrem Computer, um lokal auf Ihre Dateien zuzugreifen.
Anzeigen und Öffnen einer ausgewählten Datei in ihrer Anwendung.
Dateien teilen. Weitere Informationen finden Sie unter Freigeben von Dateien in OneDrive für den Arbeitsplatz oder die Schule/ Universität.
Wenn Sie mit der rechten Maustaste auf ein Dokument klicken, erhalten Sie eine Flyout-Liste mit anderen Optionen wie Freigeben, Herunterladen, Löschen, Verschieben oder Kopieren sowie einen Link zu der Datei. Weitere Tipps finden Sie unter Organisieren von Dateien in einer Bibliothek .
Dokumente finden
Die meisten Unternehmen erstellen eine beeindruckende Anzahl von Dokumenten, und es kann eine Herausforderung sein, die benötigten Dokumente zu finden, selbst die, die Sie selbst erstellt haben. Microsoft 365 bietet eine Vielzahl von Möglichkeiten, um die benötigten Dokumente schnell zu finden.
Wie Sie nach Dokumenten suchen, hängt normalerweise davon ab, was Sie über das Dokument wissen. Beispielsweise gibt es bestimmte Orte, an denen Sie suchen müssen, wenn Sie einem Dokument folgen , wenn jemand ein Dokument für Sie freigegeben hat oder wenn Sie wissen, dass ein Dokument in OneDrive für den Arbeitsplatz oder die Schule/Universität oder in einer Teamwebsite-Bibliothek gespeichert ist.
In anderen Fällen möchten Sie vielleicht nach einem Dokument nach Namen oder sogar nur nach einem Begriff suchen, von dem Sie glauben, dass er im Dokument vorkommt. In diesem Fall können Sie das Abfragefeld in OneDrive für den Arbeitsplatz oder die Schule/Universität verwenden, um nach Folgendem zu suchen:
Dokumente in Ihrem OneDrive für den Arbeitsplatz oder die Schule/Universität.
Dokumente, die jemand mit Ihnen geteilt hat.
Dokumente, die auf einer Website gespeichert sind, der Sie folgen.
Das Suchfeld befindet sich in der oberen linken oder rechten Ecke Ihrer OneDrive für den Arbeitsplatz oder die Schule/Universität oder SharePoint-Website.
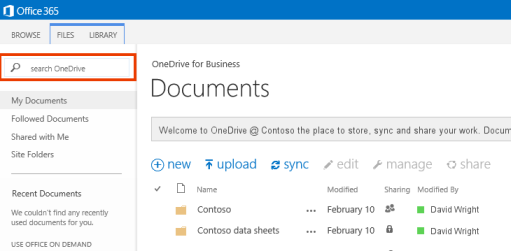
In SharePoint können Sie auch das Feld „ Datei suchen" über den Dokumenten oder das Feld „Diese Website durchsuchen" verwenden.
Eine Zusammenfassung der Möglichkeiten zum Suchen von Dokumenten in Microsoft 365 finden Sie unter Suchen einer Datei in Microsoft 365 .
Folgen Sie Dokumenten, um sie später leichter wiederzufinden
Wenn Sie einem Dokument folgen, wird es in Ihrer Liste der verfolgten Dokumente in OneDrive für den Arbeitsplatz oder die Schule/Universität angezeigt.
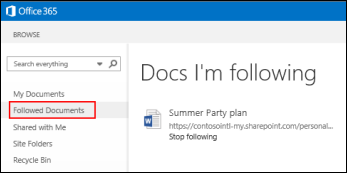
Wenn Sie außerdem Informationen über sich selbst in Ihr Profil eingegeben haben, z. B. Schlüsselwörter in den Feldern „ Interessen " und „ Fragen Sie mich ", werden Vorschläge zu Dokumenten, die Sie interessieren könnten, in Ihrer Liste „ Verfolgte Dokumente " angezeigt. Wählen Sie unter jedem vorgeschlagenen Dokument Folgen aus, um es zu Ihrer Liste der verfolgten Dokumente hinzuzufügen.
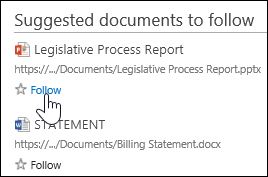
So folgen Sie einem Dokument in OneDrive für den Arbeitsplatz oder die Schule/Universität oder eine Websitebibliothek:
Klicken Sie mit der rechten Maustaste auf das Dokument, dem Sie folgen möchten.
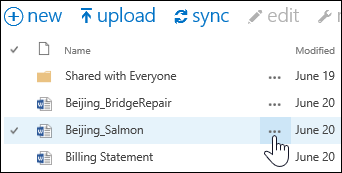
Wählen Sie im Dokument-Callout Folgen aus. Wenn Folgen nicht angezeigt wird, klicken Sie mit der rechten Maustaste auf die Datei, klicken Sie auf Erweitert und dann auf Folgen .
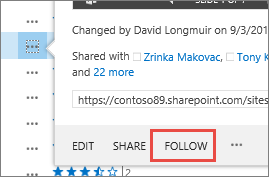
Zeigen Sie eine Liste der Dokumente an, die Sie kürzlich geöffnet haben
OneDrive für den Arbeitsplatz oder die Schule/Universität listet Dokumente auf, die Sie kürzlich in Microsoft 365 geöffnet haben, unabhängig davon, ob sie in Ihrer OneDrive-Bibliothek oder in einer Teamwebsite-Bibliothek gespeichert sind. Klicken Sie links in der Schnellstartleiste auf Zuletzt verwendet, um Ihre Dateien anzuzeigen.
Hinweis: Sie müssen mindestens Office 2013 ausführen, um aktuelle Dokumente anzuzeigen.
Richten Sie Benachrichtigungen für Dokumente ein, um Änderungen zu verfolgen
Sie können eine Benachrichtigung für ein Dokument festlegen, um über alle Änderungen am Dokument benachrichtigt zu werden, auch wenn es gelöscht wurde. Sie können festlegen, ob und wie oft Sie Benachrichtigungen per E-Mail oder SMS erhalten möchten.
So legen Sie eine Benachrichtigung in SharePoint fest:
Wählen Sie das Dokument in der Bibliothek aus.
Wählen Sie Dateien > Benachrichtigen > Benachrichtigung festlegen oder Seite > > Benachrichtigen > Benachrichtigung für dieses Dokument festlegen aus.
Wählen Sie im Dialogfeld „ Neue Warnung " die gewünschten Optionen aus, und wählen Sie dann OK aus.
Weitere Einzelheiten zum Festlegen von Warnungen finden Sie unter Erstellen einer Warnung, um benachrichtigt zu werden, wenn sich eine Datei oder ein Ordner in SharePoint ändert .
Folgen Sie Websites, damit Sie sie später leichter finden können
Wenn Sie Mitglied mehrerer Teamwebsites in Ihrer Organisation sind, sollten Sie ihnen für einen einfachen Zugriff folgen. Wenn Sie einer Teamwebsite folgen, wird sie auf Ihrer Sites-Seite aufgelistet. Wenn Sie Websites folgen, können Sie von OneDrive für den Arbeitsplatz oder die Schule/Universität schnell zu Bibliotheken auf diesen Websites navigieren, wie im nächsten Abschnitt beschrieben.
So beginnen Sie, einer Website zu folgen:
Gehen Sie zu der Website, der Sie folgen möchten.
Wählen Sie auf der rechten Seite der Kopfzeile Folgen aus.
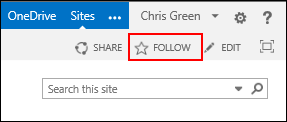
Weitere Informationen finden Sie unter Video: Einer SharePoint-Website folgen .
Wechseln Sie zu Dokumentbibliotheken auf Teamwebsites, denen Sie folgen
In OneDrive für den Arbeitsplatz oder die Schule/Universität können Sie eine Liste der Teamwebsites anzeigen, denen Sie in Microsoft 365 folgen, und dann zu Dokumentbibliotheken auf diesen Websites navigieren.
Wählen Sie in der Schnellaktionsleiste Site-Ordner aus. Sie sehen eine Liste aller Websites, denen Sie folgen:
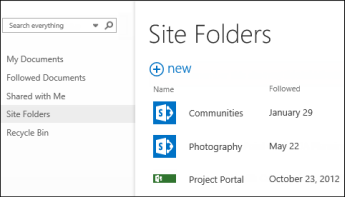
Wählen Sie eine Website in der Liste aus, um die Dokumentbibliotheken auf der Website anzuzeigen.
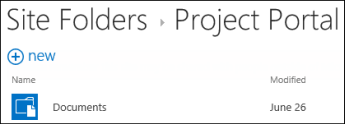
Siehe auch
Anzeigen und Bearbeiten Ihres Profils in Office Delve
Video: Kopieren oder verschieben Sie Bibliotheksdateien mithilfe von Open with Explorer
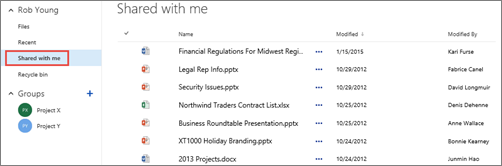
No comments:
Post a Comment