Organisieren und suchen Sie Fotos in OneDrive
Nachdem Sie Fotos hochgeladen haben, hilft OneDrive Ihnen beim Organisieren und Suchen Ihrer Fotos mit Funktionen wie Fotosuche, Tags und Alben.
Um Ihnen das Auffinden von Fotos zu erleichtern, wird das Datum über der Bildlaufleiste angezeigt, wenn Sie in Ihren Fotos nach oben und unten scrollen:
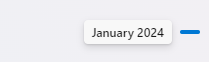

Fotos suchen
Mit dem Befehl „Fotos suchen" können Sie nicht nur Foto-Tags und Metadaten scannen, sondern auch in Fotos angezeigten Text extrahieren und durchsuchen. Es kann jetzt auch Objekte in einem Foto erkennen, als weitere Möglichkeit, das gewünschte Bild zu finden.
Wählen Sie auf der OneDrive-Website Fotos aus.
Geben Sie etwas in das Suchfeld ein – einen Namen, einen Ort oder ein Datum.
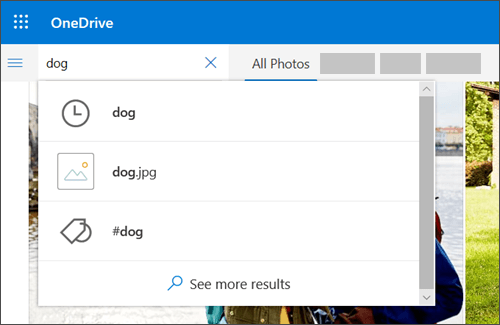
Tipp: OneDrive kann keine für iCloud optimierten Fotos hochladen. Um die Optimierung auf Ihrem iOS-Gerät zu deaktivieren, tippen Sie auf Einstellungen > iCloud > Fotos und deaktivieren Sie Speicher optimieren .
Bearbeiten oder entfernen Sie ein Tag
OneDrive erstellt automatisch Tags für Dinge, die es erkennt. Manchmal macht es Fehler, aber Sie können die Tags für ein Foto entfernen oder bearbeiten.
Wählen Sie das Foto aus.
Wählen Sie Tags bearbeiten aus .
Geben Sie ein neues Tag ein oder wählen Sie das x neben einem Tag aus, um es zu entfernen. (Sie bearbeiten Tags, indem Sie sie hinzufügen oder entfernen.)
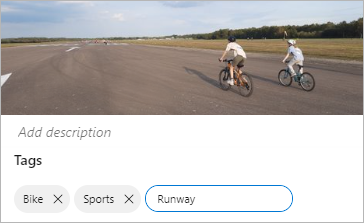
Sehen Sie sich alle Fotos vom selben Ort an
In der Ansicht „ Alle Fotos " werden Fotos, die an einem einzigen Datum aufgenommen wurden, gruppiert. Diese Fotos haben Standort-Tags, mit denen Sie schnell alle Fotos am selben Standort anzeigen können.
Wählen Sie die Liste der Standort-Tags neben einem Datum aus.
Wählen Sie Ihren bevorzugten Standort aus der Liste aus.
Automatische Albumerstellung
OneDrive kann aus allen Bildern oder Videos, die Sie an diesem Tag oder Wochenende aufnehmen, automatisch ein Album erstellen und Sie benachrichtigen, wenn es fertig ist.
Automatische Alben werden nur an Sie gesendet, enthalten jedoch einen Link zum Teilen, sodass jeder, dem Sie die E-Mail senden, auch Zugriff auf dieses Album hat.
Um zu verhindern, dass OneDrive automatisch Alben erstellt, gehen Sie auf der OneDrive-Website zur Seite mit den Fotoeinstellungen und deaktivieren Sie die Einstellung Alben automatisch erstellen, wenn ich Fotos hochlade . (Um von der OneDrive-Startseite zu den Fotoeinstellungen zu gelangen, klicken Sie auf Einstellungen > Optionen > Fotos .)
Erstellen Sie Ihr eigenes Album
Sie können Ihre Fotos in einem Album organisieren, das Sie mit Freunden oder der Familie teilen können.
Wählen Sie auf der OneDrive-Website Fotos aus.
Wählen Sie Alben aus.
Wählen Sie Neues Album und geben Sie einen Namen für das Album ein.
Wählen Sie Fotos aus, die Sie dem Album hinzufügen möchten, und klicken Sie dann auf Album hinzufügen .
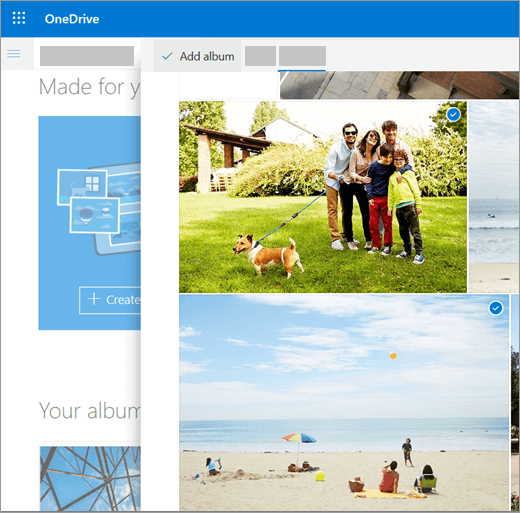
Tipp: Auch auf Ihrem Mobilgerät können Sie Alben erstellen und Fotos zu Alben hinzufügen oder daraus entfernen.
Mehr erfahren
Ansichten auf der OneDrive-Website ändern
Fotos und Dateien in OneDrive sortieren, umbenennen oder verschieben
Videoformate, die Sie auf der OneDrive-Website abspielen können
Benötigen Sie weitere Hilfe?
| Kontaktieren Sie Support Um technischen Support zu erhalten, gehen Sie zu Contact Microsoft Support , geben Sie Ihr Problem ein und wählen Sie Get Help . Wenn Sie weiterhin Hilfe benötigen, wählen Sie „ Support kontaktieren", um zur besten Support-Option weitergeleitet zu werden. | |
| Admins |


No comments:
Post a Comment