Öffnen und verwenden Sie ein freigegebenes Postfach in Outlook im Web
Ein freigegebenes Postfach erleichtert einer Gruppe von Personen das Überwachen und Senden von E-Mails von einer öffentlichen E-Mail-Adresse wie info@contoso.com. Wenn eine Person in der Gruppe auf eine an das freigegebene Postfach gesendete Nachricht antwortet, scheint die Antwort von der freigegebenen Adresse und nicht von der einzelnen Person zu stammen. Sie können das gemeinsame Postfach auch als gemeinsamen Teamkalender verwenden .

Tipp: Bevor Sie ein freigegebenes Postfach verwenden können, muss der Microsoft 365-Administrator für Ihre Organisation es erstellen und Sie als Mitglied hinzufügen. Für weitere Informationen bitten Sie Ihren Administrator, unter Erstellen eines freigegebenen Postfachs nachzulesen , in dem beschrieben wird, was der Administrator tun muss.
Wenn Sie die E-Mails von Ihrem primären Postfach und dem freigegebenen Postfach gleichzeitig überwachen möchten, verwenden Sie diese Methode. Nachdem Sie diese Aufgabe abgeschlossen haben, werden das freigegebene Postfach und seine Ordner jedes Mal im linken Navigationsbereich angezeigt, wenn Sie Outlook im Internet öffnen.
Melden Sie sich in Outlook im Web bei Ihrem Konto an.
Klicken Sie für Exchange Online-Postfächer im linken Navigationsbereich mit der rechten Maustaste auf Ordner und wählen Sie dann Freigegebenen Ordner hinzufügen aus. Klicken Sie für lokale Exchange-Postfächer mit der rechten Maustaste auf den Namen Ihres primären Postfachs (z. B. Molly Dempsey) im linken Navigationsbereich, und wählen Sie dann Freigegebenen Ordner hinzufügen aus.
Geben Sie im Dialogfeld Freigegebenen Ordner hinzufügen den Namen oder die E-Mail-Adresse einer Person ein, die ein Postfach für Sie freigegeben hat, und klicken Sie dann auf Hinzufügen . Oder geben Sie den Namen des freigegebenen Postfachs ein, bei dem Sie Mitglied sind, z. B. info@contoso.com.
Das freigegebene Postfach wird in Ihrer Ordnerliste in Outlook im Web angezeigt. Sie können die freigegebenen Postfachordner wie bei Ihrem primären Postfach erweitern oder reduzieren. Sie können das freigegebene Postfach auch aus Ihrer Ordnerliste entfernen. Klicken Sie zum Entfernen mit der rechten Maustaste auf das freigegebene Postfach, und klicken Sie dann auf Freigegebenen Ordner entfernen .
Um Benachrichtigungen über neue Nachrichten im Posteingang eines freigegebenen Postfachs zu erhalten, müssen Sie das freigegebene Postfach in einem separaten Browserfenster öffnen.
Verwenden Sie diese Methode, wenn Sie die E-Mails für das freigegebene Postfach in einem eigenen Browserfenster anzeigen und verwalten möchten. Mit dieser Methode können Sie auch Benachrichtigungen über neue Elemente im Posteingang des freigegebenen Postfachs erhalten.
Melden Sie sich in Outlook im Web bei Ihrem Konto an.
Klicken Sie in der Outlook im Web-Navigationsleiste auf Ihren Namen. Es erscheint eine Liste.
Klicken Sie auf Weiteres Postfach öffnen .
Geben Sie die E-Mail-Adresse des anderen Postfachs ein, das Sie öffnen möchten, und klicken Sie dann auf Öffnen . Eine weitere Outlook im Web-Sitzung wird in einem separaten Fenster geöffnet und ermöglicht den Zugriff auf das andere Postfach.
Tipp: Wenn Sie sich bei der E-Mail-Adresse des Postfachs vertippen, lautet das Ergebnis „Keine Übereinstimmung gefunden". Versuchen Sie, die E-Mail-Adresse erneut einzugeben.
Wählen Sie Neue E-Mail über der Ordnerliste. Im Lesebereich wird ein neues Nachrichtenformular geöffnet.
Wählen Sie oben in der Nachricht aus
 > Anzeigen von .
> Anzeigen von . 
Diese Option zeigt Ihnen, dass die Personen, die die E-Mail-Nachricht erhalten, sehen, dass sie aus dem freigegebenen Postfach stammt und nicht aus Ihrem eigenen E-Mail-Konto.
Wenn Sie das freigegebene Postfach zum ersten Mal verwenden, müssen Sie die Adresse zu den verfügbaren Optionen in der Dropdown-Liste Von hinzufügen:
Klicken Sie mit der rechten Maustaste auf die Absenderadresse und wählen Sie Entfernen aus.

Geben Sie die freigegebene Adresse ein. Wenn Sie das nächste Mal aus dem freigegebenen Postfach antworten, wird dessen Adresse als Option in der Dropdown-Liste Von angezeigt.
Geben Sie zum Hinzufügen von Empfängern den Namen einer Person ein, die sich in Ihrem Kontaktordner oder in der Adressliste Ihrer Organisation befindet, oder geben Sie die E-Mail-Adresse in das Feld An oder Cc ein. Wenn Sie den Namen einer Person zum ersten Mal eingeben, sucht Outlook im Web nach der Adresse dieser Person. In Zukunft wird der Name zwischengespeichert, damit er schnell aufgelöst wird.
Geben Sie einen Betreff ein.
Geben Sie die Nachricht ein, die Sie senden möchten.
Wenn Ihre Nachricht fertig ist, klicken Sie auf Senden .
Wenn Sie zum ersten Mal auf eine an das freigegebene Postfach gesendete Nachricht antworten, müssen Sie die freigegebene Adresse zum Dropdown-Feld Von hinzufügen. So geht's:
Öffnen Sie Outlook im Web und wechseln Sie zu Ihrem freigegebenen Postfach.
Öffnen Sie eine Nachricht, die an die freigegebene Adresse gesendet wurde.
Klicken Sie auf Antworten .
Wählen Sie oben in der Nachricht aus
 > Anzeigen von .
> Anzeigen von . 
Klicken Sie mit der rechten Maustaste auf die Absenderadresse und wählen Sie Entfernen aus.

Geben Sie die freigegebene Adresse ein und senden Sie die Nachricht. Wenn Sie das nächste Mal aus dem freigegebenen Postfach antworten, wird dessen Adresse als Option in der Dropdown-Liste Von angezeigt.
Eines der großartigen Dinge bei der Verwendung eines freigegebenen Postfachs ist, dass jeder, der Zugriff auf das freigegebene Postfach hat, auch vollen Zugriff auf den Kalender hat. Sie können Ereignisse im Kalender erstellen, bearbeiten und löschen. Verwenden Sie den freigegebenen Kalender genauso wie Ihren eigenen Kalender. Hier ist eine kurze Liste der Dinge, die Sie mit dem freigegebenen Postfachkalender tun können:
Teilen Sie Ihrem Team mit, wann Sie in den Urlaub fahren oder nicht im Büro sind.
Erstellen Sie eine Teambesprechung.
Bearbeiten Sie ein Kalenderereignis, das jemand anderes erstellt hat.
Stornieren Sie ein Meeting, das jemand anderes erstellt hat.
Gehen Sie wie folgt vor, um auf den freigegebenen Kalender zuzugreifen:
Melden Sie sich mit Outlook im Web bei Ihrem Postfach an und wählen Sie dann Kalender aus.
Klicken Sie mit der rechten Maustaste auf Andere Kalender und dann auf Kalender öffnen .
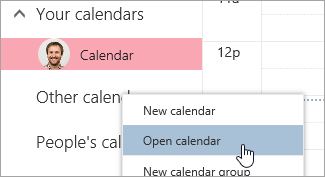
Suchen Sie unter Aus Verzeichnis nach dem freigegebenen Kalender, den Sie öffnen möchten. Wählen Sie das freigegebene Postfach aus, das Sie öffnen möchten, und klicken Sie dann auf Öffnen .
Der freigegebene Kalender wird in Ihrer Kalenderordnerliste angezeigt.
Um auf einem mobilen Gerät auf ein freigegebenes Postfach zuzugreifen, öffnen Sie Ihren Browser, melden Sie sich bei Microsoft 365 an, und wechseln Sie dann zu Outlook im Web. Von Outlook im Web aus können Sie auf das freigegebene Postfach zugreifen.
Sie können nicht über die auf dem Mobilgerät installierte Outlook-App auf das freigegebene Postfach zugreifen. Möchten Sie diese Funktion? Informieren Sie das Outlook Engineering-Team. Stimmen Sie hier ab!
Nur Ihr Microsoft 365-Administrator verfügt über Berechtigungen zum Einrichten der Möglichkeit zum Senden automatischer Antworten aus einem freigegebenen Postfach. Anweisungen erhalten Sie von Ihrem Administrator unter Erstellen eines freigegebenen Postfachs .
Siehe auch
Regeln zu einem freigegebenen Postfach hinzufügen
Öffnen und verwenden Sie ein freigegebenes Postfach in Outlook 2016 und Outlook 2013
No comments:
Post a Comment