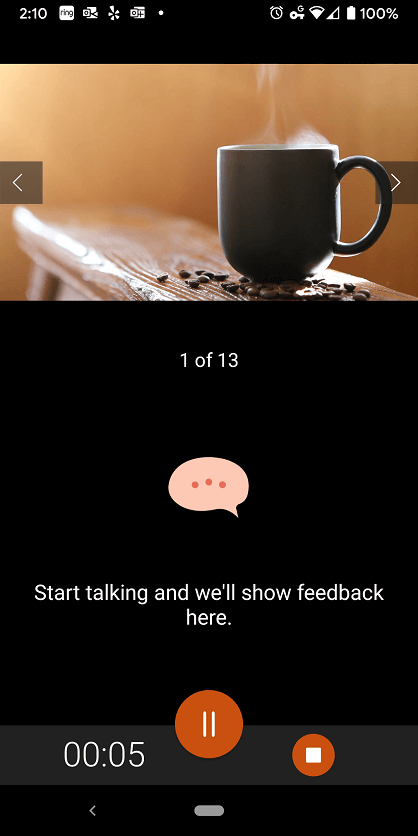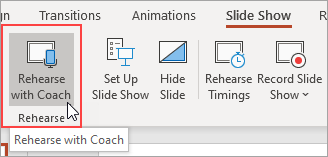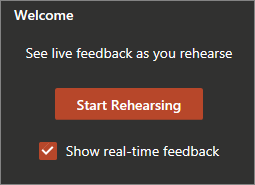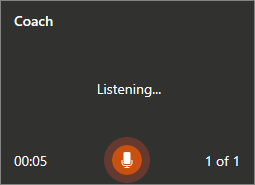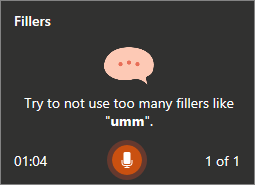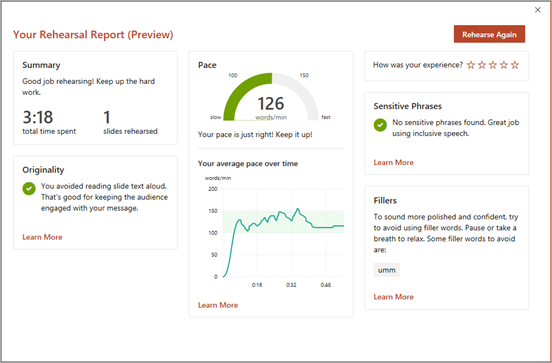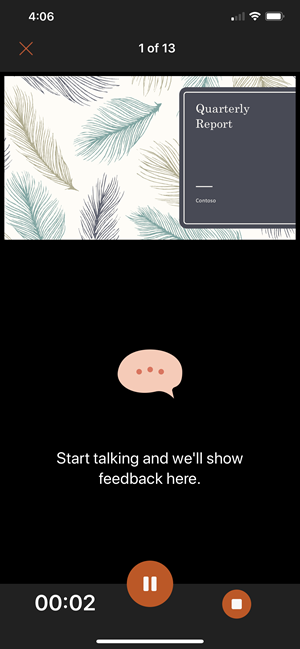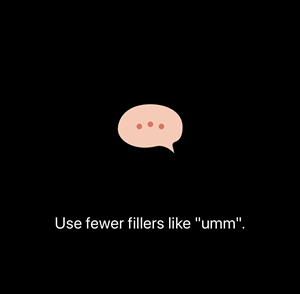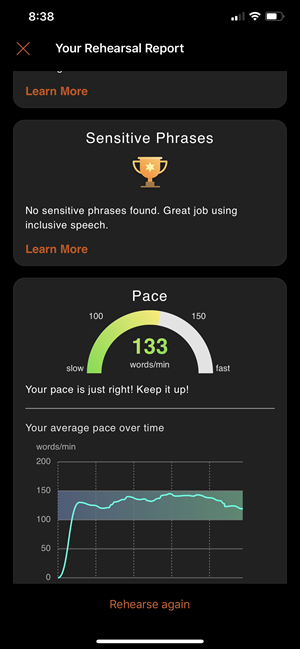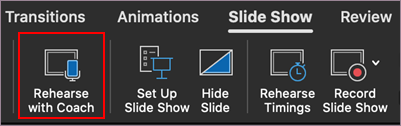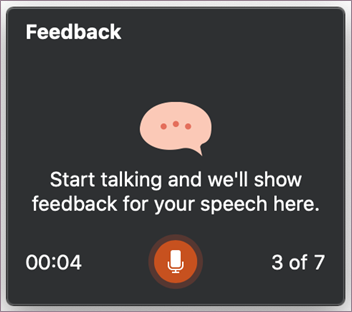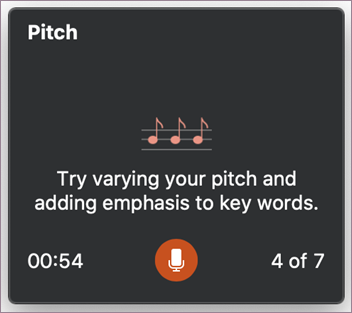Feld Verbleibende kumulierte Arbeit
Die Felder Verbleibende kumulierte Arbeit enthalten die verbleibende Zeit, die für alle der Aufgabe zugewiesenen Ressourcen geplant ist, akkumuliert über die Zeit.
Es gibt drei Kategorien von Feldern für verbleibende kumulierte Arbeit.
Dauer des Datentyps
Verbleibende kumulierte Arbeit (Vorgangszeitphasenfeld).
Eintragstyp Berechnet
Berechnungsweise Das Feld Arbeit enthält die Gesamtzeit, die für eine Aufgabe geplant ist. Das Feld Kumulierte Arbeit enthält die Menge an Zeit, die für Ressourcen geplant ist, die Vorgängen zugeordnet sind, akkumuliert im Laufe der Zeit. Project berechnet die verbleibende kumulierte Arbeit wie folgt:
Verbleibende kumulierte Arbeit = Gesamtarbeit – kumulierte Arbeit
Optimale Verwendung Fügen Sie das Feld „Verbleibende kumulierte Arbeit" zum Zeitphasenbereich der Ansicht „Vorgang: Einsatz" hinzu, um Informationen zur verbleibenden kumulierten Arbeit für Vorgänge zu überprüfen. Anhand dieser Informationen können Sie überprüfen, wie viel geplante Arbeit für einen Vorgang an einem bestimmten Tag noch zu erledigen ist.
Beispiel Die Aufgabe „Recherche" erfordert 8 Stunden Arbeit an drei Tagen. Die geplante Arbeit für die 3 Tage ist 2, 5 und 1. Der Wert im Feld Verbleibende kumulierte Arbeit vor Tag 1 beträgt 8 Stunden. Am Tag 1 beträgt die verbleibende kumulierte Arbeit 6 Stunden. Am Tag 2 ist es 1 Stunde. Am Tag 3 ist es 0 Uhr..
Verbleibende kumulierte Arbeit (Ressourcen-Zeitphasen-Feld)
Eintragstyp Berechnet
Berechnungsweise Das Feld Arbeit enthält die Gesamtzeit, die für eine Aufgabe geplant ist. Das Feld Kumulierte Arbeit enthält die Menge an Zeit, die für Ressourcen geplant ist, die Vorgängen zugeordnet sind, akkumuliert im Laufe der Zeit. Project berechnet die verbleibende kumulierte Arbeit wie folgt:
Verbleibende kumulierte Arbeit = Gesamtarbeit – kumulierte Arbeit
Optimale Verwendung Fügen Sie das Feld Verbleibende kumulierte Arbeit zum Zeitphasenbereich der Ansicht „Ressourceneinsatz" hinzu, um Informationen zur verbleibenden kumulierten Arbeit für eine Ressource zu überprüfen. Auf diese Weise können Sie sehen, wie viel geplante Gesamtarbeit für eine Ressource zu einem bestimmten Zeitpunkt noch zu erledigen ist.
Beispiel Shawn wird drei Tage lang drei Aufgaben zugewiesen: „Recherchieren", „Entwickeln" und „Testen". Die für alle Aufgaben geplante Gesamtarbeit beträgt 24 Stunden über 3 Tage. Die geplante Arbeit für die Aufgabe „Recherchieren" über drei Tage ist 2, 5 und 1. Die geplante Arbeit für die Aufgabe „Entwickeln" über drei Tage ist 3, 5 und 2. Die geplante Arbeit für die Aufgabe „Testen" ist 1, 1 und 4.
Das Feld Verbleibende kumulierte Arbeit für Sean vor Tag 1 beträgt 24 Stunden. Das Feld Verbleibende kumulierte Arbeit an Tag 1 beträgt 18 Stunden. Am Tag 2 sind es 7 Stunden. Am Tag 3 ist es 0 Stunden.
Verbleibende kumulierte Arbeit (Zuweisungszeitphasenfeld)
Eintragstyp Berechnet
Berechnungsweise Das Feld „Arbeit" enthält die Gesamtzeit, die zum Abschließen einer Aufgabe eingeplant ist. Das Feld Kumulierte Arbeit enthält die Menge an Zeit, die für Ressourcen geplant ist, die Vorgängen zugeordnet sind, akkumuliert im Laufe der Zeit. Project berechnet die verbleibende kumulierte Arbeit wie folgt:
Verbleibende kumulierte Arbeit = Gesamtarbeit – kumulierte Arbeit
Optimale Verwendung Fügen Sie das Feld Verbleibende kumulierte Arbeit zum Zeitphasenbereich der Ansicht Vorgang: Einsatz hinzu, um Informationen zur verbleibenden kumulierten Arbeit für Zuweisungen zu bestimmten Vorgängen über einen bestimmten Zeitraum zu überprüfen. Fügen Sie dieses Feld dem Zeitphasenbereich der Ansicht „Ressourcenverwendung" hinzu, um Informationen zur verbleibenden Arbeit über einen bestimmten Zeitraum für Zuweisungen zu bestimmten Ressourcen zu überprüfen.
Beispiel Jane wird 8 Stunden Arbeit für die Aufgabe "Recherche" mit einer Dauer von 3 Tagen zugewiesen. Die geplante Arbeit für die 3 Tage beträgt 2, 5 und 1 Stunde. Sie fügen das Feld Verbleibende kumulierte Arbeit dem Zeitphasenbereich der Ansicht Vorgang: Einsatz hinzu. Das Feld Verbleibende kumulierte Arbeit vor Tag 1 beträgt 8 Stunden. Am Tag 1 sind es 6 Stunden. Am Tag 2 ist es 1 Stunde. Und am Tag 3 sind es 0 Stunden.



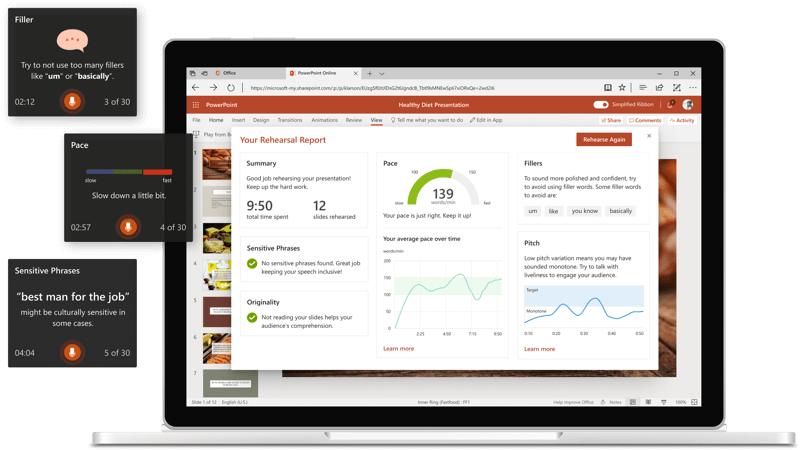
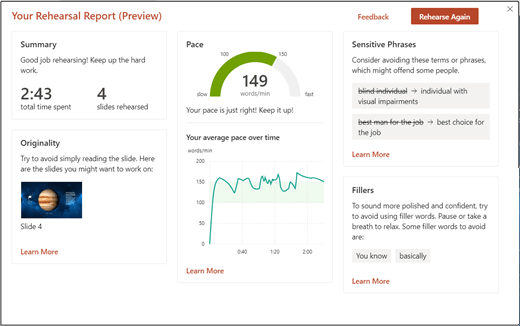
 oben rechts im Fenster.
oben rechts im Fenster.