Stellen Sie Ihre Word-Dateien und -Dokumente wieder her
Wenn die Office-App unerwartet geschlossen wird, bevor Sie Ihre letzten Änderungen gespeichert haben, wird die Dokumentwiederherstellung beim nächsten Öffnen der Office-App automatisch geöffnet, damit Sie Ihre Datei wiederherstellen können.
Tipp: Wenn Sie ein Microsoft 365-Abonnent sind, ist es am sichersten, Ihre Dateien auf OneDrive oder SharePoint zu speichern und AutoSave zu verwenden.
Wie entscheide ich, welche Dateien gespeichert werden sollen?
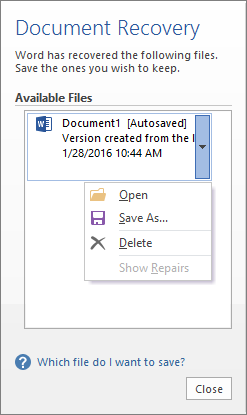
Wenn Sie mehrere Dateien in der Liste „Verfügbare Dateien" im Bereich „ Dokumentwiederherstellung " sehen und sich nicht sicher sind, welche Sie speichern sollen, werden das Datum und die Erstellungszeit jedes automatisch gespeicherten Dokuments unter dem Dokumentnamen angezeigt und geben Ihnen möglicherweise einen Hinweis darauf, welche Datei Sie verwenden erholen wollen.
Wenn Sie mehrere Versionen derselben Datei sehen, möchten Sie wahrscheinlich diejenige mit der neuesten Zeit öffnen, da sie die neuesten Änderungen enthält. Sie können auch jede Datei auswählen, um das Dokument zu öffnen und zu überprüfen.
Nachdem Sie eine beliebige Datei in der Liste geöffnet haben, können Sie darin weiterarbeiten, und Sie können den Bereich „ Dokumentwiederherstellung " schließen, wenn Sie alle Dokumente, die Sie speichern möchten, wiederhergestellt haben.
Löschen Sie unerwünschte wiederhergestellte Dateien
Wählen Sie den Pfeil neben dem Dateinamen im Wiederherstellungsbereich aus.
Wählen Sie Löschen aus .
Bestätigen Sie den Löschvorgang, indem Sie Ja auswählen.
Wiederhergestellte Dateien schließen
Wenn Sie auf Schließen klicken, ohne alle wiederhergestellten Dateien zu überprüfen, sehen Sie eine Option, um sie später erneut anzuzeigen. Wenn Sie die Anwendung das nächste Mal öffnen, haben Sie die Möglichkeit, diese Dateien zur automatischen Wiederherstellung zu speichern oder zu entfernen.
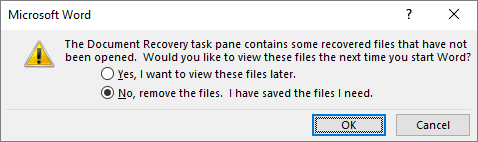
Ja, ich möchte diese Dateien später anzeigen (sicherste Option) - Wählen Sie diese Option, wenn Sie nicht sicher sind, ob Sie die Daten in den wiederhergestellten Versionen der Dateien benötigen.
Nein, entferne die Dateien. Ich habe die benötigten Dateien gespeichert – Wählen Sie diese Option, wenn Sie sicher sind, dass Sie die Daten in den wiederhergestellten Versionen der Dateien nicht benötigen.
Stellen Sie eine mit AutoRecover gespeicherte Datei wieder her
Normalerweise stellt die Anwendung Ihre Arbeit automatisch wieder her, wenn Sie die App das nächste Mal nach einem Stromausfall oder einem anderen unerwarteten Herunterfahren öffnen, indem sie erkennt, dass eine AutoRecover-Datei vorhanden ist, und sie automatisch öffnet. Wenn Sie die wiederhergestellte Datei behalten möchten, sollten Sie sie sofort speichern, bevor Sie sie schließen oder bearbeiten.
Wenn Sie automatisch wiederhergestellte Dateien auf Ihrem Computer finden möchten, wechseln Sie zum Finder, klicken Sie dann auf Gehe zu > Gehe zu Ordner (oder drücken Sie SHIFT + COMMAND + G) und geben Sie den entsprechenden Ordnerpfad ein, wie unten gezeigt. Ersetzen Sie < Benutzername> durch Ihren Benutzernamen:
Letzte Version
/Users/ <Benutzername> /Library/Containers/com.Microsoft/Data/Library/Preferences/AutoRecovery
Büro 2011
Eingabe von „/Users/ Benutzername /Library/Application Support/Microsoft/Office/Office 2011 AutoRecovery"
Anmerkungen:
Der AutoRecovery-Ordner ist ein versteckter Ordner, daher werden Sie ihn wahrscheinlich nicht sehen, wenn Sie nur versuchen, im Finder dorthin zu navigieren. Verwenden Sie das Werkzeug Gehe zu Ordner und geben Sie den vollständigen Pfad ein, um dies zu umgehen.
Wenn Sie eine Datei schließen und auf Nicht speichern klicken, wird die AutoWiederherstellen-Datei gelöscht, da Office davon ausgeht, dass alles in Ordnung ist und die AutoWiederherstellen-Datei nicht benötigt wird.
Stellen Sie Text aus einer beschädigten Datei in Word wieder her
Gehen Sie zu Word > Einstellungen .
Wählen Sie unter Erstellungs- und Korrekturhilfen die Option Allgemein aus.
Stellen Sie sicher , dass Dateiformatkonvertierung beim Öffnen bestätigen ausgewählt ist, und schließen Sie dann das Dialogfeld Allgemein .
Gehen Sie zu Datei > Öffnen . Gehen Sie für Office 2011 zu Standard > Öffnen
Wählen Sie im Menü Öffnen die Option Text wiederherstellen . Öffnen Sie für Office 2011 das Popup -Menü „Aktivieren" und wählen Sie „Text aus beliebiger Datei wiederherstellen" aus .
Öffnen Sie das Dokument.
No comments:
Post a Comment