Reduzieren Sie die Größe von Bildern und Anhängen in Outlook-E-Mail-Nachrichten
Fotos und andere Arten von Anhängen können in der Größe variieren. Viele E-Mail-Systeme, einschließlich Gmail, Yahoo und Exchange, begrenzen die Größe der E-Mail-Nachrichten, die Sie senden können. Wenn Sie sich Sorgen über die Größe Ihrer E-Mail-Nachrichten machen oder eine Nachricht erhalten haben, dass Ihre E-Mail zu groß zum Senden ist, können Sie die Größe der angehängten Bilder und anderer Dokumente auf verschiedene Weise reduzieren.
Einige E-Mail-Systeme begrenzen nicht nur die Größe einzelner Nachrichten, sondern begrenzen auch die Gesamtgröße Ihres Postfachs. Da jede von Ihnen gesendete Nachricht in Ihrem Ordner „Gesendete Objekte" gespeichert wird, kann die Verringerung der Größe von Anhängen auch dazu beitragen, die Größe Ihres Postfachs klein zu halten.
Was würdest du gern tun?
Fügen Sie ein Bild ein
Um ein Bild in den Text Ihrer E-Mail-Nachricht einzufügen, platzieren Sie den Cursor im Text der E-Mail-Nachricht, wählen Sie das Menü Einfügen und dann Bilder aus der Gruppe Illustrationen auf der Multifunktionsleiste.
Wenn das Bild zu groß (oder zu klein) aussieht, können Sie die Größe des Bilds mithilfe der Ziehpunkte ändern.
Größe eines Bildes ändern
Sie können die sichtbare Größe des Bildes ändern; zum Beispiel, wie viel des Bildschirms es einnimmt, ohne die Dateigröße oder Auflösung des Bildes zu ändern. Dadurch wird jedoch die Gesamtgröße der von Ihnen gesendeten E-Mail-Nachricht nicht verringert.
Klicken oder tippen Sie auf das Bild, um an jeder Ecke des Bildes einen kleinen kreisförmigen Ziehpunkt anzuzeigen.
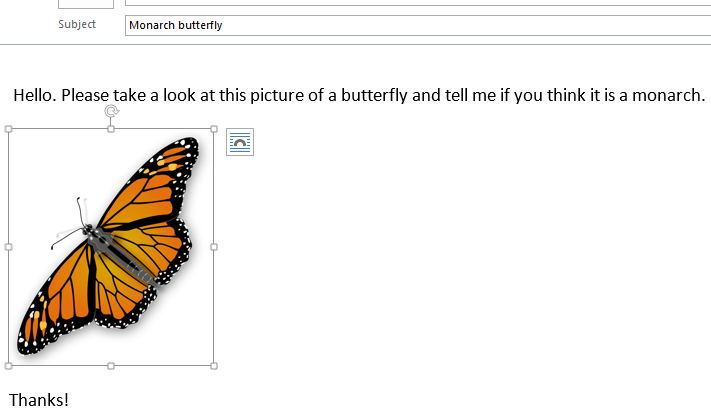
Klicken Sie auf einen der Ziehpunkte (oder halten Sie ihn gedrückt) und ziehen Sie dann den Größenziehpunkt zur Mitte, um das Bild zu verkleinern, oder von der Mitte weg, um das Bild zu vergrößern.
Tipp: In der Mitte jeder Seite des Bildes befinden sich zusätzliche Ziehpunkte zur Größenanpassung. Wenn Sie die Proportionen des Bildes beibehalten möchten, verwenden Sie nur die Ziehpunkte in den Ecken. Wenn Sie die Griffe in der Mitte jeder Seite verwenden, wird das Bild verzerrt.
Ändern Sie die Größe eines Bilds auf exakte Abmessungen
Wählen Sie das Bild aus, dessen Größe Sie ändern möchten.
Geben Sie auf der Registerkarte Format in der Gruppe Größe die erforderliche Höhe ein. Die Breite ändert sich automatisch, um proportional zur Höhe zu bleiben.
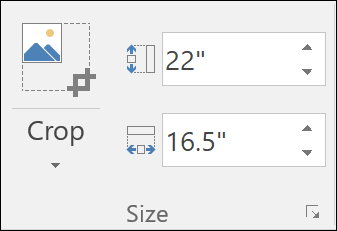
Wenn Sie die Höhe und Breite separat ändern möchten, deaktivieren Sie das Kontrollkästchen Seitenverhältnis sperren , bevor Sie die erforderliche Höhe oder Breite in Schritt 2 ändern.
Bilder komprimieren, um die Dateigröße zu reduzieren
Beim Komprimieren eines Bilds bleiben Höhe und Breite des Bilds erhalten, die Auflösung wird jedoch verringert. Bilder mit niedrigerer Auflösung haben eine kleinere Dateigröße.
Wählen Sie das Bild oder die Bilder aus, die Sie verkleinern möchten.
Wählen Sie unter Bildtools auf der Registerkarte Format die Option Bilder komprimieren aus
 aus der Gruppe Anpassen . Abhängig von Ihrer Bildschirmauflösung sehen Sie möglicherweise nur das Symbol Bilder komprimieren.
aus der Gruppe Anpassen . Abhängig von Ihrer Bildschirmauflösung sehen Sie möglicherweise nur das Symbol Bilder komprimieren. Wählen Sie die Komprimierungs- und Auflösungsoptionen und dann OK aus. Für Bilder, die nicht gedruckt werden, ist Web (150 ppi) die gebräuchlichste Auflösung.
Wichtig: Wenn Sie ein Bild komprimieren, um die Dateigröße zu verringern, ändert sich die Menge an Details, die im Quellbild erhalten bleiben. Das bedeutet, dass das Bild nach der Komprimierung anders aussehen kann als vor der Komprimierung.
Wenn Sie ein Bild als Datei anhängen, wird das Bild nicht direkt im Text der E-Mail-Nachricht angezeigt. Stattdessen wird ein Symbol des Bildes unter dem Betreff der Nachricht angezeigt. Bei Bilddateien sehen Sie auch eine kleine Vorschau des Bildes zusammen mit dem Namen und der Größe der Datei.
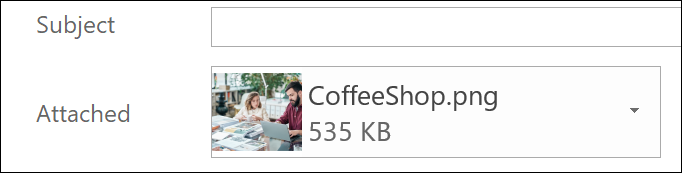
Wenn der Bildanhang zu groß ist, können Sie Outlook anweisen, die Größe des Bilds beim Senden der Nachricht für Sie zu ändern.
Wählen Sie Datei aus .
Wenn Ihr Bild groß ist, sehen Sie diese Nachricht: Einige Empfänger erhalten diese Nachricht aufgrund von Bildanhängen möglicherweise nicht. Das Ändern der Größe großer Bilder kann dazu beitragen, dass die Nachricht zugestellt wird. In der Größe geänderte Bilder haben eine maximale Größe von 1024 x 768 Pixel.
Wählen Sie Größe großer Bilder beim Senden dieser Nachricht ändern .
Wählen Sie den linken Pfeil in der oberen linken Ecke des Bildschirms, um zu Ihrer Nachricht zurückzukehren. Verfassen Sie Ihre Nachricht, und wenn Sie Senden auswählen, wird die Größe aller Bildanhänge automatisch angepasst.
Hinweis: Wenn Sie das Bild mithilfe des Befehls „ Bild " in der Gruppe „ Illustrationen " in den Nachrichtentext einbetten – das Bild wird in der Nachricht angezeigt –, ist die Funktion zum Ändern der Größe von Bildanhängen nicht verfügbar.
Die Größe von Dokumenten, Tabellenkalkulationen, PDF-Dateien und anderen Dateitypen kann stark variieren. Es gibt mehrere Methoden, mit denen Sie die Größe Ihrer E-Mail-Nachrichten und Anhänge beim Senden dieser Dateien klein halten können.
Hinweis: Weitere Informationen zum Reduzieren von Bilddateien finden Sie im Abschnitt Einfügen und Ändern der Größe von Bildern im Text einer E-Mail-Nachricht .
Senden Sie einen Link zur Datei
Wählen Sie in Ihrer E-Mail-Nachricht im Menüband Datei anhängen aus.
Wählen Sie Ihre Datei aus.
Wenn die Datei bereits auf OneDrive, OneDrive for Business oder einer SharePoint-Website gespeichert ist, können Sie Link senden auswählen. Dadurch wird eine Verknüpfung zur Datei an Ihre E-Mail-Nachricht angehängt, nicht die Datei selbst. Empfänger können die Verknüpfung öffnen und die Datei herunterladen oder öffnen.
Kopieren Sie einen Freigabelink von einem anderen Cloud-Speicherdienst
Die meisten Cloud-Speicherlösungen wie Dropbox oder Google Drive ermöglichen es Ihnen, einen gemeinsam nutzbaren Link zu Ihrer Datei zu erhalten. Weitere Informationen zum Erhalt eines Freigabelinks finden Sie in den Hilfedateien. Sobald Sie einen Freigabelink haben, fügen Sie ihn in den Text Ihrer E-Mail-Nachricht ein.
Komprimieren Sie Ihre Dateien vor dem Senden
Die meisten Dateien können in eine ZIP-Datei komprimiert werden, um ihre Größe zu reduzieren. Mit Windows können Sie ZIP-Dateien ohne zusätzliche Software erstellen und öffnen.
Navigieren Sie zu dem Ordner, der die Datei enthält, die Sie senden möchten.
Wählen Sie eine Datei aus. Um mehrere Dateien auszuwählen, halten Sie STRG gedrückt, während Sie auf die einzelnen Dateien klicken.
Klicken Sie mit der rechten Maustaste auf die Auswahl, wählen Sie Senden an > Komprimierter (gezippter) Ordner .
Dadurch wird eine neue ZIP-Datei erstellt, die die Datei oder Dateien enthält, die Sie in Schritt 2 ausgewählt haben. Der Name der ZIP-Datei wird automatisch aus dem Namen der Originaldatei gewählt.
Kehren Sie entweder zu Ihrer E-Mail-Nachricht zurück und wählen Sie im Menüband Datei anhängen aus, oder klicken Sie mit der rechten Maustaste auf die neue ZIP-Datei und wählen Sie Senden an > E- Mail-Empfänger aus, um eine neue E-Mail-Nachricht mit der bereits angehängten Datei zu öffnen.
Was würdest du gern tun?
Fügen Sie ein Bild ein
Um ein Bild in den Text Ihrer E-Mail-Nachricht einzufügen, platzieren Sie den Cursor im Text der E-Mail-Nachricht, wählen Sie das Menü Einfügen und dann Bilder aus der Gruppe Illustrationen auf der Multifunktionsleiste.
Wenn das Bild zu groß (oder zu klein) aussieht, können Sie die Größe des Bilds mithilfe der Ziehpunkte ändern.
Größe eines Bildes ändern
Sie können die sichtbare Größe des Bildes ändern, zB wie viel des Bildschirms es einnimmt, ohne die Dateigröße oder Auflösung des Bildes zu ändern. Dadurch wird jedoch die Gesamtgröße der von Ihnen gesendeten E-Mail-Nachricht nicht verringert.
Klicken oder tippen Sie auf das Bild, um an jeder Ecke des Bildes einen kleinen kreisförmigen Ziehpunkt anzuzeigen.
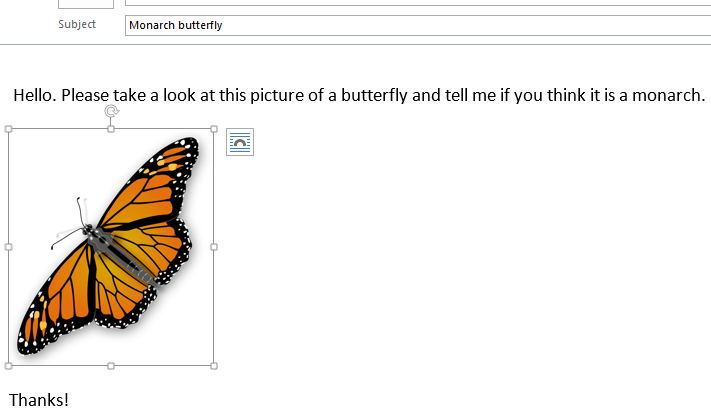
Klicken Sie auf einen der Ziehpunkte (oder halten Sie ihn gedrückt) und ziehen Sie dann den Größenziehpunkt zur Mitte, um das Bild zu verkleinern, oder von der Mitte weg, um das Bild zu vergrößern.
Tipp: In der Mitte jeder Seite des Bildes befinden sich zusätzliche Ziehpunkte zur Größenanpassung. Wenn Sie die Proportionen des Bildes beibehalten möchten, verwenden Sie nur die Ziehpunkte in den Ecken. Wenn Sie die Griffe in der Mitte jeder Seite verwenden, wird das Bild verzerrt.
Ändern Sie die Größe eines Bilds auf exakte Abmessungen
Wählen Sie das Bild aus, dessen Größe Sie ändern möchten.
Geben Sie auf der Registerkarte Format in der Gruppe Größe die erforderliche Höhe ein. Die Breite ändert sich automatisch, um proportional zur Höhe zu bleiben.
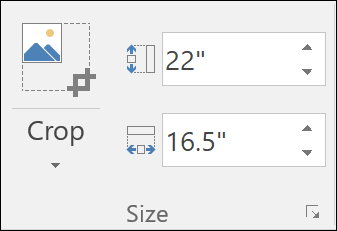
Wenn Sie die Höhe und Breite separat ändern möchten, deaktivieren Sie das Kontrollkästchen Seitenverhältnis sperren , bevor Sie die erforderliche Höhe oder Breite in Schritt 2 ändern.
Bilder komprimieren, um die Dateigröße zu reduzieren
Beim Komprimieren eines Bilds bleiben Höhe und Breite des Bilds erhalten, die Auflösung wird jedoch verringert. Bilder mit niedrigerer Auflösung haben eine kleinere Dateigröße.
Wählen Sie das Bild oder die Bilder aus, die Sie verkleinern möchten.
Wählen Sie unter Bildtools auf der Registerkarte Format die Option Bilder komprimieren aus der Gruppe Anpassen aus. Abhängig von Ihrer Bildschirmauflösung sehen Sie möglicherweise nur das Symbol Bilder komprimieren.
Wählen Sie die Komprimierungs- und Auflösungsoptionen und dann OK aus. Für Bilder, die nicht gedruckt werden, ist Web (150 ppi) die gebräuchlichste Auflösung.
Wichtig: Wenn Sie ein Bild komprimieren, um die Dateigröße zu verringern, ändert sich die Menge an Details, die im Quellbild erhalten bleiben. Das bedeutet, dass das Bild nach der Komprimierung anders aussehen kann als vor der Komprimierung.
Wenn Sie ein Bild als Datei anhängen, wird das Bild nicht direkt im Text der E-Mail-Nachricht angezeigt. Stattdessen wird ein Symbol des Bildes unter dem Betreff der Nachricht angezeigt.
Wenn der Bildanhang zu groß ist, können Sie Outlook anweisen, die Größe des Bilds beim Senden der Nachricht für Sie zu ändern.
Wählen Sie Datei aus .
Wenn Ihr Bild groß ist, sehen Sie diese Nachricht: Einige Empfänger erhalten diese Nachricht aufgrund von Bildanhängen möglicherweise nicht. Das Ändern der Größe großer Bilder kann dazu beitragen, dass die Nachricht zugestellt wird. In der Größe geänderte Bilder haben eine maximale Größe von 1024 x 768 Pixel.
Wählen Sie Größe großer Bilder beim Senden dieser Nachricht ändern .
Wählen Sie den linken Pfeil in der oberen linken Ecke des Bildschirms, um zu Ihrer Nachricht zurückzukehren. Verfassen Sie Ihre Nachricht, und wenn Sie Senden auswählen, wird die Größe aller Bildanhänge automatisch angepasst.
Hinweis: Wenn Sie das Bild mithilfe des Befehls „ Bild " in der Gruppe „ Illustrationen " in den Nachrichtentext einbetten – das Bild wird in der Nachricht angezeigt –, ist die Funktion zum Ändern der Größe von Bildanhängen nicht verfügbar.
Die Größe von Dokumenten, Tabellenkalkulationen, PDF-Dateien und anderen Dateitypen kann stark variieren. Es gibt mehrere Methoden, mit denen Sie die Größe Ihrer E-Mail-Nachrichten und Anhänge beim Senden dieser Dateien klein halten können.
Kopieren Sie einen Freigabelink von einem Cloud-Speicherdienst
Die meisten Cloud-Speicherlösungen wie OneDrive, OneDrive for Business, Dropbox oder Google Drive ermöglichen es Ihnen, einen gemeinsam nutzbaren Link zu Ihrer Datei zu erhalten.
Informationen zu OneDrive oder OneDrive for Business finden Sie unter Freigeben von OneDrive-Dateien und -Ordnern . Für andere Cloud-Speicherlösungen finden Sie in den Hilfedateien des Dienstes weitere Informationen darüber, wie Sie einen Freigabelink erhalten. Sobald Sie einen Freigabelink haben, fügen Sie ihn in den Text Ihrer E-Mail-Nachricht ein.
Komprimieren Sie Ihre Dateien vor dem Senden
Die meisten Dateien können in eine ZIP-Datei komprimiert werden, um ihre Größe zu reduzieren. Mit Windows können Sie ZIP-Dateien ohne zusätzliche Software erstellen und öffnen.
Navigieren Sie zu dem Ordner, der die Datei enthält, die Sie senden möchten.
Wählen Sie eine Datei aus. Um mehrere Dateien auszuwählen, halten Sie STRG gedrückt, während Sie auf die einzelnen Dateien klicken.
Klicken Sie mit der rechten Maustaste auf die Auswahl, wählen Sie Senden an > Komprimierter (gezippter) Ordner .
Dadurch wird eine neue ZIP-Datei erstellt, die die Datei oder Dateien enthält, die Sie in Schritt 2 ausgewählt haben. Der Name der ZIP-Datei wird automatisch aus dem Namen der Originaldatei ausgewählt.
Kehren Sie entweder zu Ihrer E-Mail-Nachricht zurück und wählen Sie im Menüband Datei anhängen aus, oder klicken Sie mit der rechten Maustaste auf die neue ZIP-Datei und wählen Sie Senden an > E- Mail-Empfänger aus, um eine neue E-Mail-Nachricht mit der bereits angehängten Datei zu öffnen.
Wichtig: Office 2007 wird nicht mehr unterstützt . Führen Sie ein Upgrade auf Microsoft 365 durch, um überall von jedem Gerät aus zu arbeiten und weiterhin Support zu erhalten.
Jetzt upgraden
Was würdest du gern tun?
Es gibt zwei Möglichkeiten, Bilder auszuwählen, um sie automatisch zu verkleinern und sie als Anlage zu einer E-Mail-Nachricht einzufügen – in Microsoft Office Outlook oder in Windows Explorer.
Hinweis: Ihr Originalbild wird nicht verändert. Nur die Kopie des gesendeten Bildes wird verkleinert.
Erstellen Sie eine neue E-Mail-Nachricht in Outlook.
Klicken Sie auf der Registerkarte Einfügen in der Gruppe Einschließen auf Datei anhängen .
Tipp: Sie können ein Bild auch aus dem Windows Explorer ziehen und ablegen. Die Bilddatei wird an die E-Mail-Nachricht angehängt.
Klicken Sie auf der Registerkarte Einfügen auf das Dialogfeld- Startprogramm einschließen
 .
. Klicken Sie im Bereich Anhangsoptionen unter Bildoptionen in der Dropdown-Liste Bildgröße auswählen auf die Größe des Bilds, das Sie einfügen möchten.
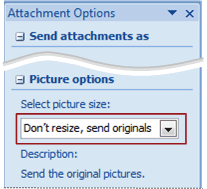
Hinweis: Wenn Sie das Bild mithilfe des Befehls „ Bild " in der Gruppe „ Illustrationen " in den Nachrichtentext einbetten, ist die Funktion zur automatischen Größenänderung von Bildern nicht verfügbar.
Wenn Sie mit dem Verfassen Ihrer E-Mail-Nachricht fertig sind, klicken Sie auf Senden .
Öffnen Sie Windows Explorer, indem Sie auf Start klicken und dann auf Computer doppelklicken.
Tastenkombination Um den Windows Explorer zu öffnen, drücken Sie die Windows-Logo-Taste+E.
Navigieren Sie zu dem Ordner, der die Bilder enthält, die Sie senden möchten.
Wählen Sie ein Bild aus. Um mehrere Dateien auszuwählen, halten Sie STRG gedrückt, während Sie auf die einzelnen Dateien klicken.
Klicken Sie mit der rechten Maustaste auf eine ausgewählte Datei, zeigen Sie auf Senden an und klicken Sie dann auf E- Mail-Empfänger .
Das Dialogfeld Bilder per E-Mail senden wird angezeigt.
Klicken Sie auf Alle meine Bilder verkleinern und dann auf OK .
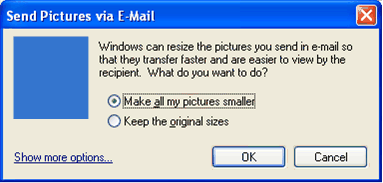
Hinweis: Um die genaue Größe für das Bild anzugeben, klicken Sie auf Weitere Optionen anzeigen und dann auf die gewünschte Größe.
Ein neues Outlook-Nachrichtenfenster mit dem angehängten Bild wird angezeigt.
Geben Sie die Empfängerinformationen in die Felder An, Cc und Bcc ein.
Ändern Sie bei Bedarf die Betreffinformationen im Feld Betreff .
Wenn Sie möchten, ändern oder geben Sie alle Informationen ein, die Sie in den Nachrichtentext aufnehmen möchten.
Klicken Sie auf Senden .
Im Folgenden finden Sie eine Liste bewährter Verfahren zum Senden von Bildern und Anhängen:
Posten oder veröffentlichen Sie große Anhänge – Wenn Sie Anhänge oder Bilder an jemanden senden, mit dem Sie bereit sind, einen gespeicherten Ort in der Cloud oder im Netzwerk Ihrer Organisation zu teilen, können Sie einen Link zu diesem Ort in Ihre E-Mail-Nachricht einfügen .
Begrenzen Sie die Größe Ihrer Anhänge – Dies ist eine allgemeine Richtlinie; Für langsamere Verbindungen (z. B. ein mobiles Gerät) sollten Sie eine viel kleinere Größe verwenden, z. B. 250 Kilobyte (KB). Wenn Sie größere Anhänge senden müssen, überprüfen Sie die maximale Größe der Nachricht, die Sie senden können. Ihr E-Mail-Server-Administrator oder die Organisation, die Ihren E-Mail-Dienst bereitstellt, kann Ihnen dies mitteilen. Fragen Sie den Empfänger ebenfalls nach seiner Höchstgrenze. Berücksichtigen Sie schließlich die Internetverbindungsgeschwindigkeit des Empfängers. Das Herunterladen eines großen Anhangs über eine mobile Internetverbindung kann lange dauern.
Senden Sie mehrere Anhänge mithilfe mehrerer E-Mail-Nachrichten – Bei mehreren kleineren Nachrichten ist die Zustellung wahrscheinlicher als bei einer großen Nachricht. Diese Technik kann Ihnen dabei helfen, Limits pro Nachricht zu vermeiden, aber das Postfachlimit des Empfängers kann dennoch überschritten werden. Alle Nachrichten, die empfangen werden, nachdem das Postfach einer Person seine Speichergrenze erreicht hat, können manchmal abgelehnt werden.
Verwenden Sie komprimierte Grafikdateiformate – Es gibt viel zu viele Grafikdateiformate, um sie hier aufzulisten, aber die besten Bilddateiformate für E-Mail sind .jpg, .png und .gif. Die größten Grafikdateiformate sind diejenigen, die nicht in einem komprimierten Dateiformat gespeichert werden, wie z. B. .tif und .bmp (das Standarddateiformat von Windows Paint).
Verwenden Sie kleinere Originaldateien – Die Größe eines mit einem Mobiltelefon oder einer Digitalkamera aufgenommenen Fotos ist normalerweise groß, selbst wenn es in einem komprimierten Dateiformat wie .jpg gespeichert wird. Es ist nicht ungewöhnlich, dass ein einzelnes Bild mehrere Megabyte groß ist. Denken Sie daran, dass die Größe der E-Mail-Nachricht während der Übertragung im Internet um etwa ein Drittel zunimmt. Verwenden Sie eine niedrigere Auflösungseinstellung Ihrer Kamera, wenn Sie ein digitales Foto aufnehmen. Verwenden Sie komprimierte Dateiformate wie .jpg. Schneiden Sie Fotos in einem Grafikprogramm auf den wesentlichen Inhalt zu.
Verwenden Sie ein Dienstprogramm zur Dateikomprimierung – Zusätzlich zu den Dienstprogrammen von Drittanbietern enthält Windows ein Dienstprogramm zur Dateikomprimierung, das das komprimierte .zip-Dateiformat verwendet. Viele Anhangsdateiformate können mithilfe eines Komprimierungsprogramms reduziert werden. Bei einigen Dateiformaten, die bereits in einem komprimierten Format gespeichert sind, ist die Reduzierung minimal. Beispielsweise wird eine .txt-Textdatei von Notepad drastisch reduziert, während dies bei einem .jpg-Bild nicht der Fall ist. Das Dateiformat .jpg ist bereits ein komprimiertes Dateiformat.
Überprüfen Sie Ihren Ordner „ Gesendete Objekte " – Standardmäßig wird eine Kopie jeder Nachricht, die Sie senden, im Ordner „ Gesendete Objekte " aufbewahrt. Dadurch erhöht sich die Größe Ihrer Outlook-Datendatei (.pst), die bei bestimmten Konten auf Ihre Postfachgrößenbeschränkung angerechnet werden kann, da die gesendeten Elemente auf Ihrem Mailserver gespeichert werden.
Wichtig: Wenn Sie ein Bild komprimieren, um die Dateigröße zu verringern, ändert sich die Menge an Details, die im Quellbild erhalten bleiben. Das bedeutet, dass das Bild nach der Komprimierung anders aussehen kann als vor der Komprimierung. Aus diesem Grund sollten Sie das Bild komprimieren, bevor Sie einen künstlerischen Effekt anwenden .
No comments:
Post a Comment