Zeichnen Sie eine Diashow mit Kommentaren und Dia-Timings auf
Sie können Ihre PowerPoint-Präsentation – oder eine einzelne Folie – aufzeichnen und Sprache, Tintengesten und Ihre Videopräsenz erfassen. Wenn Sie fertig sind, ist es wie jede andere Präsentation. Sie können sie Ihrem Publikum in einer Diashow vorspielen oder die Präsentation als Videodatei speichern. Anstatt also einfach jemandem „das Deck zu geben", können die Leute Ihre Präsentation mit intakter Leidenschaft und Persönlichkeit sehen.
Eine neue Funktion für Microsoft 365 wurde Anfang 2022 eingeführt. Wann genau Ihr Unternehmen über diese Funktion verfügt, hängt auch davon ab, wann Ihr Administrator neue Funktionen in Microsoft 365 verteilt.
Dieser Artikel enthält Verfahren sowohl für die neue Erfahrung als auch für die klassische Erfahrung:
Neue Erfahrung

Versuch es!
Alle Aufnahmewerkzeuge befinden sich auf der Registerkarte „ Aufzeichnen " im Menüband, aber Sie können beginnen, indem Sie auf die Schaltfläche „ Aufzeichnen " klicken.

Sie können auch aufzeichnen, indem Sie eine der Optionen im Abschnitt „ Aufzeichnen " der Registerkarte „ Aufzeichnen " auswählen.

Wenn Ihre Präsentation Notizen enthält, werden diese oben auf dem Bildschirm in Text umgewandelt, sodass Sie sie während der Aufzeichnung wie einen Teleprompter verwenden können.
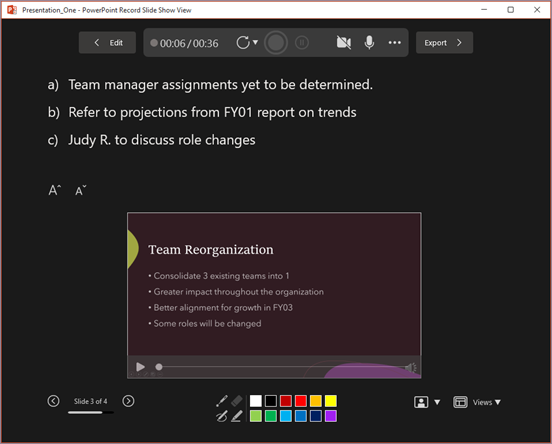
Es gibt mehrere Optionen, die Sie verwenden können, wenn Sie eine Präsentation aufzeichnen. Sie können Ihre Kamera und Ihr Mikrofon ein- oder ausschalten, indem Sie die Symbole oben auswählen.
Es gibt mehrere Optionen, die Sie verwenden können, wenn Sie eine Präsentation aufzeichnen. Sie können Ihre Kamera und Ihr Mikrofon ein- oder ausschalten, indem Sie die Symbole oben auswählen. Um Ihre Kamera oder Ihr Mikrofon zu ändern, wählen Sie das Symbol Weitere Optionen auswählen <···>.
Sie können sogar eine anpassbare Kamera hinzufügen, deren Größe angepasst, neu positioniert und formatiert werden kann, um sie an Ihren Folieninhalt anzupassen. Wählen Sie Bearbeiten und dann Cameo aus. Passen Sie die Formatierung für die Kamera an und wählen Sie dann erneut Aufnahme , um zur Aufnahmeumgebung zurückzukehren.
Im Menü „ Kameramodus auswählen" können Sie „ Hintergrund anzeigen" oder „ Hintergrund verwischen " auswählen.

Sie können auch das Layout im Menü „ Ansichten " ändern, um zwischen Teleprompter- , Referenten- oder Folienansicht zu wechseln.

Wenn Sie bereit sind, wählen Sie Aufnahme starten und ein Countdown beginnt.
Verwenden Sie den Onscreen-Laser, Farbstifte oder Textmarker in der Ablage unter den Markup-Folien und es wird auch aufgezeichnet.
Um den Kommentar für eine bestimmte Folie aufzuzeichnen, verwenden Sie die Pfeile „Zurück" oder „Weiter".
Hinweis: Die Erzählung wird während Folienübergängen nicht aufgezeichnet, lassen Sie diese also zuerst abspielen, bevor Sie mit dem Sprechen beginnen.
Unterbrechen Sie die Aufzeichnung nach Bedarf oder wählen Sie Stopp , wenn Sie fertig sind.
Um das Video anzusehen, wählen Sie die Wiedergabe- Schaltfläche. Nicht gut genug? Wählen Sie Aufnahme wiederholen, um erneut aufzunehmen.

Um Aufzeichnungen zu löschen, wählen Sie das Symbol Weitere Optionen auswählen und gehen Sie dann zu Aufzeichnungen löschen > Auf aktueller Folie oder Auf allen Folien . Dadurch werden Kommentare, Videos und alle Freihandeingaben gelöscht.
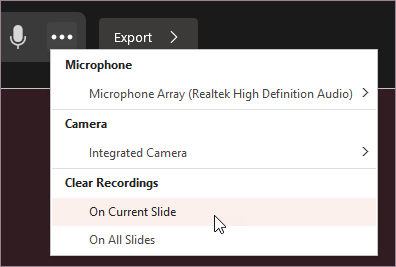
Wenn Sie fertig sind, wählen Sie Exportieren > Video exportieren aus.
Nachdem Sie das Video erfolgreich exportiert haben, können Sie das Video anzeigen, indem Sie Video anzeigen und freigeben auswählen.

Sie können jederzeit zu Ihrem Dokument zurückkehren, indem Sie auf die Schaltfläche Bearbeiten klicken.
Mehr wollen?
Informationen zum Aufzeichnen in PowerPoint
Erstellen Sie eine selbstlaufende Präsentation
Exportieren oder verwandeln Sie Ihre Präsentation in ein Video
Klassische Erfahrung

Aktivieren Sie die Registerkarte Aufzeichnung des Menübands: Klicken Sie auf der Registerkarte Datei des Menübands auf Optionen . Klicken Sie im Dialogfeld Optionen links auf die Registerkarte Menüband anpassen. Aktivieren Sie dann im rechten Feld, das die verfügbaren Registerkarten des Menübands auflistet, das Kontrollkästchen Aufzeichnung . Klicken Sie auf OK .

Um die Aufzeichnung vorzubereiten, wählen Sie entweder auf der Registerkarte „ Aufzeichnung " oder auf der Registerkarte „Bildschirmpräsentation" des Menübands die Option „Aufzeichnen" aus.
Durch Klicken auf die obere Hälfte der Schaltfläche gelangen Sie zur aktuellen Folie.
Wenn Sie auf die untere Hälfte der Schaltfläche klicken, haben Sie die Möglichkeit, am Anfang oder ab der aktuellen Folie zu beginnen.

(Der Befehl „ Löschen " löscht Kommentare oder Timings, seien Sie also vorsichtig, wenn Sie ihn verwenden. „ Löschen " ist ausgegraut, es sei denn, Sie haben zuvor einige Folien aufgezeichnet.)
Die Diashow wird im Aufzeichnungsfenster geöffnet (das der Referentenansicht ähnelt), mit Schaltflächen oben links zum Starten, Anhalten und Beenden der Aufzeichnung. Klicken Sie auf die runde, rote Schaltfläche (oder drücken Sie R auf Ihrer Tastatur), wenn Sie bereit sind, die Aufnahme zu starten. Es folgt ein Drei-Sekunden-Countdown, dann beginnt die Aufnahme.

Die aktuelle Folie wird im Hauptbereich des Aufnahmefensters angezeigt.
Sie können die Aufnahme jederzeit stoppen, indem Sie Alt + S auf Ihrer Tastatur drücken.
Mit den Navigationspfeilen auf beiden Seiten der aktuellen Folie können Sie zur vorherigen und nächsten Folie wechseln.
PowerPoint für Microsoft 365 zeichnet automatisch die Zeit auf, die Sie auf jeder Folie verbringen, einschließlich aller Schritte zum Animieren von Text oder Objekten , die auftreten, und der Verwendung von Triggern auf jeder Folie.
Sie können Audio- oder Videokommentare aufzeichnen, während Sie Ihre Präsentation durchgehen. Mit den Schaltflächen in der unteren rechten Ecke des Fensters können Sie das Mikrofon, die Kamera und die Kameravorschau ein- oder ausschalten:

Wenn Sie den Stift, Textmarker oder Radierer verwenden, zeichnet PowerPoint diese Aktionen auch für die Wiedergabe auf.

Wenn Sie Ihren Kommentar (einschließlich Audio und Tinte) neu aufzeichnen, löscht PowerPoint Ihren zuvor aufgezeichneten Kommentar (einschließlich Audio und Tinte), bevor Sie mit der Aufzeichnung auf derselben Folie erneut beginnen.
Sie können auch erneut aufzeichnen, indem Sie zu Diashow > Aufzeichnen gehen.
Sie können ein Zeigerwerkzeug (Stift, Radiergummi oder Textmarker) aus der Reihe von Werkzeugen direkt unter der aktuellen Folie auswählen. Es gibt auch Farbauswahlfelder zum Ändern der Farbe der Tinte. ( Der Radiergummi ist ausgegraut, es sei denn, Sie haben zuvor Tinte zu einigen Folien hinzugefügt.)
Um Ihre Aufnahme zu beenden, wählen Sie die quadratische Stopp -Schaltfläche (oder drücken Sie S auf Ihrer Tastatur).
Wenn Sie die Aufzeichnung Ihres Kommentars beendet haben, wird in der unteren rechten Ecke der aufgezeichneten Folien ein kleines Bild angezeigt. Das Bild ist ein Audiosymbol oder, wenn die Webkamera während der Aufzeichnung eingeschaltet war, ein Standbild von der Webcam.

Das aufgezeichnete Diashow-Timing wird automatisch gespeichert. (In der Foliensortieransicht werden die Zeiten unter jeder Folie aufgelistet.)
Bei diesem Vorgang wird Ihre Aufnahme in jedes Dia eingebettet, und die Aufnahme kann in der Diashow wiedergegeben werden. Eine Videodatei wird durch diesen Aufnahmevorgang nicht erstellt. Wenn Sie jedoch eines benötigen, können Sie Ihre Präsentation mit ein paar zusätzlichen Schritten als Video speichern.
Vorschau der aufgezeichneten Diashow
Klicken Sie auf der Registerkarte Bildschirmpräsentation auf Von Anfang an oder Ab aktueller Folie .
Während der Wiedergabe werden Ihre Animationen, Freihandaktionen, Audio und Video synchron abgespielt.

Vorschau des aufgenommenen Tons
Im Aufzeichnungsfenster können Sie mit der dreieckigen Wiedergabeschaltfläche in der oberen linken Ecke eine Vorschau der Aufzeichnung der Folie anzeigen, die derzeit in diesem Fenster den Fokus hat.

Klicken Sie in der Normalansicht auf das Tonsymbol oder Bild in der unteren rechten Ecke der Folie und dann auf Wiedergabe . (Wenn Sie einzelne Audiodaten auf diese Weise in der Vorschau anzeigen, werden keine aufgezeichneten Animationen oder Freihandeingaben angezeigt.)

Sie können die Wiedergabe während der Audiovorschau anhalten.
Legen Sie die Dia-Timings manuell fest
PowerPoint für Microsoft 365 zeichnet Ihre Folienzeiten automatisch auf, wenn Sie Kommentare hinzufügen, oder Sie können die Folienzeiten manuell so festlegen, dass sie Ihre Kommentare begleiten.
Klicken Sie in der Normalansicht auf die Folie, für die Sie das Timing festlegen möchten.
Aktivieren Sie auf der Registerkarte „ Übergänge " in der Gruppe „ Timing " unter „ Folie vorschieben" das Kontrollkästchen „ Nach " und geben Sie dann die Anzahl der Sekunden ein, die die Folie auf dem Bildschirm angezeigt werden soll. Wiederholen Sie den Vorgang für jede Folie, für die Sie das Timing festlegen möchten.
Wenn Sie möchten, dass die nächste Folie entweder beim Klicken mit der Maus oder automatisch nach der von Ihnen eingegebenen Anzahl von Sekunden angezeigt wird – je nachdem, was zuerst eintritt – aktivieren Sie sowohl die Kontrollkästchen Bei Mausklick als auch die Kontrollkästchen Nach .
Sie können manuelle Folienzeiten verwenden, um das Ende eines aufgezeichneten Foliensegments zu kürzen. Wenn beispielsweise das Ende eines Foliensegments mit zwei Sekunden unnötigem Audio endet, stellen Sie einfach das Timing für den Wechsel zur nächsten Folie so ein, dass es vor dem unnötigen Audio stattfindet. Auf diese Weise müssen Sie das Audio für diese Folie nicht erneut aufnehmen.
Timings oder Erzählung löschen
Der Clear- Befehl dient zum Löschen von Timings oder Kommentaren aus Ihrer Aufnahme, die Sie nicht möchten oder die Sie ersetzen möchten.
Im Aufnahmefenster können Sie mit dem Befehl „ Löschen " am oberen Rand des Fensters:
Aufzeichnungen auf der aktuellen Folie löschen
Klare Aufzeichnungen auf allen Folien
In der Normalansicht gibt es vier verschiedene Löschbefehle , mit denen Sie Folgendes tun können:
Löschen Sie die Zeitangaben auf der aktuell ausgewählten Folie
Löschen Sie die Zeitangaben auf allen Folien auf einmal
Löschen Sie den Kommentar auf der aktuell ausgewählten Folie
Löschen Sie den Kommentar auf allen Folien gleichzeitig
Wenn Sie nicht alle Zeitangaben oder Erzählung in Ihrer Präsentation löschen möchten, öffnen Sie eine bestimmte Folie, die eine Zeiteinteilung oder Erzählung enthält, die Sie löschen möchten.
Klicken Sie auf der Registerkarte Aufzeichnung des PowerPoint für Microsoft 365-Menübands auf der Schaltfläche Bildschirmpräsentation aufzeichnen auf den Abwärtspfeil , zeigen Sie auf Löschen , und wählen Sie dann den entsprechenden Befehl Löschen für Ihre Situation aus.

Deaktivieren Sie Timings oder schalten Sie Erzählungen und Tinte aus
Nachdem Sie Ihre PowerPoint für Microsoft 365-Präsentation aufgezeichnet haben, werden alle Zeitangaben, Gesten und Audiodaten, die Sie ausgeführt haben, auf den einzelnen Folien gespeichert. Sie können sie jedoch alle deaktivieren, wenn Sie die Diashow ohne sie anzeigen möchten:
So deaktivieren Sie aufgezeichnete Dia -Timings: Deaktivieren Sie auf der Registerkarte „Diashow" das Kontrollkästchen „ Use Timings ".
So deaktivieren Sie aufgezeichnete Erzählungen und Tinte: Deaktivieren Sie auf der Registerkarte Bildschirmpräsentation das Kontrollkästchen Erzählungen abspielen.
Veröffentlichen Sie die Aufzeichnung, um sie mit anderen zu teilen
Nachdem Sie die Aufzeichnung zu Ihrer Zufriedenheit bearbeitet haben, können Sie sie anderen zur Verfügung stellen, indem Sie sie in Microsoft Stream veröffentlichen.
Wählen Sie bei geöffneter Präsentation auf der Registerkarte Aufzeichnung die Option Im Stream veröffentlichen aus .
Geben Sie einen Titel und eine Beschreibung für das Video ein.
Legen Sie andere Optionen fest, einschließlich, ob Sie möchten, dass andere in Ihrer Organisation die Berechtigung haben, das Video zu sehen.
Wählen Sie die Schaltfläche Veröffentlichen aus.
Der Upload-Vorgang kann je nach Länge des Videos mehrere Minuten dauern. Eine Statusleiste am unteren Rand des PowerPoint-Fensters verfolgt den Fortschritt, und PowerPoint zeigt eine Meldung an, wenn der Upload abgeschlossen ist:

Klicken Sie auf die Nachricht, um direkt zur Videowiedergabeseite in Microsoft Stream zu wechseln.
Untertitel erstellen
Um Ihr Video zugänglicher zu machen, indem Sie Untertitel hinzufügen, wählen Sie aus diesen Optionen, die in separaten Hilfeartikeln beschrieben werden:
Sobald Sie über eine Untertiteldatei verfügen, können Sie sie mithilfe von PowerPoint zu Ihrer Videodatei hinzufügen .
Zeichnen Sie eine Diashow auf
Klicken Sie bei geöffneter Präsentation auf der Registerkarte Bildschirmpräsentation auf Bildschirmpräsentation aufzeichnen .
Durch Klicken auf die obere Hälfte der Schaltfläche gelangen Sie zur aktuellen Folie.
Wenn Sie auf die untere Hälfte der Schaltfläche klicken, haben Sie die Möglichkeit, am Anfang oder ab der aktuellen Folie zu beginnen.
(Der Befehl „ Löschen " löscht Kommentare oder Timings, seien Sie also vorsichtig, wenn Sie ihn verwenden. „ Löschen " ist ausgegraut, es sei denn, Sie haben zuvor einige Folien aufgezeichnet.)
Aktivieren oder deaktivieren Sie im Feld Diashow aufzeichnen die Kontrollkästchen für Ihre Aufzeichnung und klicken Sie auf Aufzeichnung starten .

Mehr zu diesen Optionen:
Folien- und Animationszeiten : PowerPoint zeichnet automatisch die Zeit auf, die Sie auf jeder Folie verbringen, einschließlich aller auftretenden Animationsschritte und der Verwendung von Triggern auf jeder Folie.
Erzählungen, Tinte und Laserpointer: Nehmen Sie Ihre Stimme auf, während Sie Ihre Präsentation durchgehen. Wenn Sie den Stift, Textmarker, Radierer oder Laserpointer verwenden, zeichnet PowerPoint auch diese für die Wiedergabe auf.
Wichtig: Die Aufzeichnung mit Stift, Textmarker und Radiergummi ist nur verfügbar, wenn Sie das Update vom 16. Februar 2015 für PowerPoint 2013 oder eine neuere Version von PowerPoint installiert haben. In früheren Versionen von PowerPoint werden Stift- und Textmarkerstriche als Tintenanmerkungsformen gespeichert.
In der oberen linken Ecke des Fensters befindet sich die Aufnahme -Symbolleiste, mit der Sie Folgendes tun können:
Gehen Sie zur nächsten Folie:

Aufnahme pausieren:

Aktuelle Folie neu aufzeichnen:

Wenn Sie Ihren Kommentar (einschließlich Audio, Tinte und Laserpointer) neu aufzeichnen, löscht PowerPoint Ihren zuvor aufgezeichneten Kommentar (einschließlich Audio, Tinte und Laserpointer), wenn Sie die Aufzeichnung erneut auf derselben Folie starten.
Sie können auch erneut aufzeichnen, indem Sie zu Diashow > Diashow aufzeichnen gehen.
Um Tinte, Radierer oder den Laserpointer in Ihrer Aufnahme zu verwenden, klicken Sie mit der rechten Maustaste auf die Folie, klicken Sie auf Zeigeroptionen und wählen Sie Ihr Werkzeug aus:
Laserpointer
Stift
Textmarker
Radiergummi (Diese Option ist ausgegraut, es sei denn, Sie haben zuvor Tinte zu einigen Folien hinzugefügt.)
Um die Farbe der Tinte zu ändern, klicken Sie auf Tintenfarbe .
Um Ihre Aufzeichnung zu beenden, klicken Sie mit der rechten Maustaste auf die letzte Folie und klicken Sie auf Show beenden .
Tipp: Wenn Sie mit der Aufzeichnung Ihres Kommentars fertig sind, wird in der unteren rechten Ecke jeder Folie mit Kommentar ein Tonsymbol angezeigt.
Die aufgezeichneten Diashow-Timings werden automatisch gespeichert. Die Zeiten werden in der Foliensortierungsansicht direkt unter jeder Folie angezeigt.
Bei diesem Vorgang wird Ihre Aufnahme in jedes Dia eingebettet, und die Aufnahme kann in der Diashow wiedergegeben werden. Eine Videodatei wird durch diesen Aufnahmevorgang nicht erstellt. Wenn Sie jedoch eine Videodatei wünschen, können Sie Ihre Präsentation mit ein paar zusätzlichen Schritten als Video speichern.
Vorschau der aufgezeichneten Diashow
Klicken Sie auf der Registerkarte Bildschirmpräsentation auf Von Anfang an oder Ab aktueller Folie .
Während der Wiedergabe werden Ihre Animationen, Freihandaktionen, Laserpointer, Audio und Video synchron abgespielt.
Vorschau des aufgenommenen Audios
Klicken Sie in der Normalansicht auf das Soundsymbol in der unteren rechten Ecke der Folie und dann auf Wiedergabe.
Legen Sie die Dia-Timings manuell fest
PowerPoint zeichnet Ihre Folienzeiten automatisch auf, wenn Sie Erzählungen hinzufügen, oder Sie können die Folienzeiten manuell so festlegen, dass sie Ihre Erzählungen begleiten.
Klicken Sie in der Normalansicht auf die Folie, für die Sie das Timing festlegen möchten.
Aktivieren Sie auf der Registerkarte Übergänge in der Gruppe Timing unter Folie vorschieben das Kontrollkästchen Nach und geben Sie dann die Anzahl der Sekunden ein, die angibt, wie lange die Folie auf dem Bildschirm angezeigt werden soll. Wiederholen Sie den Vorgang für jede Folie, für die Sie das Timing festlegen möchten.
Tipp: Wenn Sie möchten, dass die nächste Folie entweder beim Klicken mit der Maus oder automatisch nach der von Ihnen eingegebenen Anzahl von Sekunden angezeigt wird – je nachdem, was zuerst eintritt – aktivieren Sie sowohl die Kontrollkästchen Bei Mausklick als auch die Kontrollkästchen Nach.
Timings oder Erzählung löschen
Der Clear- Befehl dient zum Löschen von Timings oder Kommentaren aus Ihrer Aufnahme, die Sie nicht möchten oder die Sie ersetzen möchten. Es gibt vier verschiedene Clear-Befehle, mit denen Sie:
Löschen Sie die Zeitangaben auf der aktuell ausgewählten Folie
Löschen Sie die Zeitangaben auf allen Folien auf einmal
Löschen Sie den Kommentar auf der aktuell ausgewählten Folie
Löschen Sie den Kommentar auf allen Folien gleichzeitig
Wenn Sie nicht alle Zeitangaben oder Erzählung in Ihrer Präsentation löschen möchten, öffnen Sie eine bestimmte Folie, die eine Zeiteinteilung oder Erzählung enthält, die Sie löschen möchten.
Klicken Sie auf der Registerkarte Bildschirmpräsentation des PowerPoint-Menübands auf der Schaltfläche Bildschirmpräsentation aufzeichnen auf den Abwärtspfeil, zeigen Sie auf Löschen, und wählen Sie dann den entsprechenden Befehl Löschen für Ihre Situation aus.
Deaktivieren Sie Timings oder schalten Sie Erzählungen, Tinte und Laserpointer aus
Nachdem Sie Ihre PowerPoint-Präsentation aufgezeichnet haben, werden alle von Ihnen ausgeführten Zeiten, Gesten und Audiodaten auf den einzelnen Folien gespeichert. Sie können sie jedoch alle deaktivieren, wenn Sie die Diashow ohne sie anzeigen möchten:
So deaktivieren Sie aufgezeichnete Dia -Timings: Deaktivieren Sie auf der Registerkarte „Diashow" das Kontrollkästchen „ Use Timings ".
So deaktivieren Sie aufgezeichnete Erzählungen, Tinte und den Laserpointer: Deaktivieren Sie auf der Registerkarte Bildschirmpräsentation das Kontrollkästchen Erzählungen abspielen.
Siehe auch
Verwandeln Sie Ihre Maus in einen Laserpointer
Zeichnen Sie Ihre Diashow auf
Wählen Sie auf der Registerkarte Bildschirmpräsentation die Option Bildschirmpräsentation aufzeichnen aus, um die Aufzeichnung Ihrer aktuellen Folie zu starten.
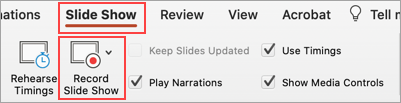
Schalten Sie die Video- und Audiooptionen in den Options -Dropdowns in der Aufzeichnungssymbolleiste um.

Um Ihre Kommentare nur mit Audio aufzunehmen, klicken Sie auf die Videoschaltfläche
 um die Kamera auszuschalten
um die Kamera auszuschalten  .
. Verwenden Sie den Datensatz
 , Pause
, Pause  , und fortsetzen
, und fortsetzen  Schaltflächen zur Steuerung von Kommentaren und Navigationsaufzeichnungen.
Schaltflächen zur Steuerung von Kommentaren und Navigationsaufzeichnungen.Tipp: Passen Sie Ihr Erlebnis „Diashow aufzeichnen" an, indem Sie die Größe der nächsten Folie und des Notizbereichs ändern.
Nach dem Anklicken der Haltestelle
 Taste, um die Aufnahme zu stoppen, verwenden Sie die Wiedergabe
Taste, um die Aufnahme zu stoppen, verwenden Sie die Wiedergabe  , um eine Vorschau dessen anzuzeigen, was Sie auf der aktuellen Folie aufgezeichnet haben.
, um eine Vorschau dessen anzuzeigen, was Sie auf der aktuellen Folie aufgezeichnet haben. Wenn Sie Ihre Folie erneut aufzeichnen möchten, klicken Sie auf den Papierkorb
 Schaltfläche links neben der Aufnahmeschaltfläche, um Ihre vorhandene Aufnahme zu löschen, und klicken Sie dann auf die Aufnahme
Schaltfläche links neben der Aufnahmeschaltfläche, um Ihre vorhandene Aufnahme zu löschen, und klicken Sie dann auf die Aufnahme  Taste erneut.
Taste erneut. Nachdem Sie das Erlebnis „Diashow aufzeichnen" mit der Esc-Taste oder durch Klicken auf „ Show beenden" verlassen haben, sehen Sie einen Kommentar (Audio/Video), der auf Ihre Folie angewendet wird, zusammen mit den richtigen Folien-Timings und Tintenanimationen.
Tipp: Audio-, Video- und Freihandelemente können alle nach der Aufnahme in der Bearbeitungsansicht in der Größe geändert und verschoben werden.
Klare Timings oder Erzählung
Wählen Sie auf der Registerkarte „Diashow" unter „Diashow aufzeichnen" die Option „ Löschen " und dann eine der folgenden Optionen aus: Zeitangaben auf aktueller Folie löschen , Zeitangaben auf allen Folien löschen , Kommentar auf aktueller Folie löschen oder Kommentare auf allen Folien löschen .

Tastenkombinationen während des Aufnahmevorgangs
Aufgabe | Tastaturkürzel |
Wechseln Sie zur nächsten Folie oder Animation | N Klicken Leertaste Rechter Pfeil Pfeil nach unten Zurückkehren Bild nach unten |
Kehren Sie zur vorherigen Folie oder Animation zurück | P Löschen Linker Pfeil Aufwärtspfeil Seite nach oben |
Bildschirm-Blackout umschalten | B . (Zeitraum) |
Bildschirm-Whiteout umschalten | W , (Komma) |
Diashow beenden | Esc Befehl+. (Zeitraum) |
Löschen Sie die Zeichnung auf dem Bildschirm | E |
Gehe zur nächsten Folie, falls ausgeblendet | H |
Ändern Sie den Zeiger in einen Stift | Befehl+P |
Ändern Sie den Zeiger in einen Pfeil | Befehl+A |
Pfeil bei Mausbewegung ausblenden | STRG+H |
Kontextmenü | STRG+klicken |
Verwandte Informationen
Übergänge zwischen Folien hinzufügen, ändern oder entfernen
Nehmen Sie Audio in PowerPoint für Mac auf
Bereiten Sie sich auf die Aufnahme vor
Öffnen Sie zunächst die gewünschte Präsentation und klicken Sie auf die Registerkarte Bildschirmpräsentation.
Tipp: Wenn Ihre Präsentation viele Folien enthält, ist es möglicherweise bequemer, in der Foliensortierungsansicht zu arbeiten. Klicken Sie auf Ansicht > Foliensortierer , um es auszuprobieren.
Hier sind einige Dinge, die Sie überprüfen sollten, bevor Sie mit der Aufnahme beginnen:
Wenn Sie nur einen Teil Ihres Dia-Decks aufzeichnen möchten, führen Sie einen der folgenden Schritte aus, bevor Sie beginnen:
Wählen Sie die Folien aus, die Sie nicht einschließen möchten, und klicken Sie auf Folie ausblenden .
ODER
Klicken Sie auf Benutzerdefinierte Präsentation > Benutzerdefinierte Bildschirmpräsentation > + (Hinzufügen).

Verwenden Sie die Schaltfläche Proben , um das Timing zwischen den Folien zu ändern, ohne den Kommentar oder die Gesten, die Sie bereits aufgezeichnet haben, zu beeinflussen.

Stellen Sie sicher, dass Ihr Mikrofon richtig eingerichtet ist. Gehen Sie auf dem Mac zu Systemeinstellungen > Ton .
Zeichnen Sie Ihre Diashow auf
Wenn Sie der Diashow eine Erzählung oder einen Kommentar hinzufügen möchten, vergewissern Sie sich, dass Ihr Mikrofon eingerichtet ist und funktioniert.
Aufnahme starten:
Klicken Sie auf die Registerkarte Bildschirmpräsentation, wählen Sie die Folie aus, auf der die Aufzeichnung beginnen soll, und klicken Sie dann auf Bildschirmpräsentation aufzeichnen .

Verwenden Sie während der Aufzeichnung Strg+Klick, um auf die Aufzeichnungsbefehle zuzugreifen, mit denen Sie durch die Folien navigieren, Cursor ändern oder Bildschirm-Blackouts oder Whiteouts auslösen können.

Klicken Sie auf Show beenden, um die Aufnahme zu beenden.
Ein Dialogfeld zum Speichern wird angezeigt. Klicken Sie auf Ja , um Ihre Aufnahme zu speichern, oder auf Nein , wenn Sie sie erneut aufnehmen möchten.
Beim Speichern wird alles überschrieben, was Sie zuvor aufgezeichnet haben. Wenn Sie eine weitere Diashow mit denselben Dias aufzeichnen möchten, speichern Sie Ihre Präsentationsdatei unter einem anderen Namen.
Klicken Sie auf Von Anfang an abspielen , um eine Vorschau Ihrer Aufnahme anzuzeigen.
Tastenkombinationen während des Aufnahmevorgangs
Sie können diese Liste mit Tastenkombinationen ausdrucken, auf die Sie sich während der Aufnahme beziehen können:
Aufgabe | Tastaturkürzel |
Wechseln Sie zur nächsten Folie oder Animation | N Klicken Leertaste Rechter Pfeil Pfeil nach unten Zurückkehren Bild nach unten |
Zur vorherigen Folie oder Animation zurückkehren: | P Löschen Linker Pfeil Aufwärtspfeil Seite nach oben |
Wechseln Sie zu einer bestimmten Folie | Foliennummer + Eingabetaste |
Bildschirm-Blackout umschalten | B . (Zeitraum) |
Bildschirm-Whiteout umschalten | W , (Komma) |
Automatische Show stoppen/neu starten: | S |
Diashow beenden | Esc Befehl+. (Zeitraum) |
Löschen Sie die Zeichnung auf dem Bildschirm | E |
Gehe zur nächsten Folie, falls ausgeblendet | H |
Ändern Sie den Zeiger in einen Stift | Befehl+P |
Ändern Sie den Zeiger in einen Pfeil | Befehl+A |
Pfeil bei Mausbewegung ausblenden | STRG+H |
Kontextmenü | STRG+klicken |
Weiterschalten per Mausklick (nur Proben) | M |
Wiedergabeoptionen festlegen
Wenn Sie mit der Aufzeichnung fertig sind und bereit sind, die Präsentation zu verteilen, klicken Sie auf Bildschirmpräsentation einrichten und wählen Sie die Optionen aus, die für Ihr Publikum geeignet sind.

Anzeigetyp Vollbild oder Fenster anzeigen.
Optionen anzeigen Kommentar oder Animationen deaktivieren.
Folien Wählen Sie eine Teilmenge von Folien oder eine benutzerdefinierte Präsentation aus, wenn Sie eine eingerichtet haben.
Erweiterte Dias Richten Sie diese Version der Diashow so ein, dass jemand sie manuell durchblättern kann.
Verwandte Informationen
Übergänge zwischen Folien hinzufügen, ändern oder entfernen
Starten Sie die Präsentation und sehen Sie sich Ihre Notizen in der Referentenansicht an
Es tut uns leid. PowerPoint für das Web unterstützt das Aufzeichnen einer Bildschirmpräsentation nicht.
No comments:
Post a Comment