Nehmen Sie eine Skype for Business-Besprechung auf und geben Sie sie wieder
Wenn Sie eine Skype for Business-Besprechung aufzeichnen, erfassen Sie Audio, Video, Instant Messaging (IM), Bildschirmfreigabe, PowerPoint-Folien, Whiteboard-Aktivitäten und Umfragen. Jeder Moderator kann ein Meeting aufzeichnen und auf seinem Computer speichern.
Zeichnen Sie Ihr Skype for Business-Meeting auf
Klicken Sie auf die Schaltfläche „ Weitere Optionen " und wählen Sie „Aufzeichnung starten" aus.
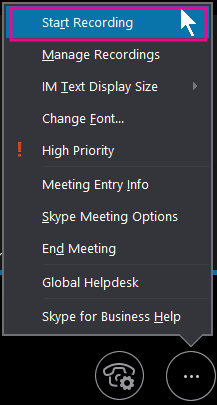
Wenn die Aufnahmeoption abgeblendet ist, ist Ihr Audio möglicherweise nicht verbunden. Klicken Sie auf das Mikrofonsymbol, um eine Audioverbindung herzustellen, und versuchen Sie es dann erneut.
Verwenden Sie die Steuerelemente am unteren Rand des Meetings, um die Aufzeichnung anzuhalten, fortzusetzen oder zu stoppen.

Um zu sehen, wer noch aufzeichnet, zeigen Sie auf die rote Aufnahmeschaltfläche.
Wenn Sie fertig sind, klicken Sie auf Aufzeichnung beenden .

Skype for Business speichert die Aufzeichnung automatisch im MP4-Format, das in Windows Media Player abgespielt wird.
Sie können das Meeting verlassen, während die Aufzeichnung verarbeitet wird.
Spielen und teilen Sie eine Aufnahme
Wenn Ihre Aufnahme verarbeitet wurde, können Sie darauf zugreifen, um sie abzuspielen oder an andere zu senden. Skype for Business zeigt eine Meldung an, wenn die Aufzeichnung fertig ist. Sie können auf die Warnung klicken, um den Aufzeichnungs-Manager zu öffnen, oder wenn Sie dies verpassen, klicken Sie im Hauptfenster von Skype for Business auf Extras und dann auf Aufzeichnungs-Manager .
Im Fenster Aufnahme-Manager :
Klicken Sie auf Ihre Aufnahme, um sie zu markieren, und klicken Sie dann auf der rechten Seite des Fensters auf Wiedergabe .
Hier können Sie Ihre Aufnahme auch umbenennen oder löschen.
Um Ihre Aufzeichnung für andere freizugeben, klicken Sie auf Durchsuchen , um sie zu suchen, und kopieren Sie dann die Datei, um sie an einem freigegebenen Speicherort wie OneDrive oder einer internen SharePoint-Website zu veröffentlichen.
Wenn Sie die Aufzeichnung nicht veröffentlichen können, überprüfen Sie, ob auf der Seite genügend Platz vorhanden ist.
Tipp: Aufzeichnungen werden im Ordner Videos / Skype for Business-Aufzeichnungen auf Ihrem Computer gespeichert.
Weitere Informationen finden Sie unter Skype for Business Recording Manager .
No comments:
Post a Comment