Empfehlen und verwalten Sie Inhalte in Viva Learning
Mit Viva Learning können Sie anderen in Ihrer Organisation Inhalte empfehlen.
Hinweis: Ihre Organisation benötigt eine Premium Viva Learning-Lizenz, damit Sie Inhalte empfehlen können. Außerdem muss Exchange Online aktiviert sein, um Inhalte empfehlen und verwalten zu können.
Lerninhalte empfehlen
Wählen Sie in der oberen Leiste Empfehlen aus.
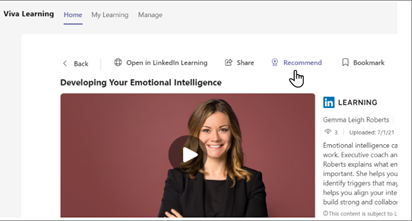
Wählen Sie einen oder mehrere Benutzer aus. Sie können eine Empfehlung nicht an mehr als 50 Benutzer senden.
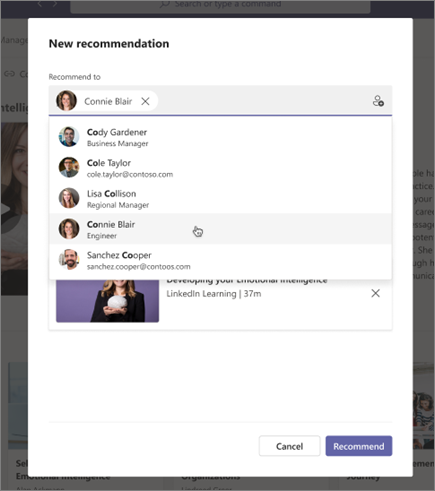
Fügen Sie eine optionale Notiz hinzu .
Wählen Sie ein optionales Fälligkeitsdatum aus .
Wählen Sie Empfehlen aus .
Wichtig: Sie können einem Benutzer das Lernen nicht empfehlen, wenn Sie dem Benutzer das Lernen bereits empfohlen haben und der Benutzer das Lernen noch nicht abgeschlossen hat.
Von Ihnen abgegebene Empfehlungen anzeigen und verwalten
Sie können alle Ihre Empfehlungen auf der Registerkarte Verwalten anzeigen und verwalten.
Wählen Sie die Registerkarte Verwalten .
Standardmäßig werden nur wenige Empfehlungen angezeigt. Wählen Sie Mehr anzeigen aus, um alle Empfehlungen anzuzeigen.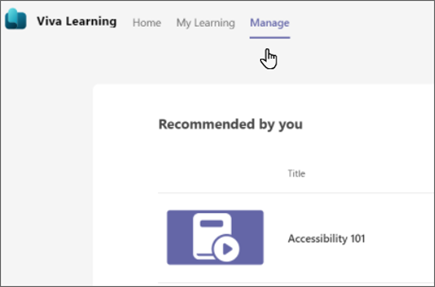
Um den Fortschritt beim empfohlenen Lernen anzuzeigen, wählen Sie die Auslassungspunkte ( ... ) und dann Status prüfen aus.
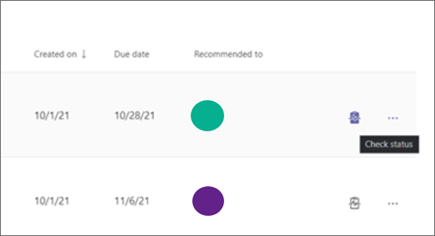
Um eine Empfehlung zu löschen, wählen Sie die Auslassungspunkte ( ... ) und dann Löschen aus.
Nach dem Löschen wird die Empfehlung unabhängig vom Abschlussstatus aus der Ansicht des Empfängers entfernt.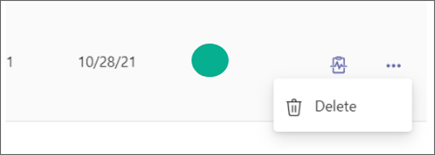
Sehen Sie sich die Ihnen empfohlenen Inhalte an
Es gibt mehrere Möglichkeiten, Ihnen empfohlene Inhalte anzuzeigen.
Teams senden Ihnen eine Benachrichtigung. Wählen Sie die Benachrichtigung aus, um den Lerninhalt zu öffnen.
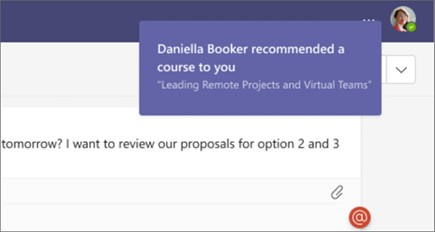
Zeigen Sie Empfehlungen im Teams-Aktivitätsfeed an. Wählen Sie die Empfehlung aus, um die Lerninhalte zu öffnen.
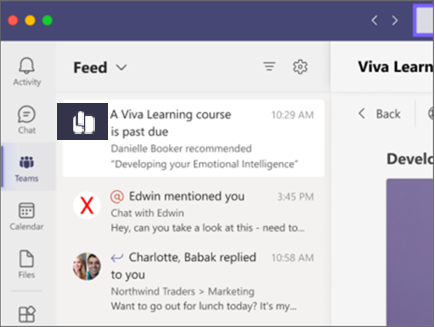
Wählen Sie die Registerkarte Mein Lernen aus, um Empfehlungen anzuzeigen.
Reagieren Sie auf die Ihnen empfohlenen Inhalte
Sehen Sie, wer den Inhalt empfohlen hat, das Fälligkeitsdatum und Inhaltsdetails.
Wählen Sie die Auslassungspunkte ( ... ) aus, um Inhaltsdetails anzuzeigen.
Schalten Sie um, um das Tracking durch Recommender zuzulassen. Wenn diese Option aktiviert ist, kann die Person, die den Inhalt empfohlen hat, den von Ihnen ausgewählten Fertigstellungsstatus anzeigen (Nicht begonnen/In Bearbeitung/Abgeschlossen). Tracking ist standardmäßig deaktiviert.
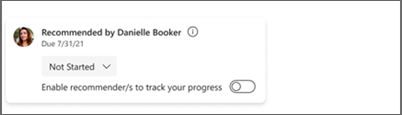
Aktualisieren Sie den Fertigstellungsstatus
Sie können den Fertigstellungsstatus von Inhalten in der Detailansicht ändern. Aktualisierungen, die Sie am Fertigstellungsstatus vornehmen, werden mit der Person geteilt, die Ihnen den Inhalt empfohlen hat.
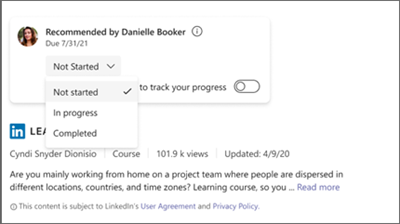
Anmerkungen:
Sie können den Status in In Bearbeitung oder Abgeschlossen ändern. Sie müssen In Bearbeitung nicht auswählen, bevor Sie Abgeschlossen auswählen.
Sie können den Status von Abgeschlossen zurück zu Nicht gestartet oder In Bearbeitung ändern, während Sie sich noch auf diesem Bildschirm befinden. Wenn Sie den Bildschirm jedoch verlassen, können Sie nicht zurückkehren und ihn ändern.
Nachdem Sie das Lernen als abgeschlossen markiert und den Bildschirm verlassen haben, verschwindet das Lernen aus Ihrer Liste der empfohlenen Lernprogramme.
Sie können das Lernen nicht mehr als 50 Benutzern empfehlen.
No comments:
Post a Comment