Proben Sie Ihre Diashow mit Speaker Coach
Speaker Coach hilft Ihnen, sich privat vorzubereiten, um effektivere Präsentationen zu halten.
Speaker Coach bewertet Ihr Tempo, Ihre Tonlage, Ihre Verwendung von Füllwörtern, informellen Redewendungen, Euphemismen und kulturell sensiblen Begriffen und erkennt, wenn Sie übermäßig wortreich sind oder einfach nur den Text auf einer Folie lesen.
Nach jeder Probe erhalten Sie einen Bericht mit Statistiken und Verbesserungsvorschlägen.

Hinweis: Speaker Coach in PowerPoint wurde früher als Presenter Coach bezeichnet.
Probe mit Speaker Coach
Speaker Coach ist mit Microsoft Edge Version 15 oder höher, Chrome Version 52 oder höher und Firefox Version 52 oder höher kompatibel. Informationen dazu, welche Version von Microsoft Edge Sie haben, finden Sie unter Finden Sie heraus, welche Version von Microsoft Edge Sie haben . Microsoft Edge wird mit Windows aktualisiert. Informationen zum Aktualisieren finden Sie unter Aktualisieren von Windows 10 .
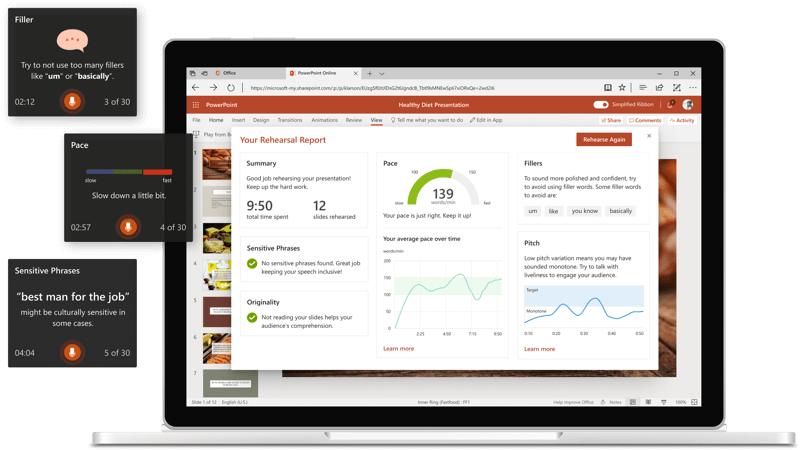
Öffnen Sie Ihre Präsentation in PowerPoint für das Web .
Melden Sie sich mit einem persönlichen Microsoft-Konto (hotmail.com, outlook.com, live.com, msn.com) oder einem Microsoft 365-Geschäfts-, Schul- oder Unikonto an.
Wählen Sie auf der Registerkarte „Bildschirmpräsentation" die Option „Mit Coach proben" aus. (Wenn Sie das vereinfachte Menüband deaktiviert haben, haben Sie keine Registerkarte "Bildschirmpräsentation". Verwenden Sie stattdessen die Registerkarte " Ansicht ", um Speaker Coach zu starten.)
Die Präsentation wird ähnlich wie bei einer Bildschirmpräsentation in einer Vollbildansicht geöffnet.
Wählen Sie unten rechts Erste Schritte aus, wenn Sie bereit sind, mit dem Üben zu beginnen.
Während Sie sprechen, gibt Coach auf dem Bildschirm Anleitungen (in der unteren rechten Ecke des Fensters) zu Tempo, inklusiver Sprache, Verwendung von Obszönitäten, Füllwörtern und ob Sie den Folientext lesen.
Wenn Sie fertig sind, verlassen Sie die Vollbildansicht. Der Coach öffnet einen Probebericht, der die Beobachtungen zusammenfasst und Empfehlungen ausspricht .
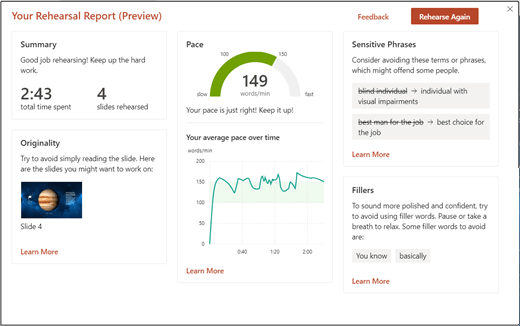
Öffnen Sie Ihre Präsentation in PowerPoint für Android.
Melden Sie sich mit einem persönlichen Microsoft-Konto (hotmail.com, outlook.com, live.com, msn.com) oder einem Microsoft 365-Geschäfts-, Schul- oder Unikonto an.
Tippen Sie auf die Schaltfläche Weitere Optionen
 oben rechts im Fenster.
oben rechts im Fenster. Wählen Sie Mit Trainer proben aus . Die Präsentation wird ähnlich wie bei einer Bildschirmpräsentation in einer Vollbildansicht geöffnet.
Wählen Sie Probe starten im Dialogfeld, wenn Sie bereit sind, mit der Probe zu beginnen.
Während Sie sprechen, gibt Coach auf dem Bildschirm Anleitungen zu Tempo, inklusiver Sprache, Verwendung von Obszönitäten, Füllwörtern und ob Sie den Folientext lesen.
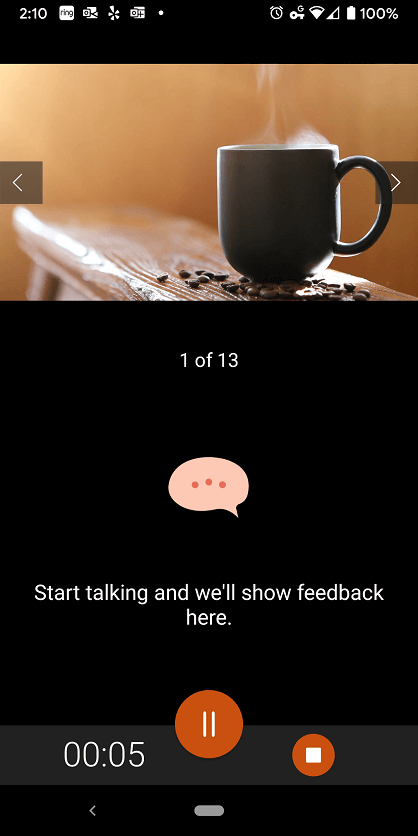
Wenn Sie fertig sind, verlassen Sie die Vollbildansicht. Der Coach öffnet einen Probebericht, der die Beobachtungen zusammenfasst und Empfehlungen ausspricht .
Öffnen Sie Ihre Präsentation in PowerPoint für Windows-Desktop.
Wählen Sie auf der Registerkarte „Diashow" in der Gruppe „Proben" die Option „ Mit Trainer proben " aus. Die Präsentation wird ähnlich wie bei einer Bildschirmpräsentation in einer Vollbildansicht geöffnet.
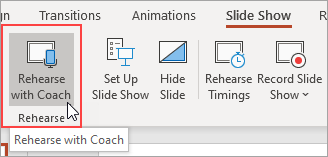
Wählen Sie Probe starten im Dialogfeld, wenn Sie bereit sind, mit der Probe zu beginnen. Um Anweisungen auf dem Bildschirm zu erhalten, überprüfen Sie, ob Echtzeit-Feedback anzeigen ausgewählt ist.
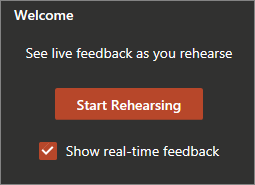
Warten Sie, bis Sie mit dem Sprechen beginnen, bis Sie Zuhören... im Dialogfeld sehen.
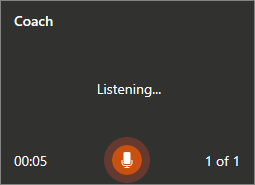
Während Sie sprechen, gibt Coach auf dem Bildschirm Anleitungen zu Tempo, inklusiver Sprache, Verwendung von Obszönitäten, Füllwörtern und ob Sie den Folientext lesen.
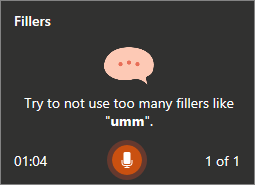
Wenn Sie fertig sind, beenden Sie die Vollbildansicht. Der Coach öffnet einen Probebericht, der die Beobachtungen zusammenfasst und Empfehlungen ausspricht . Um die Empfehlungen anzuzeigen, wählen Sie im Abschnitt des Probeberichts, zu dem Sie weitere Informationen wünschen, Mehr erfahren aus.
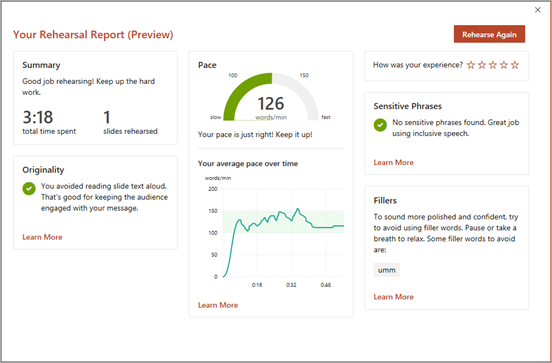
Nachdem Sie Ihren Probebericht überprüft haben, schließen Sie das Fenster oder wählen Sie „Erneut üben", um die Empfehlungen zu üben, die Sie erhalten haben.
Öffnen Sie Ihre Präsentation in PowerPoint für iOS.
Tippen Sie auf das Menü Mehr und dann auf Mit Coach proben . Die Präsentation wird ähnlich wie bei einer Bildschirmpräsentation in einer Vollbildansicht geöffnet.
Wenn Sie bereit sind, zu beginnen, tippen Sie auf Probe starten .
Warten Sie, bis Sie mit dem Sprechen beginnen, bis auf dem Bildschirm Beginnen Sie mit dem Sprechen und wir zeigen Feedback hier anzuzeigen angezeigt wird.
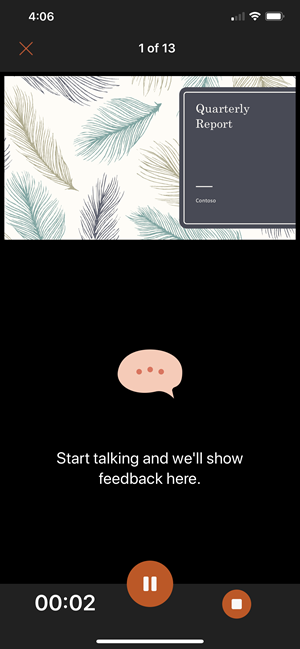
Während Sie sprechen, gibt Coach auf dem Bildschirm Anleitungen zu Tempo, inklusiver Sprache, Verwendung von Obszönitäten, Füllwörtern und ob Sie den Folientext lesen.
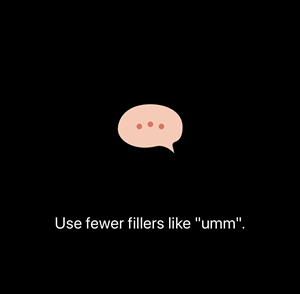
Wenn Sie fertig sind, tippen Sie auf Schließen . Der Coach öffnet einen Probebericht, der die Beobachtungen zusammenfasst und Empfehlungen ausspricht. Um die Empfehlungen anzuzeigen, wählen Sie im Abschnitt des Probeberichts, zu dem Sie weitere Informationen wünschen, Mehr erfahren aus.
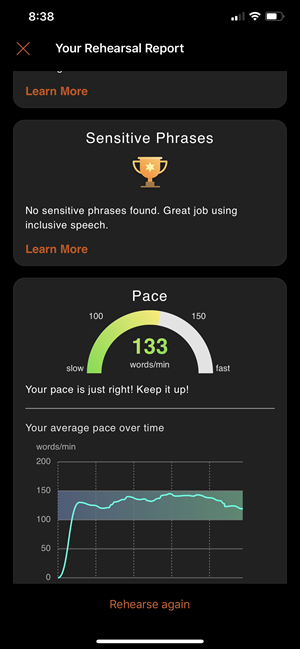
Nachdem Sie Ihren Probebericht überprüft haben, schließen Sie das Fenster oder tippen Sie auf „Erneut üben", um die Empfehlungen zu üben, die Sie erhalten haben.
Öffnen Sie Ihre Präsentation in PowerPoint für MacOS-Desktop.
Wählen Sie auf der Registerkarte „Diashow" die Option „Mit Coach proben" aus. Die Präsentation wird ähnlich wie bei einer Bildschirmpräsentation in einer Vollbildansicht geöffnet.
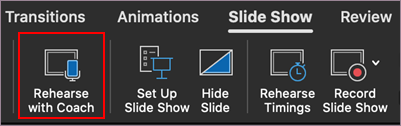
Wählen Sie Probe starten im Dialogfeld, wenn Sie bereit sind, mit der Probe zu beginnen. Um Anweisungen auf dem Bildschirm zu erhalten, überprüfen Sie, ob Echtzeit-Feedback anzeigen ausgewählt ist.
Warten Sie mit dem Sprechen, bis im Dialogfeld Beginnen Sie mit dem Sprechen und wir zeigen hier Feedback für Ihre Rede angezeigt wird angezeigt wird.
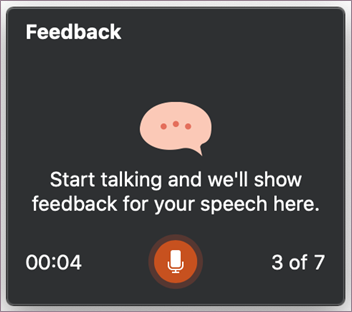
Während Sie sprechen, gibt Coach auf dem Bildschirm Anleitungen zu Tempo, inklusiver Sprache, Verwendung von Obszönitäten, Füllwörtern, ob Sie den Folientext lesen und mehr.
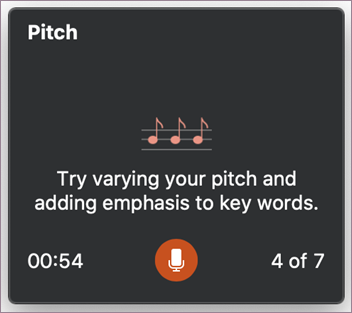
Wenn Sie fertig sind, beenden Sie die Vollbildansicht. Der Coach öffnet einen Probebericht, der die Beobachtungen zusammenfasst und Empfehlungen ausspricht . Um die Empfehlungen anzuzeigen, wählen Sie im Abschnitt des Probeberichts, zu dem Sie weitere Informationen wünschen, Mehr erfahren aus.

Nachdem Sie Ihren Probebericht überprüft haben, schließen Sie das Fenster oder wählen Sie „Erneut üben", um die Empfehlungen zu üben, die Sie erhalten haben.
Tipps zur Verwendung von Speaker Coach
Melden Sie sich mit einem Microsoft-Konto (hotmail.com, outlook.com, live.com, msn.com) oder einem Microsoft 365-Geschäfts-, Schul- oder Unikonto an. Sie können eine Präsentation kostenlos in einem Webbrowser anzeigen und bearbeiten, indem Sie die Datei auf OneDrive speichern und mit PowerPoint für das Web öffnen.
Sie benötigen ein Mikrofon in Ihrem Computer, das Ihre Sprache hören kann, und eine Internetverbindung.
Wir empfehlen Ihnen, an einem ruhigen Ort mit Mikrofon zu proben.
Nachdem Sie den Probebericht geschlossen haben, verschwindet er. Wenn Sie eine Kopie davon speichern möchten, müssen Sie einen Screenshot machen.
Andere Dinge, an die man sich erinnern sollte
Derzeit versteht Speaker Coach nur Englisch und ist nur verfügbar, wenn die Sprache Ihrer Office-Benutzeroberfläche Englisch ist. Hilfe zur Spracheinstellung der Office-Benutzeroberfläche finden Sie unter Ändern der von Office verwendeten Sprache.
Coach funktioniert am besten, wenn ein Sprecher probt. Es funktioniert möglicherweise nicht gut, wenn mehr als eine Person gleichzeitig probt.
Coach wird weiter lernen, wenn Leute wie Sie es verwenden, und es werden in Zukunft weitere Arten von Vorschlägen hinzugefügt.
Im Gegensatz zur Funktion „Timings proben" fügt Speaker Coach Ihren Folien keine Timings hinzu. Speaker Coach dient zum Üben und Feedback. Es bereitet keine Diashow vor, die automatisch ausgeführt wird.
Präsentationsempfehlungen
Atmen Sie tief durch, um sich zu entspannen und sich zu verlangsamen, wenn Sie nervös sind.
Machen Sie eine Pause, wenn Sie einen Moment brauchen, um Ihre Gedanken zu sammeln. Ruhige Momente beeinträchtigen Ihre Präsentation nicht.
Speaker Coach gibt Ihnen einen sanften Schubs, indem er bestimmte Ersatzbegriffe für bestimmte Wörter vorschlägt. Sie treffen die endgültige Entscheidung darüber, welche Wörter in Ihrer Präsentation verwendet werden sollen.
Es ist in Ordnung, kürzere Textabschnitte von einer Folie zu wiederholen, z. B. einen Titel oder einen Aufzählungspunkt, versuchen Sie jedoch, nicht die gesamte Folie zu lesen.
Sprechen Sie natürlich und variieren Sie die Tonhöhe Ihrer Stimme, um das Publikum engagierter zu halten und sich auf Ihre Kernpunkte zu konzentrieren.
Weitere Empfehlungen finden Sie unter Vorschläge von Speaker Coach.
Wichtige Informationen zum Speaker Coach
Speaker Coach ist eines der Cloud-erweiterten Features in Microsoft 365 und wird von Microsoft Speech Services unterstützt. Ihre Sprachäußerungen werden an Microsoft gesendet, um Ihnen diesen Dienst bereitzustellen. Weitere Informationen finden Sie unter Make Office Work Smarter for You .
Speaker Coach ist derzeit nicht für unsere Regierungskunden verfügbar, die in unserer Government Community Cloud (GCC) gehostet werden.
Häufig gestellte Fragen
Das Web wird immer über die aktuellsten Funktionen verfügen, da wir sie dort zuerst verfügbar machen. Nachdem wir Feedback zu den Funktionen der Webversion erhalten haben, erweitern wir ihre Verfügbarkeit auf Mobilgeräte und Desktops.
Bei Desktop-Apps erhalten Sie während des Übens Feedback zu Tempo, Monotonie, Füllwörtern, Sprachverfeinerung, Originalität und Inklusivität.
Speaker Coach ist jetzt für iOS auf iPhone und iPad verfügbar. Sie erhalten Proben-Feedback zu Tempo, Tonhöhe, Füllwörtern, Sprachverfeinerungen, Originalität, sich wiederholender Sprache und Inklusivität. Am Ende der Sitzung erhalten Sie einen für iPhone und iPad optimierten zusammenfassenden Bericht. Sich wiederholende Sprache und Aussprache werden bald auf diesen Plattformen verfügbar sein.
Speaker Coach ist derzeit für alle in der kostenlosen Vorschau verfügbar – auch wenn Sie kein Office-Abonnement haben. Sie können Speaker Coach im Web oder auf einem Android- oder iOS-Gerät ausprobieren.
Speaker Coach ist für alle englischsprachigen Märkte verfügbar. Wir arbeiten derzeit an der Erweiterung auf neue Sprachen, darunter Spanisch, Französisch und Japanisch.
Die Aussprache ist derzeit nur für den US-englischen Markt verfügbar. Der Rest unserer Funktionen ist für alle englischsprachigen Märkte verfügbar. Wir arbeiten daran, diese Funktionen bald auf weitere Sprachen und Märkte auszudehnen.
Gehen Sie zu unserem Support-Artikel Vorschläge von Speaker Coach oder sehen Sie sich unser Speaker Coach-Tutorial an.
Siehe auch
Präsentieren Sie in PowerPoint mit automatischen Beschriftungen oder Untertiteln in Echtzeit
No comments:
Post a Comment