Zeichnen Sie Ihren Bildschirm in PowerPoint auf
Sie können Ihren Computerbildschirm und zugehöriges Audio aufzeichnen und es dann in Ihre PowerPoint-Folie einbetten – oder Sie können es als separate Datei speichern.

Versuch es!
Öffnen Sie die Folie, auf der Sie die Bildschirmaufnahme platzieren möchten.
Wählen Sie auf der Registerkarte Einfügen des Menübands Bildschirmaufzeichnung aus.
Wählen Sie im Steuerungsdock Bereich auswählen (oder drücken Sie Windows-Logo-Taste+Umschalt+F, wenn Sie den gesamten Bildschirm für die Aufnahme auswählen möchten). Sie sehen den Fadenkreuz-Cursor
 . Wählen und ziehen Sie, um den Bereich des Bildschirms auszuwählen, den Sie aufnehmen möchten. Die minimale Größe des aufzuzeichnenden Bereichs beträgt 64 x 64 Pixel.
. Wählen und ziehen Sie, um den Bereich des Bildschirms auszuwählen, den Sie aufnehmen möchten. Die minimale Größe des aufzuzeichnenden Bereichs beträgt 64 x 64 Pixel.Tipp: PowerPoint zeichnet automatisch das Audio und den Mauszeiger auf, sodass diese Optionen standardmäßig im Steuerungsdock ausgewählt sind. Um sie auszuschalten, deaktivieren Sie Audio und Aufnahmezeiger.
Wählen Sie Aufnahme aus. Verwenden Sie Pause nach Bedarf und Stopp , wenn Sie fertig sind.
Hinweis: Wenn Sie das Control Dock nicht an den Bildschirm heften, gleitet es während der Aufnahme an den Rand. Um das losgelöste Steuerdock wieder anzuzeigen, zeigen Sie mit dem Mauszeiger auf den oberen Bildschirmrand.
Ihr Video wird der Folie hinzugefügt. Klicken Sie mit der rechten Maustaste auf das Videobild, wählen Sie das Startsymbol und wählen Sie aus, wie Ihr Video starten soll: In Klicksequenz , Automatisch oder Beim Anklicken .
Sie können das Aussehen des Videos ändern, indem Sie mit der rechten Maustaste auf den Videorahmen klicken, das Stilsymbol auswählen und eine andere Form auswählen.
Wichtig: Um die Bildschirmaufzeichnungsfunktion in PowerPoint 2013 zu verwenden, installieren Sie das Update vom 16. Februar 2015 für PowerPoint 2013 .
Öffnen Sie die Folie, auf der Sie die Bildschirmaufnahme platzieren möchten.
Klicken Sie auf der Registerkarte Einfügen auf Bildschirmaufzeichnung .
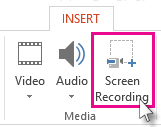
Klicken Sie im Steuerungsdock auf Bereich auswählen (Windows-Logo-Taste+Umschalt+A).
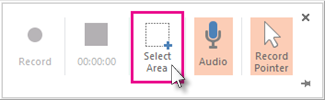
Die minimale Größe des aufzuzeichnenden Bereichs beträgt 64 x 64 Pixel.
Ein Fadenkreuz-Cursor
 erscheint. Klicken und ziehen Sie, um den Bereich des Bildschirms auszuwählen, den Sie aufnehmen möchten.
erscheint. Klicken und ziehen Sie, um den Bereich des Bildschirms auszuwählen, den Sie aufnehmen möchten.Tipp: PowerPoint zeichnet automatisch das Audio und den Mauszeiger auf, sodass diese Optionen standardmäßig im Steuerungsdock ausgewählt sind. Um sie zu deaktivieren, deaktivieren Sie Audio (Windows-Logo-Taste+Umschalt+U) und Aufnahmezeiger (Windows-Logo-Taste+Umschalt+O).
Wenn Sie während Ihrer aktuellen PowerPoint-Sitzung bereits eine Bildschirmaufnahme gemacht haben, wird Ihre vorherige Bereichsauswahl auf dem Bildschirm angezeigt. Sie können mit der Aufnahme fortfahren, wenn dieser Auswahlbereich zu Ihnen passt, oder Sie können auf „Bereich auswählen" klicken, um von vorne zu beginnen.
Klicken Sie auf Aufzeichnen (Windows-Logo-Taste+Umschalt+R).
Tipp: Wenn Sie das Steuerungsdock nicht an den Bildschirm heften, gleitet es während der Aufnahme an den Rand. Um das losgelöste Steuerdock wieder anzuzeigen, zeigen Sie mit dem Mauszeiger auf den oberen Bildschirmrand.
So steuern Sie Ihre Aufnahme:
Klicken Sie auf „ Pause ", um die Aufzeichnung vorübergehend anzuhalten (Windows-Logo-Taste+Umschalt+R).
Klicken Sie auf Aufzeichnen , um die Aufzeichnung fortzusetzen (Windows-Logo-Taste+Umschalt+R).
Klicken Sie auf Stopp , um Ihre Aufzeichnung zu beenden (Windows-Logo-Taste+Umschalt+Q) (siehe unten).
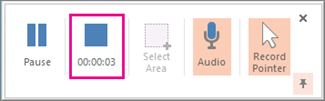
Wenn Sie mit der Aufzeichnung fertig sind, speichern Sie Ihre Präsentation: Datei > Speichern . Die Aufzeichnung ist jetzt auf der Folie eingebettet, die Sie in Schritt 1 ausgewählt haben.
Um die Aufzeichnung selbst als separate Datei auf Ihrem Computer zu speichern, klicken Sie mit der rechten Maustaste auf das Bild auf der Folie, das die Aufzeichnung darstellt, und wählen Sie Medien speichern unter aus . Geben Sie im Dialogfeld „ Medien speichern unter" einen Dateinamen und einen Ordnerpfad an und klicken Sie dann auf „ Speichern " .
Speichern Sie Ihre Bildschirmaufnahme als separate Datei
Klicken Sie mit der rechten Maustaste auf das Videobild und wählen Sie Medien speichern unter aus .
Wählen Sie im Feld Medien speichern unter einen Ordner aus und geben Sie im Feld Dateiname einen Namen ein.
Wählen Sie Speichern aus.
Trimmen Sie Ihr Video
Klicken Sie mit der rechten Maustaste auf das Videobild und wählen Sie Trimmen aus.
Um festzulegen, wo Sie Ihr Videomaterial kürzen möchten, wählen Sie im Feld Video kürzen die Option Wiedergabe .
Wenn Sie den Punkt erreicht haben, an dem Sie den Schnitt machen möchten, wählen Sie Pause . Verwenden Sie die Schaltflächen „ Nächster Frame" und „Vorheriger Frame ", um das genaue Timing festzulegen.
Führen Sie einen oder mehrere der folgenden Schritte aus:
Um den Anfang des Clips zu trimmen, wählen Sie den Startpunkt (in der Abbildung unten als grüne Markierung dargestellt). Wenn Sie den zweiköpfigen Pfeil sehen, ziehen Sie den Pfeil an die gewünschte Startposition für das Video.

Um das Ende des Clips zu trimmen, klicken Sie auf den Endpunkt (in der Abbildung oben als rote Markierung dargestellt). Wenn Sie den zweiköpfigen Pfeil sehen, ziehen Sie den Pfeil an die gewünschte Endposition für das Video.
Wählen Sie OK aus .
No comments:
Post a Comment