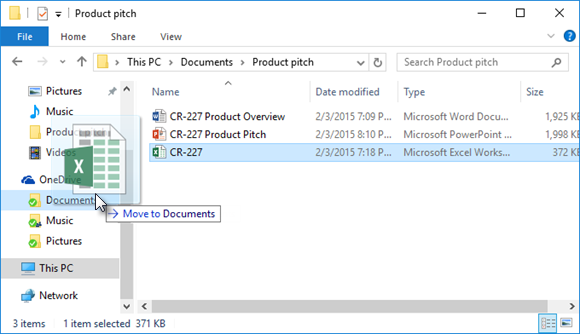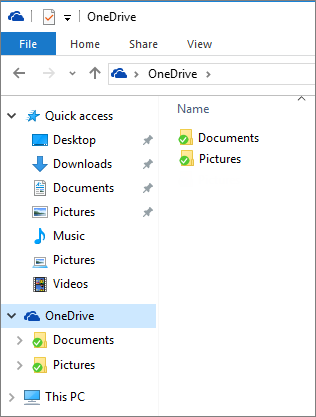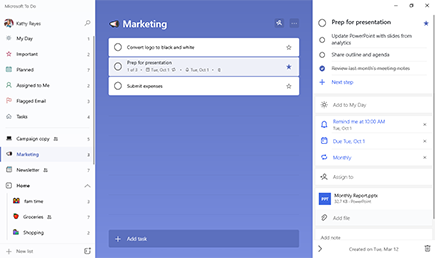Wir haben einige Änderungen an der Art und Weise vorgenommen, wie Sie mit der Sprachausgabe, dem integrierten Windows-Screenreader, interagieren. Wir wollten Ihnen das Erlernen und Verwenden der Sprachausgabe erleichtern, daher bauen wir auf dem Wissen auf, das Sie möglicherweise mit anderen Screenreadern erworben haben. In dieser Version führen wir das neue Standard-Tastaturlayout für die Sprachausgabe ein. Wenn Sie die Sprachausgabe verwenden, verwendet Ihre Tastatur standardmäßig das Standardlayout.
Dieser Artikel ist nur der Ausgangspunkt, um Ihnen alles über die Änderungen zu erzählen. Alle unsere Screenreader-Inhalte werden im Laufe der Zeit aktualisiert, aber das wird eine Weile dauern. Dieser Artikel soll Sie bis dahin überbrücken.
Tipp: Es ist möglich, zum alten Tastaturlayout der Sprachausgabe zurückzukehren, wenn Sie es bevorzugen. Um zurück zu wechseln, drücken Sie die Windows-Logo-Taste+Strg+N. Drücken Sie die Tab-Taste, bis Sie Folgendes hören: "Tastaturlayout auswählen, Standard". Um das Layout in Legacy zu ändern, drücken Sie einmal die NACH-UNTEN-TASTE. Sie hören Folgendes: "Legacy, ausgewählt". Die neuen Sprachausgabebefehle sind im Legacy-Tastaturlayout nicht verfügbar, wenn Tastenanschläge für Legacy-Befehle mit denen in Konflikt stehen, die in neuen Sprachausgabefunktionen verwendet werden.
Hier sind einige Höhepunkte:
Mit der Sprachausgabe können Sie jetzt entweder die Feststelltaste oder die Einfügen-Taste als Sprachausgabe-Modifikatortaste verwenden. Von nun an bezeichnen wir diese Zusatztasten als „SR-Taste".
Die Befehle zum Ändern der Ansicht wurden aktualisiert. Sie sind jetzt den SR-Tasten + Bild-auf- und Bild-ab-Tasten zugeordnet. Sie können Ansicht ändern auch verwenden, indem Sie die SR-Taste+Strg+Nach-oben- und Nach-unten-Taste drücken. Move Next und Move Previous haben sich nicht geändert.
Die Befehle Primäre und Sekundäre Aktion im Scanmodus haben sich geändert. Die Primäraktion kann durch Drücken der Eingabe- oder Leertaste ausgeführt werden. Sie können die sekundäre Aktion abschließen, indem Sie einfach jeder dieser Tasten eine Umschalttaste hinzufügen (Umschalt+Enter oder Umschalt+Leertaste). Diese Änderung wird unabhängig vom ausgewählten Tastaturlayout angezeigt.
Die Seiten-, Absatz-, Zeilen-, Wort- und Zeichenbefehle der Sprachausgabe wurden in unserem neuen Standard-Tastaturlayout geändert. Darüber hinaus wurden viele der Befehle von Narrator so geändert, dass sie mnemonischer sind. Einige wurden auch geändert, um sie an Tastenanschläge anzupassen, die Screenreader-Benutzern vertrauter sind.
Sie können jetzt den Ziffernblock verwenden, um Sprachausgabebefehle einzugeben. Wir werden weiter unten mehr darüber sprechen.
Wir haben ein paar neue Befehle für die Sprachausgabe hinzugefügt, darunter Liste der Links, Liste der Überschriften, Liste der Orientierungspunkte und Suche der Sprachausgabe.
Mehrere neue Tastaturbefehle für den Scanmodus zum Auswählen von Text wurden hinzugefügt.
Mehrere der Tastaturbefehle der Sprachausgabe zum Wechseln zu Links, Überschriften und Tabellen sind im Standard-Tastaturlayout veraltet. Diese Befehle sind weiterhin im Scan-Modus und in der Ansicht ändern verfügbar. Wir haben auch den Befehl „Zum letzten Element im umgebenden Bereich verschieben" als veraltet markiert.
Anmerkungen:
Neue Microsoft 365-Features werden nach und nach für Microsoft 365-Abonnenten veröffentlicht, sodass Ihre App diese Features möglicherweise noch nicht enthält. Nehmen Sie am Office Insider-Programm teil, um zu erfahren, wie Sie schneller auf neue Funktionen zugreifen können.
Das Upgrade-Erlebnis
Wenn Sie auf diese Version von Windows aktualisieren und die Sprachausgabe einschalten, wird ein Dialogfeld angezeigt, in dem Informationen zu den Änderungen angezeigt werden, die wir am Tastaturlayout der Sprachausgabe vorgenommen haben. Um dies zu deaktivieren, aktivieren Sie das Kontrollkästchen Nicht mehr anzeigen .
Der SR-Schlüssel
Wir haben einige Änderungen an der Sprachausgabe-Modifikatortaste vorgenommen. Wir werden ihn in allen Narrator-Einstellungen und in zukünftigen Dokumentationen als „SR-Schlüssel" bezeichnen.
Standardmäßig sind die Feststelltaste und die Einfügetaste als Ihre SR-Taste verfügbar. Wenn Sie eine japanische 106-Tastatur verwenden, können die Tasten „NonConvert" und „Insert" als Ihre SR-Taste verwendet werden. Dies ist eine Änderung gegenüber früheren Versionen, in denen die Tasten Strg und Alt als Sondertasten der Sprachausgabe verwendet wurden.
Sprachausgabeeinstellungen ändern sich
Wir haben in den Sprachausgabeeinstellungen eine neue Überschrift mit dem Namen Tastatureinstellungen auswählen hinzugefügt. Sie erreichen es im Scan-Modus, indem Sie mit der H-Taste zur Überschrift wechseln. Dort finden Sie folgende Einstellungen:
Tastaturlayout auswählen
Mit dieser Einstellung können Sie Ihr Tastaturlayout für die Sprachausgabe auswählen. Standardmäßig ist das Standard- Tastaturlayout ausgewählt. Wenn Sie zum Tastaturlayout der Version vom April 2018 zurückkehren möchten, wählen Sie das Legacy- Layout aus.
Wählen Sie Sprachausgabetaste aus
Mit dieser Einstellung können Sie die Tasten festlegen, die als Modifikatortaste der Sprachausgabe (die SR-Taste) verwendet werden. Folgende Optionen stehen zur Verfügung:
Wenn Sie eine japanische 106-Tastatur verwenden, lauten die Einstellungen wie folgt:
Neue Tastenkombinationen für die Sprachausgabe
In dieser Version wurden der Sprachausgabe mehrere neue Funktionen hinzugefügt. Einige dieser Befehle funktionieren nur im Scanmodus, während andere immer funktionieren, wenn Sie die Sprachausgabe verwenden.
Hinweis: Bei der Beschreibung von Tastenanschlägen für Befehle in den Tabellen, die in diesem Dokument gezeigt werden, beziehen wir uns auf die Sondertaste der Sprachausgabe als SR-Taste. Sie werden dies auch im Dialogfeld SR-Taste + F1 bemerken, das alle Befehle der Sprachausgabe anzeigt.
Neue allgemeine Verknüpfungen
Diese Tastenkombinationen funktionieren unabhängig davon, ob der Scanmodus ein- oder ausgeschaltet ist:
Befehl | Taste |
Auswahl lesen | SR-Taste + Umschalt + Pfeil-nach-unten-Taste |
Zauberauswahl | SR-Taste + Umschalt + Pfeil-nach-unten-Taste zweimal schnell |
Liste der Links | SR-Taste+F7 |
Liste der Überschriften | SR-Taste+F6 |
Liste der Sehenswürdigkeiten | SR-Taste+F5 |
Erzähler finden | SR-Taste+Strg+F |
Weitersuchen | SR-Taste+F3 |
Weiter Vorheriges suchen | SR-Taste+Umschalt+F3 |
Neue Tastenkombinationen für den Scanmodus
In dieser Version können Sie Inhalte im Scanmodus auswählen und in die Windows-Zwischenablage kopieren. Die folgenden Verknüpfungen funktionieren, während Sie den Scanmodus verwenden:
Befehl | Taste |
Zeichen im Fokus der Sprachausgabe auswählen oder abwählen | UMSCHALT+NACH-LINKS- oder NACH-RECHTS-TASTE |
Wort im Fokus der Sprachausgabe auswählen oder abwählen | STRG+UMSCHALT+NACH-LINKS- oder NACH-RECHTS-TASTE |
Zeile im Fokus der Sprachausgabe auswählen oder abwählen | UMSCHALT+NACH-OBEN- oder NACH-UNTEN-TASTE |
Aktivieren oder deaktivieren Sie Absatz im Fokus der Sprachausgabe | STRG+UMSCHALT+NACH-OBEN- ODER NACH-UNTEN-TASTE |
Bis Anfang oder Ende der aktuellen Zeile auswählen | Umschalt+Pos1 oder Ende |
Wählen Sie bis zum Anfang oder Ende des Dokuments | Strg+Umschalt+Pos1 oder Ende |
Seite auswählen oder abwählen | Umschalt+Bild nach oben oder Bild nach unten |
Block markieren | F9 |
Block auswählen | F10 |
Wählen Sie Alle | Strg+A |
Auswahl lesen | SR-Taste + Umschalt + Pfeil-nach-unten-Taste |
Zauberauswahl | SR-Taste + Umschalt + Pfeil-nach-unten-Taste zweimal schnell |
Auswahl in die Zwischenablage kopieren | Strg+C |
Auswahl einfügen | Strg+V |
Auswahl schneiden | Strg+X |
Verwenden des Ziffernblocks mit der Sprachausgabe
Das neue Standard-Tastaturlayout ermöglicht die Verwendung des Ziffernblocks zum Ausführen von Befehlen der Sprachausgabe. Wir haben den Ziffernblock so konzipiert, dass Sie mit einer Hand zu jedem Objekt gelangen können. Alle Narrator-Befehle erfordern die Verwendung der SR-Taste (höchstwahrscheinlich die Einfügen-Taste bei Verwendung des Ziffernblocks). Die Auf-, Ab-, Links- und Rechts-Pfeiltasten sowie die Pos1-, Ende-, Bild-auf- und Bild-ab-Tasten verhalten sich so, als würden sie die SR-Taste nicht gedrückt halten. Diese Schlüssel werden einfach an Ihre Anwendung übergeben. Eine vollständige Beschreibung des numerischen Tastaturlayouts finden Sie unten:
Befehl | Taste |
Zum ersten Element im Fenster wechseln | SR-Taste + Home |
Zum letzten Element im Fenster wechseln | SR-Taste+Ende |
Lesen Sie die aktuelle Zeile | SR-Taste + Pfeiltaste nach oben |
Ab Cursor lesen | SR-Taste + NACH-UNTEN-TASTE |
Aktuelle Auswahl lesen | SR-Taste + Umschalt + Pfeil-nach-unten-Taste |
Aktuelle Auswahl buchstabieren | SR-Taste + Umschalt + Pfeil-nach-unten-Taste zweimal schnell |
Ansicht ändern | SR-Taste + Seite nach oben |
Ansicht ändern | SR-Taste + Bild nach unten |
Zum vorherigen Element wechseln | SR-Taste + linke Pfeiltaste |
Zum nächsten Element wechseln | SR-Taste + rechte Pfeiltaste |
Lesen Sie das aktuelle Zeichen | Ziffernblock 5 |
Lesen Sie das vorherige Wort | SR-Taste+Strg+Linke Pfeiltaste |
Lesen Sie das nächste Wort | SR-Taste+Strg+Rechtspfeil |
Artikel lesen | SR-Taste+Strg+Ziffernblock 5 |
Lesen Sie den ausgeschriebenen Artikel | SR-Taste+Strg+Ziffernblock 5 zweimal schnell |
Sprachausgabe-Cursor zum System-Cursor verschieben | SR-Taste+Ziffernblock Minus (-) |
Fokus auf Element setzen | Ziffernblock Plus (+) |
Lesen Sie, in welcher Zeile und Spalte sich die Sprachausgabe befindet | Strg+Alt+Umschalt+Ziffernblock 5 |
Das Standard-Tastaturlayout
In den folgenden Abschnitten erfahren Sie mehr darüber, wie sich das neue Standard-Tastaturlayout der Sprachausgabe vom vorherigen Tastaturlayout (jetzt Legacy genannt) unterscheidet. In diesen Abschnitten werden die am häufigsten in der Sprachausgabe verwendeten Tasten überprüft.
Feedback geben geändert
Die neue Tastenkombination zum Bereitstellen von Feedback ist SR-Taste+Alt+F. Dies funktioniert sowohl im Standard- als auch im Legacy-Layout.
Befehle zum Ändern der Ansicht geändert
Die neuen sind wie folgt:
Drücken Sie diese Tasten | Um dies zu tun |
SR-Taste+Bild nach oben oder Bild nach unten
SR-Taste+Strg+Nach-oben- oder Nach-unten-Taste | Ansicht ändern |
Einige Laptop-Tastaturen positionieren die Bild-auf- und Bild-ab-Tasten in schwierigen Bereichen, daher bieten wir eine alternative Methode zum Ändern der Ansicht der Sprachausgabe mithilfe der Aufwärts- und Abwärtspfeiltasten.
Hinweis: Wenn Sie die Ansicht der Sprachausgabe entweder auf Zeichen, Wörter, Zeilen oder Absätze ändern, liest der Befehl „Aktuelles Element lesen" den Text dieses bestimmten Ansichtstyps zuverlässiger.
Spracheinstellungen der Sprachausgabe ändern
Die folgenden Änderungen wurden vorgenommen, um die Spracheinstellungen der Sprachausgabe zu steuern:
Befehl | Schlüssel 1 | Schlüssel 2 |
Sprachlautstärke erhöhen | SR-Taste+Strg+Pluszeichen (+) | SR-Taste+Strg+Ziffernblock Plus (+) |
Sprachlautstärke verringern | SR-Taste+Strg+Minuszeichen (-) | SR-Taste+Strg+Ziffernblock Minus (-) |
Erhöhen Sie den Ausführlichkeitsmodus | SR-Taste+V | |
Ausführlichkeitsmodus verringern | SR-Taste+Umschalt+V | |
Zeichenlesen umschalten | SR-Taste+2 | |
Der Scanmodus ändert sich
Wir haben die primären und sekundären Aktionsbefehle des Scanmodus geändert, um sie für Sie einfacher zu verwenden. Dies sind die neuen Tastenanschläge, die mit diesen Befehlen verwendet werden können:
Befehl | Schlüssel 1 | Schlüssel 2 |
Primäre Aktion | Eingeben | Leertaste |
Sekundäre Aktion | Umschalt+Eingabe | Umschalt+Leertaste |
Allgemeine Befehle
An diesen Befehlen wurden die folgenden Änderungen vorgenommen:
Befehl | Schlüssel 1 | Schlüssel 2 |
Suchmodus umschalten | SR-Taste+Strg+Enter | |
Aktuelle Uhrzeit und Datum lesen | SR-Taste+F12 | |
Bild mithilfe eines Onlinedienstes beschreiben | SR-Taste+Strg+D | |
Entwicklermodus umschalten | SR-Taste+Strg+F12 | |
Mausmodus | SR-Taste+Alt+M | |
Übergeben Sie die Schlüssel an die Anwendung | SR-Taste+3 | |
Sprachausgabe-Cursor zum System-Cursor verschieben | SR-Taste + eckige Klammer öffnen ([) | SR-Taste+Ziffernblock Minus (-) |
Fokus auf Element setzen | SR-Taste+Einfaches Anführungszeichen (') | SR-Taste+Ziffernblock Plus (+) |
Zum verknüpften Element springen | SR-Taste+A | |
Zu kommentiertem Inhalt springen | SR-Taste+Umschalt+A | |
Zum übergeordneten Element navigieren (wenn strukturelle Navigation bereitgestellt wird) | SR-Taste+Alt+Pfeil nach oben | |
Zum nächsten Geschwister navigieren (wenn strukturelle Navigation bereitgestellt wird) | SR-Taste+Alt+Rechtspfeiltaste | |
Zum vorherigen Geschwister navigieren (wenn strukturelle Navigation bereitgestellt wird) | SR-Taste+Alt+Linke Pfeiltaste | |
Zum ersten untergeordneten Element navigieren (wenn strukturelle Navigation bereitgestellt wird) | SR-Taste + Alt + Pfeil-nach-unten-Taste | |
Allgemeine Lesebefehle
Folgende Befehle haben sich geändert:
Befehl | Schlüssel 1 | Schlüssel 2 |
Artikel lesen | SR-Taste+Tab | SR-Taste + Ziffernblock 5 |
Lesen Sie den ausgeschriebenen Artikel | SR-Taste+Tab zweimal schnell | SR-Taste + Ziffernblock 5 zweimal schnell |
Satz wiederholen | SR-Taste + X | |
Beginnen Sie mit dem Lesen des Dokuments | SR-Taste + NACH-UNTEN-TASTE | SR-Taste+Strg+R |
An den Textanfang springen | SR-Taste+B | SR-Taste+Strg+Pos1 |
Zum Ende des Textes bewegen | SR-Taste+E | SR-Taste+Strg+Ende |
Dokument lesen | SR-Taste+C | |
Text vom Anfang bis zum Cursor lesen | SR-Taste+Umschalt+J | SR-Taste+Alt+Pos1 |
Zeichen-, Wort-, Zeilen-, Absatz- und Seitenlesebefehle
Hier sind die Befehlsänderungen:
Befehl | Schlüssel 1 | Schlüssel 2 |
Aktuellen Charakter lesen | SR-Taste+Komma (,) | Ziffernblock 5 |
Lesen Sie den vorherigen Charakter | SR-Taste+M | Linke Pfeiltaste (beim Bearbeiten von Text) |
Nächstes Zeichen lesen | SR-Taste+Punkt (.) | Rechte Pfeiltaste (beim Bearbeiten von Text) |
Aktuelles Wort lesen | SR-Taste+K | SR-Taste+Strg+Ziffernblock 5 |
Aktuelles Wort buchstabieren | SR-Taste + K zweimal schnell | SR-Taste+Strg+Linke Pfeiltaste |
Lesen Sie das vorherige Wort | SR-Taste+J | SR-Taste+Strg+Ende |
Lesen Sie das nächste Wort | SR-Taste+L | SR-Taste+Strg+Rechtspfeil |
Lesen Sie die aktuelle Zeile | SR-Taste+I | SR-Taste + Pfeiltaste nach oben |
Lesen Sie die vorherige Zeile | SR-Taste+U | Pfeiltaste nach oben (beim Bearbeiten von Text) |
Lesen Sie die nächste Zeile | SR-Taste+O | Pfeiltaste nach unten (beim Bearbeiten von Text) |
Lesen Sie den aktuellen Absatz | SR-Taste+Strg+K | |
Lesen Sie den vorherigen Absatz | SR-Taste+Strg+J | |
Lesen Sie den nächsten Absatz | SR-Taste+Strg+L | |
Aktuelle Seite lesen | SR-Taste+Strg+I | |
Lesen Sie die vorherige Seite | SR-Taste+Strg+U | |
Nächste Seite lesen | SR-Taste+Strg+O | |
Tabellenleseverhalten
Wir vereinheitlichen das Tabellenleseverhalten. Hier sind die neuen Tastenkombinationen zum Lesen von Tabellen, wenn Sie den Scanmodus nicht verwenden:
Befehl | Schlüssel 1 | Schlüssel 2 |
Zur nächsten Zelle in der aktuellen Zeile springen | STRG+ALT+NACH-RECHTS-TASTE | |
Zur vorherigen Zelle in der aktuellen Zeile springen | STRG+ALT+NACH-LINKS-TASTE | |
Zur nächsten Zelle in der aktuellen Spalte springen | Strg+Alt+Pfeil nach unten | |
Zur vorherigen Zelle in der aktuellen Spalte springen | Strg+Alt+Pfeil nach oben | |
Zur ersten Zelle in der Tabelle springen | Strg+Alt+Pos1 | |
Zur letzten Zelle in der Tabelle springen | Strg+Alt+Ende | |
Lesen Sie den aktuellen Zeilenkopf | STRG+ALT+UMSCHALT+NACH-LINKS-TASTE | |
Aktuelle Zeile lesen | STRG+ALT+UMSCHALT+NACH-RECHTS-TASTE | |
Lesen Sie die aktuelle Spaltenüberschrift | Strg+Alt+Umschalt+Pfeil nach oben | |
Aktuelle Spalte lesen | Strg+Alt+Umschalt+Pfeil nach unten | |
Lesen Sie, in welcher Zeile und in welcher Spalte die Sprachausgabe ist | Strg+Alt+Umschalt+Schrägstrich (/) | Strg+Alt+Umschalt+Ziffernblock 5 |
Zur Tabellenzelle springen | Strg+Alt+Bild nach oben | |
Zum Zelleninhalt springen | Strg+Alt+Bild nach unten | |
Technische Unterstützung für Kunden mit Behinderungen
Microsoft möchte allen seinen Kunden die bestmögliche Erfahrung bieten. Wenn Sie eine Behinderung oder Fragen zur Barrierefreiheit haben, wenden Sie sich bitte an den Microsoft Disability Answer Desk , um technische Unterstützung zu erhalten. Das Support-Team des Disability Answer Desk ist in der Verwendung vieler beliebter Hilfstechnologien geschult und kann Unterstützung in Englisch, Spanisch, Französisch und Amerikanischer Gebärdensprache anbieten. Rufen Sie die Website des Microsoft Disability Answer Desk auf, um die Kontaktdaten für Ihre Region herauszufinden.
Wenn Sie ein Regierungs-, Gewerbe- oder Unternehmensbenutzer sind, wenden Sie sich bitte an den Enterprise Disability Answer Desk .