Viva Learning Übersicht

Microsoft Viva Learning
Microsoft Viva Learning ist Ihr zentraler Hub für das Lernen in Teams, wo Sie Inhaltsbibliotheken in einer Organisation teilen, empfehlen und daraus lernen können, um Teams und Einzelpersonen zu befähigen, das Lernen zu einem natürlichen Teil Ihres Tages zu machen.
Dies umfasst den Zugriff auf Inhaltsbibliotheken von LinkedIn Learning, Microsoft Learn, Microsoft 365 Training und Inhaltsanbietern von Drittanbietern und Lernmanagementsystemen sowie Inhalten, die Ihr Unternehmen zu Viva Learning hinzufügt.
Einstieg in Viva Learning
Die Viva Learning App finden Sie in Teams. Pinnen Sie es, um es leicht zu finden, indem Sie die folgenden Schritte ausführen.
Wählen Sie in der linken Navigation von Teams die Auslassungspunkte ( ... ) aus und suchen Sie nach Viva Learning.
Klicken Sie mit der rechten Maustaste oder wählen und halten Sie Viva Learning in den Suchergebnissen gedrückt und wählen Sie Pin.
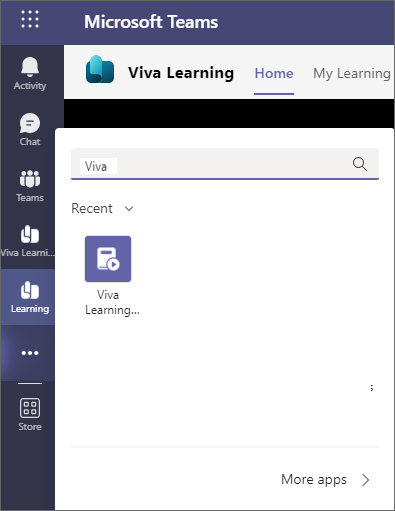
Hinweis: Wenn Sie Viva Learning in Microsoft Teams nicht sehen, wurde es möglicherweise von Ihrer Organisation deaktiviert. Wenden Sie sich für weitere Informationen an Ihren Administrator.
Sehen Sie sich an, wie Sie mit der Verwendung der Viva Learning-App beginnen und lernen Sie die wichtigsten Funktionen kennen, indem Sie sich die Tour ansehen, die beim ersten Öffnen der App gestartet wird.
Jedes Mal, wenn Sie eine Viva Learning-Seite zum ersten Mal besuchen, werden Sie Pop-up-Textblasen (oder „Coach-Markierungen") wie die untenstehende sehen. Diese Trainernoten helfen Ihnen dabei, die verschiedenen Funktionen kennenzulernen, um den größtmöglichen Nutzen aus der Viva Learning-App zu ziehen.
Wählen Sie < oder >, um durch die Trainermarkierungen zu navigieren.
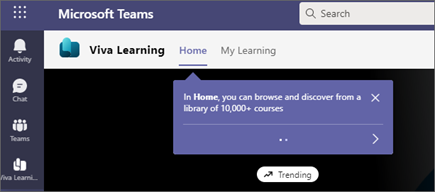
Wenn Sie die Tour später machen möchten, wählen Sie die Ellipsen ( ... ) in der oberen rechten Ecke der App aus. Wählen Sie dann Herumführen aus, um jederzeit auf die Tour zuzugreifen.
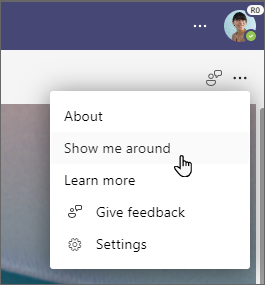
No comments:
Post a Comment