Visualisieren Sie Ihre Daten in Power Map
Nachdem Sie Ihre geografischen Daten in Power Map dargestellt haben , können Sie das Ebenenfenster verwenden, um das Erscheinungsbild Ihrer Daten auf der Karte zu ändern. Standardmäßig zeigt Power Map ein Säulendiagramm an, aber Sie können stattdessen ein Blasendiagramm, ein Regionsdiagramm oder eine Heatmap anzeigen.

Hier ist ein Beispiel für ein Regionsdiagramm, das die Wahlpräferenzen nach Bezirken für die wichtigsten politischen Parteien in den Vereinigten Staaten zeigt. Je tiefer die rote oder blaue Farbe, desto höher ist der Prozentsatz, mit dem eine bestimmte Partei bei einer Wahl führt.
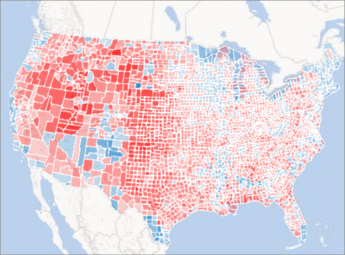
So ändern Sie die Art und Weise, wie Ihre Daten visualisiert werden:
Wenn Sie den Aufgabenbereich nicht sehen, klicken Sie auf Start > Ebenenbereich.
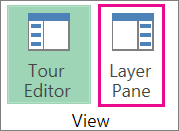
Aktivieren Sie unter Geografie die Kontrollkästchen der Felder, die Sie auf der Karte anzeigen möchten.
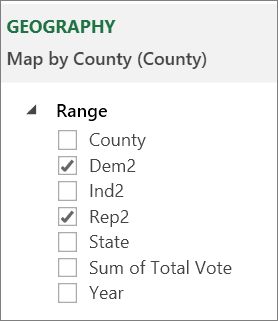
Diese Liste zeigt verschiedene Felder für verschiedene Daten.Wenn Power Map das gewünschte Diagramm nicht anzeigt, können Sie es ändern. Wählen Sie ein Diagramm mit gestapelten Säulen , gruppierten Säulen , Blasen , Wärmekarten oder Regionen aus.
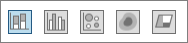
Anmerkungen:
Wenn Sie eine Heatmap anwenden, ändert sich das Feld „Höhe" in ein Feld „Wert" . Sie können die Art und Weise ändern, wie Wertfelder aggregiert werden, indem Sie auf den Pfeil im Feld Wert klicken und die gewünschte Funktion auswählen. Normalerweise wird Sum standardmäßig angewendet, aber Sie können Average , Count , Max , Min oder None auswählen. Sie können auch ein Wertfeld aus dem Feld Wert entfernen.
Wenn Sie ein Feld in das Feld „ Kategorie" ziehen und das Feld „ Höhe" leer lassen, fügt Power Map dieses Feld automatisch dem Feld „ Höhe " hinzu und zeichnet ein Bild, das die Anzahl jeder Kategorie darstellt.
Anstatt Felder in die Kästchen „Höhe " und „Kategorie" zu ziehen, können Sie einfach die Feldkästchen markieren. Power Map fügt diese Felder in das entsprechende Feld ein.
No comments:
Post a Comment