Möglichkeiten zum Hinzufügen, Bearbeiten und Löschen von Datensätzen
Es gibt mehrere Möglichkeiten, Daten in einer Access-Datenbank zu aktualisieren. Sie fügen Ihrer Datenbank einen Datensatz hinzu, wenn Sie ein neues Element zu verfolgen haben, z. B. einen neuen Kontakt in der Tabelle „Kontakte". Wenn Sie einen neuen Datensatz hinzufügen, fügt Access den Datensatz an das Ende der Tabelle an. Sie ändern auch Felder, um auf dem Laufenden zu bleiben, z. B. eine neue Adresse oder einen Nachnamen. Um die Datenintegrität aufrechtzuerhalten, werden die Felder in einer Access-Datenbank so eingestellt, dass sie einen bestimmten Datentyp akzeptieren, z. B. Text oder Zahlen. Wenn Sie nicht den richtigen Datentyp eingeben, zeigt Access eine Fehlermeldung an. Schließlich können Sie einen Datensatz löschen, wenn er nicht mehr relevant ist, und um Platz zu sparen.
Weitere Informationen zum Einrichten einer Datenbank für die Dateneingabe finden Sie unter Entwurfsüberlegungen zum Aktualisieren von Daten .
In diesem Artikel
Aktualisieren von Daten mithilfe eines Formulars oder Datenblatts
Sie verwenden ein Formular, um Daten manuell zu aktualisieren. Dateneingabeformulare können eine einfachere, schnellere und genauere Möglichkeit bieten, Daten einzugeben. Formulare können eine beliebige Anzahl von Steuerelementen wie Listen, Textfelder und Schaltflächen enthalten. Jedes der Steuerelemente auf dem Formular wiederum liest Daten aus einem zugrunde liegenden Tabellenfeld oder schreibt Daten in ein zugrunde liegendes Tabellenfeld.
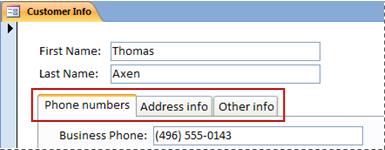
Datenblätter sind Datenraster, die wie Excel-Arbeitsblätter aussehen. Sie können Daten ändern, indem Sie direkt in der Datenblattansicht arbeiten. Wenn Sie mit Excel vertraut sind, sollten Datenblätter relativ einfach zu verstehen sein. Sie können Daten in Tabellen, Ergebnismengen von Abfragen und Formularen ändern, die Datenblätter anzeigen. In der Regel verwenden Sie Datenblätter, wenn Sie viele Datensätze gleichzeitig anzeigen müssen.

Dateneingabesymbole verstehen
Die folgende Tabelle zeigt einige der Datensatzauswahlsymbole, die Sie möglicherweise sehen, wenn Sie Daten aktualisieren, und was sie bedeuten.
Symbol | Bedeutung |
| Dies ist der aktuelle Rekord; Der Datensatz wurde so gespeichert, wie er angezeigt wird. Der aktuelle Datensatz wird durch einen Farbumschlag in der Datensatzauswahl angezeigt. |
| Sie bearbeiten diesen Datensatz; Änderungen am Datensatz werden noch nicht gespeichert. |
| Dieser Datensatz ist von einem anderen Benutzer gesperrt; Sie können es nicht bearbeiten. |
| Dies ist ein neuer Datensatz, in den Sie Informationen eingeben können. |
| Dies ist das Primärschlüsselfeld und enthält einen Wert, der den Datensatz eindeutig identifiziert. |
Hinzufügen eines Datensatzes zu einer Tabelle oder einem Formular
Öffnen Sie die Tabelle in der Datenblattansicht oder das Formular in der Formularansicht .
Klicken Sie auf der Registerkarte Start in der Gruppe Datensätze auf Neu oder auf Neuer (leerer) Datensatz oder drücken Sie Strg+Pluszeichen (+).
Suchen Sie den Datensatz mit einem Sternchen in der Datensatzauswahl und geben Sie Ihre neuen Informationen ein.
Klicken Sie auf das erste Feld, das Sie verwenden möchten, oder setzen Sie den Fokus anderweitig darauf, und geben Sie dann Ihre Daten ein.
Um zum nächsten Feld in derselben Zeile zu wechseln, drücken Sie die TAB-TASTE, verwenden Sie die NACH-RECHTS- oder NACH-LINKS-TASTE, oder klicken Sie auf die Zelle im nächsten Feld.
Um in einer Tabelle zur nächsten Zelle in einer Spalte zu wechseln, verwenden Sie die NACH-OBEN- oder NACH-UNTEN-TASTE, oder klicken Sie auf die gewünschte Zelle.
Wenn Sie einen anderen Datensatz anzeigen oder die Tabelle oder das Formular schließen, speichert Access den neu hinzugefügten Datensatz. Um Änderungen explizit am aktuellen Datensatz zu speichern, drücken Sie Umschalt+Eingabe.
Finden Sie einen Datensatz
Sie müssen zuerst einen Datensatz finden, bevor Sie ihn bearbeiten oder löschen können. In einem Formular oder Datenblatt, das nur wenige Datensätze enthält, können Sie die Schaltflächen zur Datensatznavigation verwenden, um durch die Datensätze zu navigieren, bis Sie den gewünschten gefunden haben. Wenn viele Datensätze vorhanden sind, können Sie das Dialogfeld „Suchen und Ersetzen" verwenden und nach dem Datensatz filtern.
Verwenden Sie die Schaltflächen zur Datensatznavigation
Sie können zwischen den Datensätzen navigieren, indem Sie die Navigationsschaltflächen verwenden.
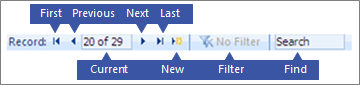
Pfeiltasten Klicken Sie hier, um bequem zum ersten, vorherigen, nächsten oder letzten Datensatz zu navigieren.
Neuer (leerer) Datensatz Klicken Sie hier, um einen Datensatz hinzuzufügen.
Aktueller Datensatz Geben Sie eine Datensatznummer ein und drücken Sie dann die EINGABETASTE, um zu diesem Datensatz zu navigieren. Die Datensatznummer wird fortlaufend vom Beginn des Formulars oder Datenblatts an gezählt – sie entspricht keinem Feldwert.
Filter Die Schaltfläche Filteranzeige zeigt an, ob ein Filter angewendet wurde. Klicken Sie hier, um den Filter zu entfernen oder erneut anzuwenden.
Suchen Geben Sie Text in das Suchfeld ein. Der erste übereinstimmende Wert wird in Echtzeit hervorgehoben, während Sie jedes Zeichen eingeben.
Verwenden Sie das Dialogfeld Suchen und Ersetzen
Das Dialogfeld „Suchen und Ersetzen" bietet eine weitere Möglichkeit, kleine Datenmengen in kürzerer Zeit und mit weniger Aufwand zu ändern. Sie können die Suchfunktion im Dialogfeld „Suchen und Ersetzen" verwenden, um einen übereinstimmenden Datensatz zu finden. Wenn Sie einen übereinstimmenden Datensatz finden, wird dieser Datensatz zum aktuellen Datensatz, den Sie dann bearbeiten oder löschen können.
Klicken Sie auf das Feld, das Sie durchsuchen möchten.
Klicken Sie auf der Registerkarte Start in der Gruppe Suchen auf Suchen oder drücken Sie STRG+F.
Das Dialogfeld „Suchen und Ersetzen" wird angezeigt.
Klicken Sie auf die Registerkarte Suchen .
Geben Sie im Feld Suchen nach den Wert ein, den Sie abgleichen möchten.
Verwenden Sie optional die Liste „Suchen in" , um das zu durchsuchende Feld zu ändern oder stattdessen die gesamte zugrunde liegende Tabelle zu durchsuchen.
Wählen Sie optional in der Liste Übereinstimmung die Option Beliebiger Teil des Felds aus. Die Auswahl dieser Option bietet die breitestmögliche Suche.
Wählen Sie in der Suchliste Alle aus und klicken Sie dann auf Weitersuchen .
Weitere Informationen finden Sie unter Verwenden des Dialogfelds „Suchen und Ersetzen" zum Ändern von Daten .
Wenden Sie einen Filter an
Sie können einen Filter anwenden, um die angezeigten Datensätze auf diejenigen zu beschränken, die Ihren Kriterien entsprechen. Das Anwenden eines Filters erleichtert das Auffinden des Datensatzes, den Sie bearbeiten oder löschen möchten.
Öffnen Sie die Tabelle in der Datenblattansicht oder das Formular in der Formularansicht .
Um sicherzustellen, dass die Tabelle oder das Formular nicht bereits gefiltert ist, klicken Sie auf der Registerkarte Start in der Gruppe Sortieren und Filtern auf Erweitert und dann auf Alle Filter löschen oder klicken Sie in der Datensatz-Navigationsleiste auf Filtern .
Navigieren Sie zu dem Datensatz, der den Wert enthält, den Sie als Teil des Filters verwenden möchten, und klicken Sie dann auf das Feld. Um basierend auf einer Teilauswahl zu filtern, wählen Sie nur die gewünschten Zeichen aus.
Klicken Sie auf der Registerkarte Start in der Gruppe Sortieren und Filtern auf Auswahl oder klicken Sie mit der rechten Maustaste auf das Feld und wenden Sie einen Filter an.
Um andere Felder basierend auf einer Auswahl zu filtern, wiederholen Sie die Schritte 3 und 4.
Weitere Informationen finden Sie unter Anwenden eines Filters zum Anzeigen ausgewählter Datensätze in einer Access-Datenbank .
Löschen Sie einen Datensatz
Der Löschvorgang ist ziemlich einfach, außer wenn der Datensatz mit anderen Daten verknüpft ist und sich auf der „Eins"-Seite einer Eins-zu-Viele-Beziehung befindet. Um die Datenintegrität zu wahren, lässt Access Sie standardmäßig nicht zu, zugehörige Daten zu löschen. Weitere Informationen finden Sie im Leitfaden zu Tabellenbeziehungen .
Öffnen Sie die Tabelle in der Datenblattansicht oder das Formular in der Formularansicht .
Wählen Sie den oder die Datensätze aus, die Sie löschen möchten.
Um einen Datensatz auszuwählen, klicken Sie auf die Datensatzauswahl neben dem Datensatz, sofern die Datensatzauswahl verfügbar ist.
Um die Auswahl zu erweitern oder zu reduzieren, ziehen Sie die Datensatzauswahl (sofern verfügbar) oder drücken Sie UMSCHALT+NACH-UNTEN-TASTE oder UMSCHALT+NACH-OBEN-TASTE.
Drücken Sie ENTF, wählen Sie Start > Datensätze > Löschen oder drücken Sie Strg+Minuszeichen (-).
Tipp Wenn Sie nur einige Informationen, aber nicht den gesamten Datensatz löschen müssen, wählen Sie nur die Daten in jedem Feld aus, die Sie löschen möchten, und drücken Sie dann ENTF.
Bearbeiten Sie Daten in einem Textfeld oder Feld
Access bietet ein Textsteuerelement für die Verwendung mit den Feldern „Kurzer Text" und „Langer Text" (auch „Memo" genannt). In der Regel können Sie an der Größe des Steuerelements erkennen, ob es sich bei dem zugrunde liegenden Feld um Kurz- oder Langtext handelt, was normalerweise die für das zugrunde liegende Tabellenfeld erforderliche Größe widerspiegelt. Ein Kurztextfeld kann bis zu 255 Zeichen und ein Langtextfeld 64.000 Zeichen speichern.
Standardmäßig können Sie Daten aus einigen Arten von Abfragen nicht bearbeiten. Beispielsweise können Sie die von einer Kreuztabellenabfrage zurückgegebenen Daten nicht bearbeiten, und Sie können keine berechneten Felder bearbeiten oder entfernen – Werte, die eine Formel berechnet, wenn Sie Ihre Datenbank verwenden, die sich jedoch nicht in einer Tabelle befinden.
Öffnen Sie die Tabelle oder Abfrage in der Datenblattansicht oder das Formular in der Formularansicht .
Klicken Sie auf das Feld, oder navigieren Sie mithilfe der TAB- oder Pfeiltasten zum Feld, und drücken Sie dann F2.
In der Formularansicht können Sie auf die Beschriftung eines Felds klicken, um das Feld auszuwählen. In der Datenblattansicht können Sie ein Feld auswählen, indem Sie neben den linken Rand des Felds klicken, wenn der Mauszeiger zu einem Pluszeichen (+) wird.
Platzieren Sie den Cursor an der Stelle, an der Sie Informationen eingeben möchten.
Geben Sie den einzufügenden Text ein oder aktualisieren Sie ihn. Wenn Sie einen Tippfehler machen, drücken Sie die RÜCKTASTE.
Wenn ein Feld eine Eingabemaske hat, geben Sie die Daten gemäß dem Format ein .
Um produktiver zu sein, lernen Sie die folgenden Tastenkombinationen kennen:
Um eine neue Zeile in ein Textfeld einzufügen, drücken Sie Strg+Enter.
Um den Standardwert für ein Feld einzufügen, drücken Sie Strg+Alt+Leertaste.
Um das aktuelle Datum in ein Feld einzufügen, drücken Sie STRG+SEMIKOLON.
Um die aktuelle Uhrzeit einzufügen, drücken Sie STRG+UMSCHALT+COLON ().
Um die Rechtschreibung zu prüfen, drücken Sie F7.
Um ähnliche Werte eines vorherigen Datensatzes wiederzuverwenden, wechseln Sie zum entsprechenden Feld im vorherigen Datensatz und drücken Sie dann STRG+' (Apostroph).
Um Ihre Änderungen ausdrücklich zu speichern, drücken Sie Umschalt+Eingabe.
Weitere Informationen finden Sie unter Tastenkombinationen für Access .
Um die Daten zu speichern, klicken Sie auf der Registerkarte Start in der Gruppe Datensätze auf Datensatz speichern oder drücken Sie Umschalt+Eingabe.
Sie müssen Ihre Änderungen nicht explizit speichern. Access schreibt sie in die Tabelle, wenn Sie den Cursor auf ein neues Feld in derselben Zeile bewegen, wenn Sie den Zeiger in eine andere Zeile bewegen oder wenn Sie das Formular oder Datenblatt schließen.
Fügen Sie mithilfe der Datumsauswahl ein Datum hinzu
Es gibt mehrere Möglichkeiten, Ihrer Tabelle ein Datum hinzuzufügen, und die Verwendung des Datumsauswahl-Steuerelements ist eine schnelle Option.
Klicken Sie auf das Feld, dem Sie ein Datum hinzufügen möchten. Ein Kalendersymbol wird angezeigt.
Das Datumsauswahl-Steuerelement ist nicht verfügbar, wenn eine Eingabemaske auf das Feld „Datum/Uhrzeit" angewendet wird.Klicken Sie auf das Kalendersymbol. Ein Kalendersteuerelement wird angezeigt.
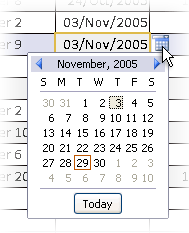
Führen Sie einen der folgenden Schritte aus:
Um das aktuelle Datum einzugeben, klicken Sie auf Heute .
Um einen Tag im aktuellen Monat auszuwählen, klicken Sie auf das Datum.
Um einen anderen Monat und Tag auszuwählen, verwenden Sie die Vorwärts- oder Zurück-Tasten.
Geben Sie Text in ein Steuerelement mit Eingabemasken ein
Auf ein Feld kann eine Eingabemaske angewendet werden. Eine Eingabemaske ist ein Satz von Literal- und Platzhalterzeichen, die Sie dazu zwingen, Daten in einem bestimmten Format einzugeben. Weitere Informationen zu Eingabemasken finden Sie unter Dateneingabeformate mit Eingabemasken steuern .
Um Daten einzugeben. Folgen Sie der Eingabemaske:
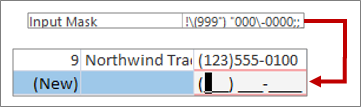
Die Definition der Standardeingabemaske für Telefonnummern und das resultierende Format
Wenden Sie die Rich-Text-Formatierung auf Daten in einem Langtextfeld an
Wenn ein Langtextfeld (auch als Memofeld bezeichnet) die Rich-Text-Formatierung unterstützt , können Sie Ihrem Text verschiedene Schriftarten, Größen, Stile und Farben zuweisen.
Öffnen Sie das Formular in der Formularansicht oder die Tabelle in der Datenblattansicht .
Wählen Sie das Feld Langtext aus. Normalerweise können Sie nach einem Feld mit dem Namen „Kommentare", „Notizen" oder „Beschreibung" suchen.
Verwenden Sie auf der Registerkarte Start in der Gruppe Textformatierung die Schaltflächen und Menüs, um den Text zu formatieren.
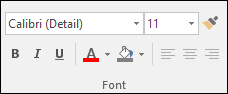
Sie können verschiedene Schriftarten und -größen anwenden, Text fett oder kursiv darstellen, Farben ändern und so weiter.
Wenn Sie mehr Platz zum Bearbeiten wünschen, öffnen Sie das Zoom-Feld .
Geben Sie Daten mithilfe einer Liste ein
Listen tragen zur Datenintegrität bei und sind einfach zu verwenden. Sie können Listen in Formularen sowie in Tabellen und Abfragen verwenden. Access verfügt über drei Arten von Listen: Wertelisten, Nachschlagefelder und mehrwertige Listen. Wertelisten zeigen eine Reihe von Elementen an, die Sie manuell eingeben. Nachschlagelisten verwenden eine Abfrage, um ihre Daten aus einem oder mehreren Tabellenergebnissätzen abzurufen, die in der Datenblattansicht geöffnet sind. Mehrwertige Listen lösen eine allgemeine Geschäftsanforderung, eine Viele-zu-Viele-Beziehung. Beispielsweise möchten Sie möglicherweise Kundensupportprobleme nachverfolgen und mehreren Personen dasselbe Problem in einem Feld zuweisen.
Es gibt drei Arten von Listensteuerelementen:
Kombinationsfeld
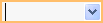
Listenfeld
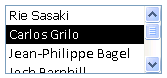
Kombinationsfeld Mehrfachauswahl
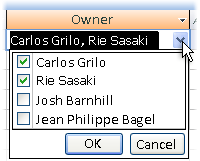
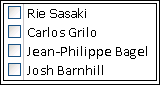
Geben Sie ein Element aus einem Kombinationsfeld ein
Öffnen Sie das Formular in der Formularansicht oder die Tabelle oder Abfrage in der Datenblattansicht .
Klicken Sie neben der Liste auf den Abwärtspfeil und wählen Sie dann das gewünschte Element aus.
Um Ihre Auswahl in Ihre Datenbank zu übernehmen, bewegen Sie den Cursor in ein anderes Feld oder drücken Sie Umschalt+Eingabe.
Geben Sie ein Element aus einem Listenfeld ein
Öffnen Sie das Formular in der Formularansicht .
Scrollen Sie in der Liste der Elemente im Listenfeld nach unten und wählen Sie das gewünschte Element aus.
Um Ihre Auswahl in Ihre Datenbank zu übernehmen, bewegen Sie den Cursor in ein anderes Feld oder drücken Sie Umschalt+Eingabe.
Geben Sie Elemente aus einer mehrwertigen Liste in ein Mehrfachauswahl-Kombinationsfeld ein
Öffnen Sie das Formular in der Formularansicht oder die Tabelle oder Abfrage in der Datenblattansicht .
Klicken Sie neben der Liste auf den Abwärtspfeil.
Aktivieren Sie bis zu 100 Kontrollkästchen und klicken Sie dann auf OK .
Bearbeiten Sie die Elemente in einer Liste
Um Elemente in einer Liste zu bearbeiten, muss die Liste für die Bearbeitung aktiviert sein. Weitere Informationen finden Sie unter Designüberlegungen zum Aktualisieren von Daten .
Öffnen Sie das Formular, die Tabelle oder den Abfrageergebnissatz, der die Liste enthält.
Führen Sie einen der folgenden Schritte aus:
Klicken Sie mit der rechten Maustaste auf die Liste, die Sie bearbeiten möchten, und klicken Sie dann auf Listenelemente bearbeiten .
Klicken Sie auf die Liste und dann auf die Schaltfläche , um das Dialogfeld oder Formular „Listenelemente bearbeiten" zu öffnen.
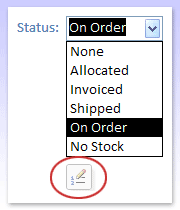
Der angezeigte Bildschirm hängt von der Art der Liste ab, die Sie bearbeiten möchten. Führen Sie einen der folgenden Schritte aus.
Wenn Sie eine Werteliste oder ein mehrwertiges Feld bearbeiten, verwenden Sie das Dialogfeld „Listenelemente bearbeiten ", um die Listendaten zu bearbeiten, wobei jedes Element in einer separaten Zeile bleibt, und klicken Sie dann auf „OK" , wenn Sie fertig sind.
Um einen Standardwert für neue Datensätze auszuwählen, klicken Sie auf den Dropdown-Pfeil im Feld Standardwert und dann auf den gewünschten Wert.
Wenn Sie ein Nachschlagefeld bearbeiten, wird ein Dateneingabeformular angezeigt. Verwenden Sie dieses Formular, um die Listendaten zu bearbeiten.
Klicken Sie auf OK .
Geben Sie Zeichenfolgen der Länge Null ein
Access ermöglicht es Ihnen, zwischen zwei Arten von Leerwerten zu unterscheiden: Nullwerten und Zeichenfolgen der Länge Null. Nullwerte weisen auf einen unbekannten Wert hin, und Zeichenfolgen der Länge Null weisen auf Felder hin, die ein Leerzeichen enthalten. Angenommen, Sie haben eine Tabelle mit Kundendaten und diese Tabelle enthält ein Faxnummernfeld. Sie können das Feld leer lassen, wenn Sie die Faxnummer eines Kunden nicht kennen. Wenn Sie in diesem Fall das Feld leer lassen, wird ein Nullwert eingegeben, was bedeutet, dass Sie den Wert nicht kennen. Wenn Sie später feststellen, dass der Kunde kein Faxgerät hat, können Sie eine leere Zeichenfolge in das Feld eingeben, um anzugeben, dass Sie wissen, dass kein Wert vorhanden ist.
Öffnen Sie eine Tabelle oder Abfrage in der Datenblattansicht oder ein Formular in der Formularansicht .
Wählen Sie das gewünschte Feld aus, und geben Sie dann zwei doppelte Anführungszeichen ohne Leerzeichen dazwischen ein ( "" ).
Bewegen Sie den Cursor zu einem anderen Datensatz, um Ihre Änderungen in die Datenbank zu übernehmen, oder drücken Sie Umschalt+Eingabe. Standardmäßig verschwinden die Anführungszeichen.
Veränderungen rückgängig machen
Wenn Sie Daten falsch eingeben, können Sie Ihre Änderungen oft rückgängig machen. Führen Sie einen oder mehrere der folgenden Schritte aus:
Um Ihre letzten Änderungen rückgängig zu machen, wählen Sie Rückgängig auf der Symbolleiste für den Schnellzugriff oder drücken Sie ESC.
Um alle Änderungen am Datensatz rückgängig zu machen, drücken Sie erneut ESC.
Um Änderungen rückgängig zu machen, nachdem Sie Änderungen gespeichert oder zu einem anderen Datensatz gewechselt haben, wählen Sie in der Symbolleiste für den Schnellzugriff Rückgängig aus.
Wichtig Sobald Sie mit der Bearbeitung eines anderen Datensatzes beginnen, einen Filter anwenden oder entfernen oder zu einem anderen Fenster oder einer anderen Dokumentregisterkarte wechseln, werden Ihre Änderungen dauerhaft.





No comments:
Post a Comment