Willkommen bei OneDrive für Windows 8.1
In diesem Artikel geht es um OneDrive in Windows 8 oder Windows 8.1. Wenn Sie eine andere Version verwenden, finden Sie weitere Informationen in der OneDrive-Hilfe .
Wichtig: Die OneDrive-Synchronisierungs-App wird unter Windows 8.1 nicht mehr unterstützt. Erfahren Sie mehr.
OneDrive ist ein kostenloser Online-Speicher, wie eine zusätzliche Festplatte, die auch von jedem Gerät aus verfügbar ist, das Sie verwenden. Wenn Sie also eine Datei zu OneDrive hinzufügen, haben Sie sie immer dabei, egal ob Sie sich auf einem PC, Mac, Tablet oder Telefon befinden.
Tipp: Dies ist eines von mehreren Videos, die Ihnen beim Einstieg in die Verwendung von OneDrive helfen. Weitere Informationen finden Sie unter OneDrive-Schulungsvideos .

Fügen Sie zunächst Ihre Dateien zu OneDrive hinzu
Es gibt verschiedene Möglichkeiten, Dateien zu OneDrive hinzuzufügen, damit Sie das Dokument oder Foto immer bei sich haben.
Tipp: Alle diese Optionen – einschließlich der OneDrive-App, die in Windows 8.1 integriert ist, und der OneDrive-Website – stellen eine Verbindung zu demselben her. Ihre Dateien werden also an einem Ort aufbewahrt, den Sie auf verschiedene Arten erreichen können.
Kopieren Sie eine Datei in der OneDrive-App
Öffnen Sie die OneDrive-App über das Startmenü und öffnen oder erstellen Sie dann den Ordner, in dem Sie die Datei hinzufügen möchten.
Wischen Sie vom unteren Rand nach oben oder klicken Sie mit der rechten Maustaste, um die App-Befehle anzuzeigen, und wählen Sie dann Dateien hinzufügen aus .
Navigieren Sie zu der Datei, die Sie kopieren möchten, wählen Sie sie aus, und wählen Sie dann Auf OneDrive kopieren aus . Die Datei wird kopiert, verbleibt also auch auf Ihrem PC.
Verschieben Sie viele Dateien oder ganze Ordner
Öffnen Sie den Datei-Explorer auf dem Desktop und navigieren Sie zu den Elementen (Dateien oder ganze Ordner) auf Ihrem PC, die Sie verschieben möchten.
Ziehen Sie sie aus der Dateiliste rechts auf OneDrive in der Ordnerliste links. Legen Sie sie in OneDrive oder einem der Ordner in OneDrive ab.
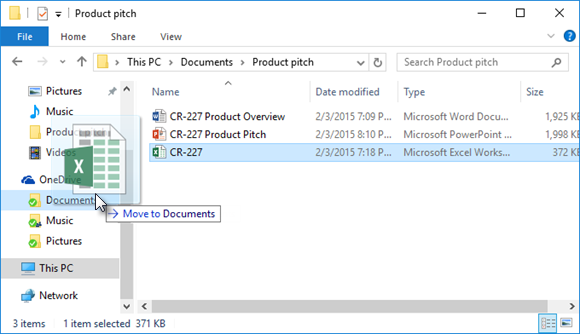
Tipp: Durch Ziehen wird das Element von Ihrem PC auf OneDrive verschoben. Um das Element zu kopieren (damit es auf Ihrem PC bleibt), halten Sie beim Ziehen die Strg-Taste gedrückt.
Laden Sie Dateien auf OneDrive.com hoch
Melden Sie sich mit Ihrem Microsoft-Konto bei OneDrive.com an und öffnen Sie den Ordner, in dem Sie die Datei hinzufügen möchten.
Wählen Sie in der oberen Befehlsleiste Hochladen aus.

Suchen Sie nach dem gewünschten Element und klicken Sie auf Öffnen . Das Element wird auf OneDrive kopiert, sodass es auch auf Ihrem PC verbleibt.
Speichern Sie Office-Dokumente direkt auf OneDrive
Wählen Sie in einer geöffneten Office-Datei (Word-Dokument, PowerPoint-Präsentation, Excel-Arbeitsmappe) Datei > Speichern unter aus .
Wählen Sie unter Speichern unter OneDrive aus.
Suchen Sie nach dem Ordner, in dem Sie die Datei hinzufügen möchten, und klicken Sie auf Öffnen . Dadurch wird keine Kopie der Datei auf Ihrem PC gespeichert, es sei denn, Sie speichern sie auch auf Ihrem PC.
Holen und arbeiten Sie mit Ihren Dateien in OneDrive
OneDrive speichert Ihre Dateien wie eine weitere Festplatte für Ihren PC, sodass Sie sie wie andere Dateien auf Ihrem PC finden und öffnen können.
Die OneDrive-App – Öffnen Sie die OneDrive-App über das Startmenü Ihres Computers und suchen Sie dann nach der gewünschten Datei.
Datei-Explorer – OneDrive wird im Datei-Explorer in der Ordnerliste auf der linken Seite angezeigt, wo Sie die anderen Speicherorte Ihres PCs finden. Klicken Sie auf OneDrive, um die Ordner und Dateien dort anzuzeigen, und klicken Sie dann auf die gewünschte Datei, um sie zu öffnen.
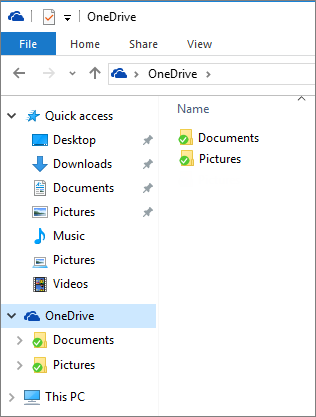
Office-Apps – Sie können Office-Apps verwenden, um Dateien von OneDrive zu öffnen. Wählen Sie in einer Office-App Datei > Öffnen aus, und wählen Sie dann unter Öffnen OneDrive als Quelle der Datei aus, die Sie öffnen möchten. Suchen Sie nach der Datei und klicken Sie auf Öffnen .
OneDrive.com-Website – Melden Sie sich mit Ihrem Microsoft-Konto bei der OneDrive-Website an. Suchen Sie nach der gewünschten Datei.
Hinweis: Dateien, die Sie von OneDrive öffnen, werden in den Programmen geöffnet, mit denen sie erstellt oder angezeigt wurden. Office-Dokumente, die in der OneDrive-App oder der OneDrive-Website geöffnet werden, werden in der Office Online-Version der App geöffnet – beispielsweise wird beim Öffnen eines Word-Dokuments aus OneDrive das Dokument in Word für das Web geöffnet. Aus dem Datei-Explorer geöffnete Office-Dokumente werden in der Office-Desktop-App geöffnet – beispielsweise werden Word-Dokumente in Word geöffnet. Dateien wie Fotos, PDFs, Videos oder Musik werden in den Programmen geöffnet, die als Standard für diese Dateitypen festgelegt sind.
Holen Sie sich Ihre Dateien von jedem Gerät
Verwenden Sie ein beliebiges Gerät mit Internetverbindung, um auf Dateien auf OneDrive zuzugreifen – melden Sie sich bei der OneDrive-Website an.
Die OneDrive-App ist auch für Mac-Computer und Mobilgeräte verfügbar. Um die App auf Ihre Geräte herunterzuladen, gehen Sie zu diesen Seiten:
OneDrive für Windows | Windows Phone Store | Apple App-Store | GooglePlay |
Hinweis: Der Google Play Store und die OneDrive-App für Android sind in China nicht verfügbar. Da OneDrive.com in China durch die Firewall der Regierung blockiert wird, funktioniert die OneDrive-App in China auch nicht, wenn Sie sich mit einem Microsoft-Konto anmelden.
Benötigen Sie weitere Hilfe?
| Kontaktieren Sie Support Um technischen Support zu erhalten, gehen Sie zu Contact Microsoft Support , geben Sie Ihr Problem ein und wählen Sie Get Help . Wenn Sie weiterhin Hilfe benötigen, wählen Sie „Support kontaktieren" , um zur besten Support-Option weitergeleitet zu werden. | |
| Admins |


No comments:
Post a Comment