Erstellen Sie ein Formular in Access
Formulare in Access sind wie Vitrinen in Geschäften, die es einfacher machen, die gewünschten Artikel anzuzeigen oder zu erhalten. Da Formulare Objekte sind, über die Sie oder andere Benutzer die in Ihrer Access-Desktopdatenbank gespeicherten Daten hinzufügen, bearbeiten oder anzeigen können, ist das Design Ihres Formulars ein wichtiger Aspekt. Wenn Ihre Access-Desktopdatenbank von mehreren Benutzern verwendet werden soll, sind gut gestaltete Formulare für die Effizienz und Genauigkeit der Dateneingabe unerlässlich.
Es gibt mehrere Möglichkeiten, ein Formular in einer Access-Desktopdatenbank zu erstellen, und dieser Artikel weist Sie auf einige der gängigen Methoden hin.
Hinweis: Die Informationen in diesem Artikel gelten nicht für Access-Webdatenbanken oder Access-Web-Apps.
Was möchten Sie tun?
Erstellen Sie ein Formular aus einer vorhandenen Tabelle oder Abfrage in Access
Um ein Formular aus einer Tabelle oder Abfrage in Ihrer Datenbank zu erstellen, klicken Sie im Navigationsbereich auf die Tabelle oder Abfrage, die die Daten für Ihr Formular enthält, und klicken Sie auf der Registerkarte Erstellen auf Formular .
Access erstellt ein Formular und zeigt es in der Layoutansicht an. Sie können bei Bedarf Designänderungen vornehmen, z. B. die Größe der Textfelder an die Daten anpassen. Weitere Informationen finden Sie im Artikel zur Verwendung des Formular-Tools .
Erstellen Sie ein leeres Formular in Access
So erstellen Sie ein Formular ohne Steuerelemente oder vorformatierte Elemente: Klicken Sie auf der Registerkarte „ Erstellen " auf „Leeres Formular" . Access öffnet ein leeres Formular in der Layoutansicht und zeigt den Bereich Feldliste an.
Klicken Sie im Bereich Feldliste auf das Pluszeichen ( + ) neben der Tabelle oder den Tabellen, die die Felder enthalten, die Sie im Formular sehen möchten.
Um ein Feld zum Formular hinzuzufügen, doppelklicken Sie darauf oder ziehen Sie es auf das Formular. Um mehrere Felder gleichzeitig hinzuzufügen, halten Sie STRG gedrückt und klicken Sie auf mehrere Felder und ziehen Sie sie dann gleichzeitig auf das Formular.
Hinweis: Die Reihenfolge der Tabellen im Bereich Feldliste kann sich ändern, je nachdem, welcher Teil des Formulars derzeit ausgewählt ist. Wenn Sie dem Formular kein Feld hinzufügen können, versuchen Sie, einen anderen Teil des Formulars auszuwählen, und versuchen Sie dann erneut, das Feld hinzuzufügen.
Verwenden Sie die Tools in der Gruppe „ Steuerelemente " auf der Registerkarte „ Formular-Layout-Tools ", um dem Formular ein Logo, einen Titel, Seitenzahlen oder das Datum und die Uhrzeit hinzuzufügen.
Wenn Sie dem Formular eine größere Auswahl an Steuerelementen hinzufügen möchten, klicken Sie auf Design und verwenden Sie die Tools in der Gruppe Steuerelemente .
Erstellen Sie ein geteiltes Formular in Access
Ein geteiltes Formular bietet Ihnen gleichzeitig zwei Ansichten der Daten – eine Formularansicht und eine Datenblattansicht. Wenn Sie mit geteilten Formularen arbeiten, erhalten Sie die Vorteile beider Formulartypen in einem einzigen Formular. Beispielsweise können Sie den Datenblattteil des Formulars verwenden, um einen Datensatz schnell zu finden, und dann den Formularteil verwenden, um den Datensatz anzuzeigen oder zu bearbeiten. Die beiden Ansichten sind mit derselben Datenquelle verbunden und werden jederzeit miteinander synchronisiert.
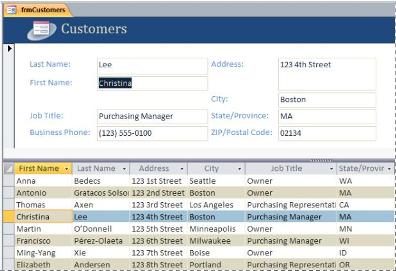
Klicken Sie zum Erstellen eines neuen geteilten Formulars mithilfe des Werkzeugs „Formular teilen" im Navigationsbereich auf die Tabelle oder Abfrage, die die Daten enthält, und klicken Sie dann auf der Registerkarte „ Erstellen " auf Weitere Formulare und dann auf Formular teilen .
Access erstellt das Formular, und Sie können Entwurfsänderungen am Formular vornehmen. Beispielsweise können Sie bei Bedarf die Größe der Textfelder an die Daten anpassen. Weitere Informationen zum Arbeiten mit einem geteilten Formular finden Sie im Artikel zum Erstellen eines geteilten Formulars .
Erstellen Sie ein Formular, das mehrere Datensätze in Access anzeigt
Ein Formular mit mehreren Elementen, das auch als Endlosformular bezeichnet wird und nützlich ist, wenn Sie ein Formular wünschen, das mehrere Datensätze anzeigt, aber besser anpassbar ist als ein Datenblatt, können Sie das Tool „Mehrere Elemente" verwenden.
Klicken Sie im Navigationsbereich auf die Tabelle oder Abfrage, die die Daten enthält, die Sie in Ihrem Formular sehen möchten.
Klicken Sie auf der Registerkarte Erstellen auf Weitere Formulare > Mehrere Elemente .
Access erstellt das Formular und zeigt es in der Layoutansicht an. In der Layoutansicht können Sie Designänderungen am Formular vornehmen, während es Daten anzeigt. Sie können beispielsweise die Größe der Textfelder an die Daten anpassen. Weitere Einzelheiten finden Sie unter Erstellen eines Formulars mit dem Tool „Mehrere Elemente" .
Erstellen Sie ein Formular, das ein Unterformular in Access enthält
Wenn Sie mit verwandten Daten arbeiten, die in separaten Tabellen gespeichert sind, müssen Sie häufig Daten aus mehreren Tabellen oder Abfragen auf demselben Formular anzeigen, und Unterformulare sind eine bequeme Möglichkeit, dies zu tun. Da es je nach Bedarf mehrere Möglichkeiten zum Hinzufügen eines Unterformulars gibt, finden Sie weitere Informationen im Artikel Erstellen eines Formulars, das ein Unterformular enthält (ein Eins-zu-viele-Formular) .
Zusätzliche Information
Es gibt mehrere Optionen, mit denen Sie Ihre Formulare anpassen können. Prüfen Sie, ob einige der folgenden Ihren Anforderungen entsprechen:
Optionen | Siehe diese Ressource |
Wenn Sie auswählen möchten, welche Felder auf dem Formular erscheinen, verwenden Sie den Formularassistenten, um Ihr Formular zu erstellen. | Erstellen Sie ein Formular mithilfe des Formular-Assistenten |
Das Hinzufügen von Registerkarten zu einem Formular kann das Formular übersichtlicher und benutzerfreundlicher erscheinen lassen, insbesondere wenn das Formular viele Steuerelemente enthält. | |
Mit einem Webbrowser-Steuerelement können Sie Webseiten in einem Formular anzeigen. Sie können das Steuerelement mit Feldern oder Steuerelementen in Ihrer Datenbank verknüpfen, um dynamisch zu bestimmen, welche Seite angezeigt wird. Beispielsweise können Sie Adressinformationen in einer Datenbank verwenden, um benutzerdefinierte Karten auf einer Internet-Mapping-Site zu erstellen, oder Sie können Produktinformationen in einer Datenbank verwenden, um auf der Website eines Lieferanten nach Artikeln zu suchen. | |
Greifen Sie auf Bereichssteuerelemente in Führungslinien zu, die als Layouts bezeichnet werden, um Ihnen bei der Ausrichtung von Steuerelementen auf einem Formular zu helfen. Finden Sie heraus, wie Sie Steuerelemente unabhängig verschieben und in der Größe anpassen können. | Verschieben und ändern Sie die Größe der Steuerelemente unabhängig voneinander |
No comments:
Post a Comment