Erstellen Sie ein geteiltes Formular
Ein geteiltes Formular bietet Ihnen gleichzeitig zwei Ansichten Ihrer Daten – eine Formularansicht und eine Datenblattansicht. Die beiden Ansichten sind mit derselben Datenquelle verbunden und werden jederzeit miteinander synchronisiert. Wenn Sie ein Feld in einem Teil des Formulars auswählen, wird dasselbe Feld im anderen Teil des Formulars ausgewählt. Sie können Daten aus beiden Teilen hinzufügen, bearbeiten oder löschen (vorausgesetzt, die Datensatzquelle ist aktualisierbar und Sie haben das Formular nicht so konfiguriert, dass diese Aktionen verhindert werden).
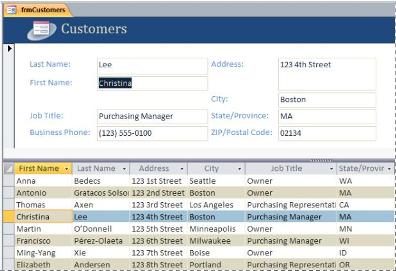
Wenn Sie mit geteilten Formularen arbeiten, erhalten Sie die Vorteile beider Formulartypen in einem einzigen Formular. Beispielsweise können Sie den Datenblattteil des Formulars verwenden, um einen Datensatz schnell zu finden, und dann den Formularteil verwenden, um den Datensatz anzuzeigen oder zu bearbeiten. Der Formularteil kann als attraktive und funktionale Kopfzeile für den Datenblattteil dienen. Diese Technik wird in vielen Vorlagendatenbanken verwendet, die für Access verfügbar sind.
Hinweis: Geteilte Formulare können nicht in Access-Webdatenbanken oder Access-Web-Apps verwendet werden.
Was möchten Sie tun?
Erstellen Sie ein neues geteiltes Formular, indem Sie das Tool „Formular teilen" verwenden
Dieses Verfahren erstellt ein neues geteiltes Formular von Grund auf neu. Das Formular basiert auf einer Tabelle oder Abfrage, die Sie im Navigationsbereich auswählen oder in der Datenblattansicht geöffnet haben.
Klicken Sie im Navigationsbereich auf die Tabelle oder Abfrage, die die Daten enthält, die Sie in Ihrem Formular haben möchten. Oder öffnen Sie die Tabelle oder Abfrage in der Datenblattansicht.
Klicken Sie auf der Registerkarte Erstellen in der Gruppe Formulare auf Weitere Formulare und dann auf Formular teilen .
Access erstellt das Formular und zeigt es in der Layoutansicht an. In der Layoutansicht können Sie Designänderungen am Formular vornehmen, während es Daten anzeigt. Beispielsweise können Sie bei Bedarf die Größe der Textfelder an die Daten anpassen.
Verwandeln Sie Ihr vorhandenes Formular in ein geteiltes Formular
Sie können Ihr vorhandenes Formular in ein geteiltes Formular umwandeln, indem Sie einige Formulareigenschaften festlegen.
Öffnen Sie Ihr Formular in der Layoutansicht, indem Sie im Navigationsbereich mit der rechten Maustaste darauf klicken und dann auf Layoutansicht klicken.
Wenn das Eigenschaftenblatt noch nicht angezeigt wird, drücken Sie F4, um es anzuzeigen.
Wählen Sie Formular aus der Dropdown-Liste oben im Eigenschaftenblatt aus.
Wählen Sie auf der Registerkarte Format des Eigenschaftenblatts in der Dropdown-Liste Standardansicht die Option Geteiltes Formular aus.
Speichern und schließen Sie das Formular und doppelklicken Sie dann im Navigationsbereich auf das Formular, um es in der Formularansicht zu öffnen.
Optimieren Sie Ihre Split-Form
Nachdem Sie Ihr geteiltes Formular erstellt haben, können Sie einige Anpassungen in der Entwurfsansicht oder Layoutansicht vornehmen, um die gewünschten Ergebnisse zu erzielen. Um zur Entwurfsansicht zu wechseln, klicken Sie im Navigationsbereich mit der rechten Maustaste auf das Formular und dann auf Entwurfsansicht .
Legen Sie die Eigenschaften des geteilten Formulars fest
In der folgenden Tabelle sind einige der Eigenschaften aufgeführt, die sich auf geteilte Formulare beziehen, die Sie auf dem Eigenschaftenblatt festlegen können, um Ihr Formular zu optimieren. Wenn das Eigenschaftenblatt noch nicht angezeigt wird, drücken Sie F4, um es anzuzeigen. Stellen Sie außerdem sicher, dass Form in der Dropdown-Liste oben im Eigenschaftenblatt ausgewählt ist. Alle Eigenschaften in der Tabelle befinden sich auf der Registerkarte Format des Eigenschaftenblatts. Die Standardwerte können variieren, je nachdem, wie Sie das geteilte Formular erstellen.
Eigentum | Beschreibung |
Geteilte Formulargröße | Ermöglicht die Angabe einer genauen Höhe oder Breite (je nachdem, ob das Formular vertikal oder horizontal geteilt wird) für den Formularteil des geteilten Formulars. Geben Sie beispielsweise 1" ein, um das Formular auf eine Höhe oder Breite von 1 Zoll festzulegen. Geben Sie Auto ein, um die Abmessung auf andere Weise festzulegen, z. B. durch Ziehen der Trennleiste in der Layoutansicht. |
Geteilte Formularausrichtung | Hier können Sie festlegen, ob das Datenblatt über, unter, links oder rechts vom Formular angezeigt wird. |
Trennleiste für geteilte Formulare | Wenn dies auf Ja festgelegt ist, ermöglicht Ihnen Access, die Größe des Formulars und des Datenblatts zu ändern, indem Sie die Teilungsleiste verschieben, die die beiden Teile trennt. Sie können die Trennleiste ziehen, um mehr oder weniger Platz für das Datenblatt bereitzustellen. Wenn diese Eigenschaft auf No festgelegt ist, wird die Teilerleiste ausgeblendet, und die Größe des Formulars und des Datenblatts kann nicht geändert werden. |
Datenblatt für geteilte Formulare | Wenn Bearbeitungen zulassen festgelegt ist (und die Datensatzquelle des Formulars aktualisierbar ist), lässt Access zu, dass Änderungen am Datenblatt vorgenommen werden. Wenn die Eigenschaft auf Read Only festgelegt ist, verhindert Access, dass Änderungen am Datenblatt vorgenommen werden. |
Drucken von geteilten Formularen | Ermöglicht Ihnen festzulegen, welcher Teil des Formulars gedruckt wird, wenn Sie das Formular drucken. Wenn die Eigenschaft auf Nur Formular gesetzt ist, wird nur der Formularteil gedruckt. Wenn die Eigenschaft auf Datasheet Only festgelegt ist, wird nur der Datenblattteil gedruckt. |
Trennbalkenposition speichern | Wenn Ja eingestellt ist, öffnet sich das Formular mit der Trennleiste an derselben Position, an der Sie es zuletzt verlassen haben. Wenn diese Eigenschaft auf No festgelegt ist, können das Formular und das Datenblatt nicht in der Größe geändert werden, und die Trennleiste wird ausgeblendet. |
Fixieren Sie den Formulartrenner
Um den Formulartrenner an einer bestimmten Position zu fixieren, damit er nicht vom Benutzer verschoben werden kann, gehen Sie wie folgt vor:
Wechseln Sie zur Entwurfsansicht, indem Sie im Navigationsbereich mit der rechten Maustaste auf das Formular klicken und dann auf Entwurfsansicht klicken.
Wenn das Eigenschaftenblatt noch nicht angezeigt wird, drücken Sie F4, um es anzuzeigen.
Wählen Sie Formular aus der Dropdown-Liste oben im Eigenschaftenblatt aus.
Legen Sie auf der Registerkarte Format des Eigenschaftenblatts die Eigenschaft Trennleiste für geteilte Formulare auf Nein fest.
Setzen Sie die Eigenschaft Splitter Bar Position speichern auf Yes .
Wechseln Sie zur Layoutansicht, indem Sie im Navigationsbereich mit der rechten Maustaste auf das Formular klicken und dann auf Layoutansicht klicken.
Ziehen Sie die Trennleiste an die gewünschte Position (oder geben Sie im Eigenschaftenfeld „ Formulargröße teilen " eine genaue Höhe ein).
Wechseln Sie zur Formularansicht, um die Ergebnisse anzuzeigen.
Das Trennzeichen wird an der Position fixiert, an der Sie es festgelegt haben, und der Trennbalken wird ausgeblendet.
Fügen Sie einem geteilten Formular ein Feld hinzu
Wechseln Sie zur Layoutansicht, indem Sie im Navigationsbereich mit der rechten Maustaste auf das Formular klicken und dann auf Layoutansicht klicken.
Wenn der Bereich Feldliste nicht angezeigt wird, klicken Sie auf der Registerkarte Entwurf in der Gruppe Tools auf Vorhandene Felder hinzufügen .
Suchen Sie das Feld, das Sie hinzufügen möchten, und ziehen Sie das Feld dann auf das Formular.
Hinweis: Wenn Sie das Feld auf das Datenblatt ziehen, wird das Feld auch zum Formular hinzugefügt, aber es wird möglicherweise nicht an der gewünschten Stelle angezeigt. Daher empfehlen wir, das Feld auf das Formular zu ziehen.
Löschen Sie ein Feld aus einem geteilten Formular
Wechseln Sie zur Layoutansicht, indem Sie im Navigationsbereich mit der rechten Maustaste auf das Formular klicken und dann auf Layoutansicht klicken.
Klicken Sie im Formularbereich des geteilten Formulars auf das Feld, um es auszuwählen, und drücken Sie dann ENTF.
Das Feld wird sowohl aus dem Formular als auch aus dem Datenblatt entfernt.
No comments:
Post a Comment