Erstellen Sie ein Kartendiagramm in Excel
Sie können ein Kartendiagramm verwenden, um Werte zu vergleichen und Kategorien über geografische Regionen hinweg anzuzeigen. Verwenden Sie es, wenn Ihre Daten geografische Regionen wie Länder/Regionen, Staaten, Bezirke oder Postleitzahlen enthalten.

Hinweis: Dieses Feature ist unter Windows oder Mac verfügbar, wenn Sie über Office 2019 oder ein Microsoft 365-Abonnement verfügen. Wenn Sie ein Microsoft 365-Abonnent sind, stellen Sie sicher, dass Sie über die neueste Version von Office verfügen .
Laden Sie unsere Beispiele herunter
Sie können eine Arbeitsmappe mit mehreren Beispielen für Kartendiagramme wie die in diesem Artikel herunterladen .
Kartendiagramme können sowohl Werte als auch Kategorien anzeigen, und sie haben jeweils unterschiedliche Möglichkeiten, Farben anzuzeigen. Werte werden durch leichte Abweichungen von zwei bis drei Farben dargestellt. Kategorien werden durch unterschiedliche Farben dargestellt.
Das folgende Diagramm „Länder nach Steuereinnahmen %" verwendet beispielsweise Werte. Die Werte stellen Steuereinnahmen in jedem Land dar, wobei jedes unter Verwendung eines Verlaufsspektrums von zwei Farben dargestellt wird. Die Farbe für jede Region wird dadurch bestimmt, wo entlang des Spektrums ihr Wert fällt. Je höher der Wert ist, desto dunkler wird standardmäßig die entsprechende Farbe.
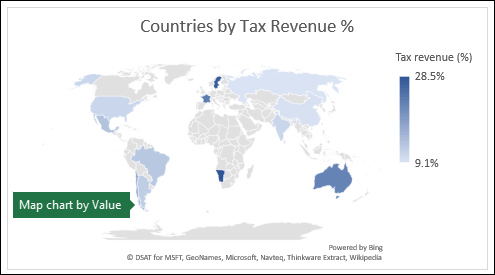
Im folgenden Beispiel Länder nach Kategorie werden die Kategorien mithilfe einer Standardlegende angezeigt, um Gruppen oder Zugehörigkeiten anzuzeigen. Jedes Land wird durch eine andere Farbe dargestellt.
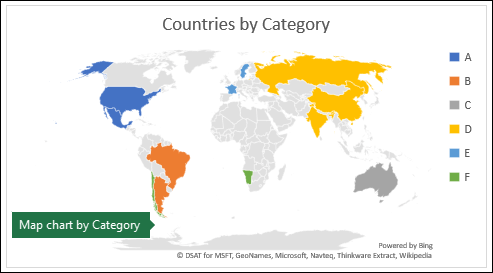
Erstellen Sie ein Kartendiagramm mit Datentypen
Kartendiagramme sind mit geografischen Datentypen noch einfacher geworden. Geben Sie einfach eine Liste mit geografischen Werten ein, z. B. Land, Bundesland, Bezirk, Stadt, Postleitzahl usw., wählen Sie dann Ihre Liste aus und gehen Sie zur Registerkarte Daten > Datentypen > Geografie . Excel konvertiert Ihre Daten automatisch in einen geografischen Datentyp und enthält für diese Daten relevante Eigenschaften, die Sie in einem Kartendiagramm anzeigen können. Im folgenden Beispiel haben wir eine Liste von Ländern in geografische Datentypen konvertiert und dann das Feld „Steuereinnahmen (%)" aus dem Steuerelement „ Spalte hinzufügen" ausgewählt, um es in unserer Karte zu verwenden.
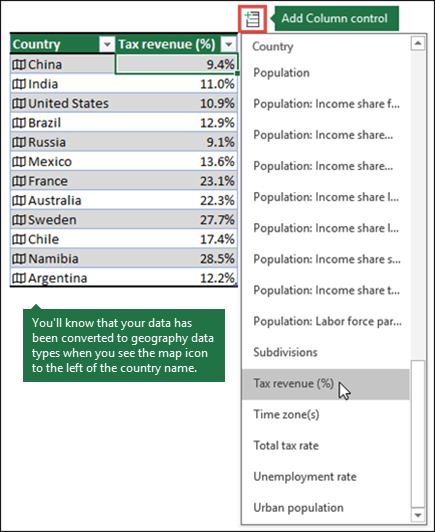
Jetzt ist es an der Zeit, ein Kartendiagramm zu erstellen. Wählen Sie also eine beliebige Zelle innerhalb des Datenbereichs aus und gehen Sie dann zur Registerkarte Einfügen > Diagramme > Karten > Gefüllte Karte .
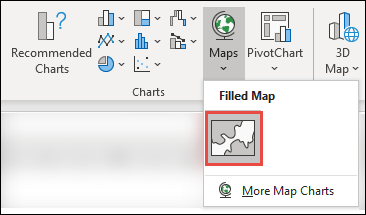
Wenn die Vorschau gut aussieht, drücken Sie OK . Abhängig von Ihren Daten fügt Excel entweder eine Werte- oder Kategoriezuordnung ein.
Tipp: Wenn Ihre Daten als Excel-Tabelle eingerichtet sind und Sie der Liste dann ein Land hinzufügen, aktualisiert Excel diese automatisch als geografischen Datentyp und aktualisiert das verknüpfte Kartendiagramm. Wenn Sie ein Land entfernen, entfernt Excel es ebenfalls aus dem Diagramm.
Formatieren Ihres Kartendiagramms
Sobald Ihr Kartendiagramm erstellt wurde, können Sie sein Design ganz einfach anpassen. Klicken Sie einfach auf die Karte und wählen Sie dann im Menüband eine der Registerkarten Diagrammdesign oder Format aus. Sie können auch auf das Diagramm doppelklicken, um den Aufgabenbereich „Objekt formatieren " zu starten, der auf der rechten Seite des Excel-Fensters angezeigt wird. Dadurch werden auch die kartendiagrammspezifischen Reihenoptionen angezeigt (siehe unten).
Anmerkungen:
Es gibt mehrere kartendiagrammspezifische Serienoptionen , die jedoch nicht auf Android-Geräten oder in Excel Mobile unterstützt werden. Wenn Sie einige der Kartenreihenoptionen benötigen, können Sie Ihr Diagramm in Excel für Windows oder Mac erstellen und es auf einem Android-Gerät oder Excel Mobile anzeigen.
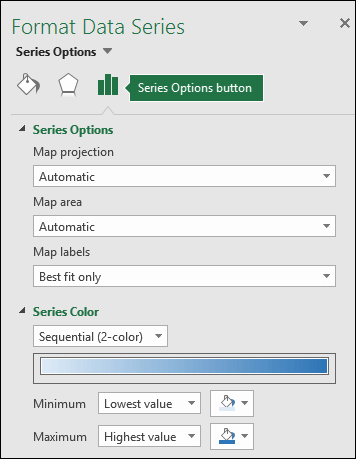
Erfahren Sie mehr über das Formatieren von Kartendiagrammen .
Kartenprojektionen – Ändern Sie den Projektionsstil der Karte. Standardmäßig zeigt Excel den effizientesten Stil an.
Kartenbereich – Ändere die Zoomstufe der Karte, von einer Bundesstaats-/Provinzansicht bis hin zur Weltansicht.
Kartenbeschriftungen – Zeigen Sie geografische Namen für Ihre Länder/Regionen an. Wählen Sie aus, ob Namen basierend auf der Passform oder alle Labels angezeigt werden sollen.
Häufig gestellte Fragen
Frage: Wenn ich bestimmte textbasierte Orte verwende, erhalte ich am Ende eine leere Karte und einen Fehler oder einige meiner Punktekarten in anderen Ländern.
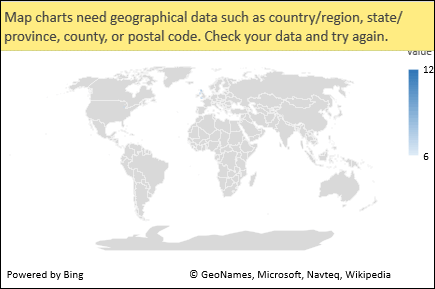
Antwort: Wenn Sie Daten verwenden, bei denen es möglicherweise mehr als einen ähnlichen Ort auf der Welt gibt, können Kartendiagramme ohne weitere Anleitung nicht unbedingt den Unterschied erkennen. Fügen Sie Ihren Daten nach Möglichkeit eine Detailspalte auf höherer Ebene hinzu. Beispielsweise werden die folgenden Orte nicht unbedingt so abgebildet, wie Sie es erwarten, da es viele Orte auf der Welt gibt, an denen dies gültige Landkreisnamen sind:
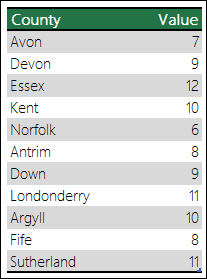
Aber die Daten sollten korrekt zugeordnet werden, wenn Sie eine weitere Spalte für Details auf höherer Ebene hinzufügen, in diesem Fall Provinz – Dies wird Begriffsklärung genannt:
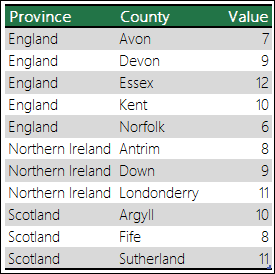
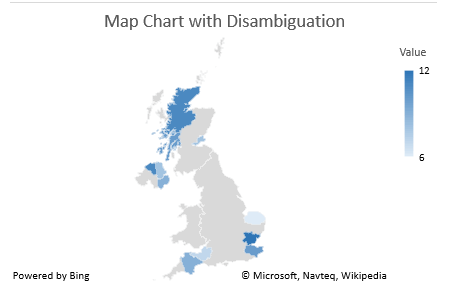
Wenn es mehrere Ebenen geografischer Details gibt, müssen Sie jede Ebene in eine eigene Zelle/Spalte unterteilen. Beispiel: „Washington, USA" (Bundesstaat, Land) generiert keine Karte. In diesem Fall werden die Daten erfolgreich zugeordnet, wenn „Washington" und „USA" in separate Spalten platziert werden.

Daten, die nicht zugeordnet werden (Staat und Land werden kombiniert)

Daten, die eine Karte des Bundesstaates Washington erstellen
Einschränkungen
Kartendiagramme können nur geografische Details auf hoher Ebene darstellen, daher wird die Zuordnung von Breiten-/Längengraden und Straßenadressen nicht unterstützt. Kartendiagramme unterstützen auch nur die eindimensionale Anzeige, aber wenn Sie mehrdimensionale Details benötigen, können Sie die 3D-Kartenfunktion von Excel verwenden .
Das Erstellen neuer Karten oder das Anhängen von Daten an vorhandene Karten erfordert eine Onlineverbindung (um eine Verbindung zum Bing-Kartendienst herzustellen).
Vorhandene Karten können ohne Online-Verbindung angezeigt werden.
Es gibt ein bekanntes Problem, bei dem Kartendiagramme, die geografische Datentypen verwenden, manchmal falsch zugeordnet werden können. Bitte versuchen Sie, Admin-Felder wie Provinz oder Land einzubeziehen, wenn Sie versuchen, diese darzustellen, bis das Problem behoben ist.
Benötigen Sie weitere Hilfe?
Sie können jederzeit einen Experten in der Excel Tech Community fragen oder Unterstützung in der Answers-Community erhalten.
No comments:
Post a Comment