Erstellen Sie eine Karte in Visio
Klicken Sie auf Datei > Neu .
Klicken Sie in der Liste Kategorien auf die Kategorie Karten und Grundrisse .
Klicken Sie auf Richtungskarte und dann auf Erstellen .
Fügen Sie Straßen- und U-Bahn-Formen hinzu
Ziehen Sie aus den Schablonen Straßen-Shapes und U -Bahn-Shapes ein Shape (z. B. Road round oder Curve 1 ) auf Ihre Karte, und ändern Sie dann die Größe des Shapes nach Bedarf.
Um die Dicke einer Straßenform festzulegen, klicken Sie mit der rechten Maustaste darauf und klicken Sie dann auf eine Dickeneinstellung ( Thin , Standard , Thick oder Custom .)
Wenn Sie Benutzerdefiniert wählen, können Sie einen Auswahlgriff oder Steuergriff ziehen, um die Straßendicke zu ändern.
Um die Richtung eines Straßen-Shapes zu ändern, verwenden Sie den Drehpunkt des ausgewählten Shapes.
Um eine Form zu spiegeln, klicken Sie auf der Registerkarte Start in der Gruppe Anordnen auf Position , zeigen Sie auf Formen drehen und klicken Sie dann auf einen Dreh- oder Spiegelbefehl.
Ziehen Sie aus Straßenformen andere Formen wie Brücken, Kreisverkehre und Kreuzungen auf Ihre Karte.
Legen Sie die relative Dicke von Straßen- und U-Bahn-Shapes fest
Stellen Sie sicher, dass keine Formen ausgewählt sind.
Klicken Sie auf der Registerkarte Ansicht in der Gruppe Anzeigen auf Aufgabenbereiche und wählen Sie dann Shape-Daten aus.
Geben Sie im Bereich Shape-Daten in den Feldern Straßenbreite und U-Bahn-Breite einen Wert für die Basisbreite ein.
Dieser Wert wird auf dünne Straßen und dünne Metrolinien angewendet. Die Breite von normalen und dicken Straßen und U-Bahn-Linien basiert auf Vielfachen dieses Werts.
Fügen Sie Orientierungspunkte und eine Maßstabsanzeige hinzu
Ziehen Sie aus Landmark Shapes Formen auf Ihre Karte, um natürliche Merkmale (z. B. Bäume und Seen) oder Gebäude (z. B. Schulen und Krankenhäuser) anzuzeigen.
Ziehen Sie das Scale- Shape auf Ihre Karte. Um die Skala mit einer bestimmten Entfernung zu verknüpfen, wählen Sie die Form aus und geben Sie dann ein, um eine Entfernungsmessung hinzuzufügen.
Beschriften Sie Ihre Karte
Wählen Sie eine Form aus, der Sie Text hinzufügen möchten, und geben Sie dann ein.
Fügen Sie der Seite Textblöcke hinzu
Klicken Sie auf der Registerkarte Start in der Gruppe Werkzeuge auf das Werkzeug Textblock .
Ziehen und zeichnen Sie einen Textblock auf Ihre Karte und geben Sie dann Ihren Text ein.
Klicken Sie auf der Registerkarte Start auf Zeigerwerkzeug , wenn Sie mit dem Hinzufügen von Text fertig sind.
Erstellen Sie eine 3D-Karte
Klicken Sie in der Kategorie Karten und Grundrisse auf Directional Map 3D und dann auf Erstellen .
Ziehen Sie Straßen-Shapes aus Directional Map Shapes 3D auf das Zeichenblatt. Sie können Straßenformen duplizieren, indem Sie die Form auswählen und dann STRG+D drücken. Wiederholen Sie diesen Vorgang, um mehrere Straßensegmente zu erstellen.
Richten Sie die Formen aus, um die gewünschte Straßenkonfiguration zu erstellen.
Um eine Form in Position zu bringen, wählen Sie die Form aus und drücken Sie dann die Pfeiltaste, die die gewünschte Richtung darstellt.
Gruppieren Sie mehrere Straßen-Shapes, um eine längere Straße oder ein Straßenraster zu erstellen, das als eine Einheit verschoben werden kann.
Ziehen Sie andere Formen wie Brücken, Gebäude und Autos auf Ihre Karte.
Um eine ausgewählte Form zu drehen, ziehen Sie den Drehgriff .
Um Text zu Formen hinzuzufügen, wählen Sie eine Form aus und geben Sie dann Text ein.
Verwenden Sie die Vorlagen Richtungskarte und Richtungskarte 3D, um Zeichnungen einfacher Karten zu erstellen.
Verwenden Sie richtungsweisende Kartenformen, einschließlich klar identifizierbarer Straßen, U-Bahn-Linien und Orientierungspunkte, um leicht lesbare Karten und Wegbeschreibungen zu erstellen.
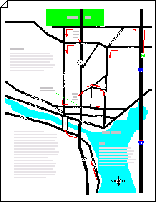
Verwenden Sie 3D-Richtungskarten, um kleine geografische Gebiete wie Dörfer oder Städte mit farbenfrohen dreidimensionalen Formen zu veranschaulichen.
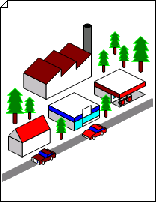
Erstellen Sie eine Richtungskarte
Wählen Sie auf der Registerkarte Datei die Option Neu aus.
Klicken Sie unter Vorlagenkategorien auf Karten und Grundrisse , wählen Sie Richtungskarte aus und klicken Sie dann auf Erstellen .
Fügen Sie Ihrer Karte Straßen-, Eisenbahn- und U-Bahn-Shapes hinzu, um die Routenstruktur festzulegen:
Fügen Sie Straßenformen hinzu
Ziehen Sie aus Straßenformen eine Straßenform (z. B. Straßenrundung oder Kurve 1 ) auf Ihre Karte und ändern Sie dann die Größe der Form nach Bedarf.
Um die Dicke einer Straßenform festzulegen, klicken Sie mit der rechten Maustaste darauf und klicken Sie dann auf eine Dickeneinstellung ( Thin , Standard , Thick oder Custom .)
Wenn Sie Benutzerdefiniert wählen, können Sie einen Auswahlgriff ziehen
 oder Steuergriff
oder Steuergriff  um die Straßendicke zu ändern.
um die Straßendicke zu ändern. Um die Richtung einer Straßenform zu ändern, klicken Sie auf der Registerkarte Start in der Gruppe Anordnen auf Position , zeigen Sie auf Formen drehen und klicken Sie dann auf einen Dreh- oder Spiegelbefehl.
Tipp: Sie können die Richtung einer Form auch ändern, indem Sie den Drehgriff verwenden
 .
. Ziehen Sie aus Straßenformen andere Formen wie Brücken, Kreisverkehre und Kreuzungen auf Ihre Karte.
Verbinden Sie Straßenformen, indem Sie gerade Segmente verwenden, um gekrümmte Straßen und Kreuzungen zu verbinden. Kleben Sie einen Endpunkt einer Straßenrundung oder einer Straßenquadratform an einen Verbindungspunkt
auf einer anderen Straßenform.
Fügen Sie U-Bahn-Formen hinzu
Ziehen Sie Metro-Shapes aus Metro-Shapes auf Ihre Karte.
Um die Richtung einer Straßenform zu ändern, klicken Sie auf der Registerkarte Start in der Gruppe Anordnen auf Position , zeigen Sie auf Formen drehen und klicken Sie dann auf einen Dreh- oder Spiegelbefehl.
Sie können die Richtung einer Form auch ändern, indem Sie den Rotationsziehpunkt verwenden .
. Verwenden Sie gerade U-Bahn-Liniensegmente, um gekrümmte U-Bahn-Formen zu verbinden. Kleben Sie den Endpunkt einer U-Bahn-Linie oder einer abgerundeten U -Bahn-Form an einen Verbindungspunkt
auf einer anderen U-Bahn-Form.
Ziehen Sie aus Landmark Shapes Formen auf Ihre Karte, um natürliche Merkmale (z. B. Bäume und Seen) oder Gebäude (z. B. Schulen und Krankenhäuser) anzuzeigen.
Tipp: Um eine Form zu erweitern oder zu verlängern, ziehen Sie einen seitlichen Auswahlgriff. Um die Größe einer Form proportional zu ändern, ziehen Sie einen Auswahlgriff an der Ecke.
Beschriften Sie Ihre Karte.
Text zu einer Form hinzufügen
Wählen Sie die Form aus, der Sie Text hinzufügen möchten, und geben Sie dann ein.
Füge eine Legende hinzu
Klicken Sie im Bereich Formen auf Weitere Formen , zeigen Sie auf Visio-Extras und wählen Sie Callouts aus .
Ziehen Sie aus Callouts eine Callout-Form auf Ihre Karte.
Fügen Sie einen Textblock hinzu.
Klicken Sie auf der Registerkarte Start in der Gruppe Werkzeuge auf das Werkzeug Textblock
 .
. Ziehen und zeichnen Sie einen Textblock auf Ihre Karte.
Um Text einzugeben, wählen Sie den Textblock aus und geben Sie dann ein.
Um die Breite des Textblocks (und den Zeilenumbruch) zu ändern, ziehen Sie an einem seitlichen Auswahlziehpunkt
 .
.
Fügen Sie Ihrer Karte einen Maßstabsindikator hinzu.
Ziehen Sie aus Landmark Shapes das Scale-Shape auf Ihre Karte.
Um die Skala mit einer bestimmten Entfernung zu verknüpfen, wählen Sie die Form aus und geben Sie dann ein, um eine Entfernungsmessung hinzuzufügen.
Sie können die relative Dicke aller Straßen- und U-Bahn-Shapes in Ihrer Karte ändern.
Stellen Sie sicher, dass keine Formen ausgewählt sind.
Klicken Sie auf der Registerkarte Ansicht in der Gruppe Anzeigen auf Aufgabenbereiche und wählen Sie dann Shape-Daten aus.
Geben Sie im Bereich Shape-Daten für Straßenbreite und U -Bahn-Breite einen Wert für die Basisbreite ein.
Dieser Wert wird auf dünne Straßen und dünne Metrolinien angewendet. Die Breite von normalen und dicken Straßen und U-Bahn-Linien basiert auf Vielfachen dieses Werts.
Erstellen Sie eine 3D-Karte
Wählen Sie auf der Registerkarte Datei die Option Neu aus.
Klicken Sie unter Vorlagenkategorien auf Karten und Grundrisse , wählen Sie Directional Map 3D aus und klicken Sie dann auf Erstellen .
Ziehen Sie Straßen-Shapes aus Directional Map Shapes 3D auf das Zeichenblatt. Sie können Straßenformen duplizieren, indem Sie die Form auswählen und dann STRG+D drücken. Wiederholen Sie diesen Vorgang, um mehrere Straßensegmente zu erstellen.
Richten Sie die Formen aus, um die gewünschte Straßenkonfiguration zu erstellen.
Anmerkungen:
Um eine Form in Position zu bringen, wählen Sie die Form aus und drücken Sie dann die Pfeiltaste, die die gewünschte Richtung darstellt.
Gruppieren Sie mehrere Straßen-Shapes, um eine längere Straße oder ein Straßenraster zu erstellen, das als eine Einheit verschoben werden kann.
Ziehen Sie andere Formen wie Brücken, Gebäude und Autos auf Ihre Karte.
Um eine ausgewählte Form zu drehen, ziehen Sie den Drehgriff
 .
. Um Text zu Formen hinzuzufügen, wählen Sie eine Form aus und geben Sie dann Text ein.
No comments:
Post a Comment