Erstellen Sie eine SmartArt-Grafik von Grund auf neu
Erstellen Sie eine SmartArt-Grafik, um Ihre Informationen schnell und einfach visuell darzustellen. Sie können aus vielen verschiedenen Layouts wählen, um Ihre Botschaft oder Ideen effektiv zu kommunizieren. SmartArt-Grafiken können in Excel, Outlook, PowerPoint und Word erstellt und in ganz Office verwendet werden.
Eine Übersicht über SmartArt-Grafiken, einschließlich Überlegungen zur Auswahl des besten Grafik- und Layouttyps zum Anzeigen Ihrer Daten oder zum Vermitteln eines Konzepts, finden Sie unter Auswählen einer SmartArt-Grafik .
Fügen Sie eine SmartArt-Grafik ein und fügen Sie Text hinzu
Klicken Sie auf der Registerkarte Einfügen in der Gruppe Illustrationen auf SmartArt .

Klicken Sie im Dialogfeld SmartArt-Grafik auswählen auf den gewünschten Typ und das gewünschte Layout.
Geben Sie Ihren Text ein, indem Sie einen der folgenden Schritte ausführen:
Klicken Sie im Textbereich auf [Text] und geben Sie dann Ihren Text ein.
Kopieren Sie Text von einem anderen Speicherort oder Programm, klicken Sie im Textbereich auf [Text] und fügen Sie dann Ihren Text ein.
Anmerkungen:
Wenn der Textbereich nicht sichtbar ist, klicken Sie auf das Pfeilsteuerelement auf der linken Seite der SmartArt-Grafik.
Um Text, z. B. einen Titel, an einer beliebigen Position neben oder über Ihrer SmartArt-Grafik hinzuzufügen, klicken Sie auf der Registerkarte Einfügen in der Gruppe Text auf Textfeld , um ein Textfeld einzufügen. Wenn nur der Text in Ihrem Textfeld angezeigt werden soll, klicken Sie mit der rechten Maustaste auf Ihr Textfeld, klicken Sie auf Form formatieren oder Textfeld formatieren und legen Sie dann fest, dass das Textfeld keine Hintergrundfarbe und keinen Rahmen hat.
Klicken Sie in ein Feld in der SmartArt-Grafik und geben Sie dann Ihren Text ein. Die besten Ergebnisse erzielen Sie, wenn Sie diese Option verwenden, nachdem Sie alle gewünschten Felder hinzugefügt haben.
Formen in Ihrer SmartArt-Grafik hinzufügen oder löschen
Klicken Sie auf die SmartArt-Grafik, der Sie eine weitere Form hinzufügen möchten.
Klicken Sie auf die vorhandene Form, die sich am nächsten an der Stelle befindet, an der Sie die neue Form hinzufügen möchten.
Klicken Sie unter SmartArt-Tools auf der Registerkarte Entwurf in der Gruppe Grafik erstellen auf den Pfeil neben Form hinzufügen .
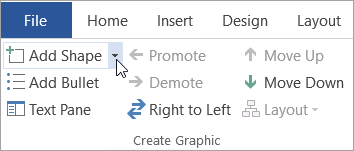
Wenn die Registerkarten „SmartArt-Tools" oder „ Design " nicht angezeigt werden, vergewissern Sie sich, dass Sie die SmartArt-Grafik ausgewählt haben. Möglicherweise müssen Sie auf die SmartArt-Grafik doppelklicken, um die Registerkarte Design zu öffnen.
Führen Sie einen der folgenden Schritte aus:
Um eine Form nach der ausgewählten Form einzufügen, klicken Sie auf Form danach hinzufügen .
Um eine Form vor der ausgewählten Form einzufügen, klicken Sie auf Form davor hinzufügen .
Anmerkungen:
Um eine Form aus dem Textbereich hinzuzufügen, klicken Sie auf eine vorhandene Form, bewegen Sie den Cursor vor oder hinter den Text, an dem Sie die Form hinzufügen möchten, und drücken Sie dann die EINGABETASTE.
Um eine Form aus Ihrer SmartArt-Grafik zu löschen, klicken Sie auf die zu löschende Form, und drücken Sie dann ENTF. Um Ihre gesamte SmartArt-Grafik zu löschen, klicken Sie auf den Rahmen Ihrer SmartArt-Grafik, und drücken Sie dann ENTF.
Informationen zum Hinzufügen einer Form wie einer Legende oder einer Linie finden Sie unter Formen hinzufügen .
Ändern Sie die Farben einer gesamten SmartArt-Grafik
Sie können Farbvariationen, die von den Designfarben abgeleitet sind, auf die Formen in Ihrer SmartArt-Grafik anwenden.
Klicken Sie auf Ihre SmartArt-Grafik.
Klicken Sie unter SmartArt-Tools auf der Registerkarte Entwurf in der Gruppe SmartArt-Stile auf Farben ändern .

Wenn die Registerkarten „SmartArt-Tools" oder „ Design " nicht angezeigt werden, vergewissern Sie sich, dass Sie eine SmartArt-Grafik ausgewählt haben. Möglicherweise müssen Sie auf die SmartArt-Grafik doppelklicken, um die Registerkarte Design zu öffnen.
Klicken Sie auf die gewünschte Farbvariation.
Wenden Sie einen SmartArt-Stil auf eine SmartArt-Grafik an
Ein SmartArt-Stil ist eine Kombination verschiedener Effekte, z. B. Linienstil, Abschrägung oder 3D, die Sie auf die Formen in Ihrer SmartArt-Grafik anwenden können, um ein einzigartiges und professionell gestaltetes Aussehen zu erzielen.
Klicken Sie auf Ihre SmartArt-Grafik.
Klicken Sie unter SmartArt-Tools auf der Registerkarte Entwurf in der Gruppe SmartArt-Stile auf den gewünschten SmartArt-Stil.
Um weitere SmartArt-Stile anzuzeigen, klicken Sie auf die Schaltfläche Mehr
 .
.
- Welche Office-Version verwendest du?
- Neuere Versionen
- Büro 2011
Fügen Sie eine SmartArt-Grafik ein und fügen Sie Text hinzu
Klicken Sie auf der Registerkarte Einfügen in der Gruppe Illustrationen auf SmartArt .

Zeigen Sie im angezeigten Typenmenü auf den gewünschten Typ und wählen Sie dann ein Layout aus.
Geben Sie Ihren Text ein, indem Sie einen der folgenden Schritte ausführen:
Klicken Sie im Textbereich auf [Text] und geben Sie dann Ihren Text ein.
Kopieren Sie Text von einem anderen Speicherort oder Programm, klicken Sie im Textbereich auf [Text] und fügen Sie dann Ihren Text ein.
Anmerkungen:
Wenn der Textbereich nicht sichtbar ist, klicken Sie auf das Pfeilsteuerelement auf der linken Seite der SmartArt-Grafik.
Um Text, z. B. einen Titel, an einer beliebigen Position neben oder über Ihrer SmartArt-Grafik hinzuzufügen, klicken Sie auf der Registerkarte Einfügen in der Gruppe Text auf Textfeld , um ein Textfeld einzufügen. Wenn nur der Text in Ihrem Textfeld angezeigt werden soll, klicken Sie mit der rechten Maustaste auf Ihr Textfeld, klicken Sie auf Form formatieren oder Textfeld formatieren und legen Sie dann fest, dass das Textfeld keine Hintergrundfarbe und keinen Rahmen hat.
Klicken Sie in ein Feld in der SmartArt-Grafik und geben Sie dann Ihren Text ein. Die besten Ergebnisse erzielen Sie, wenn Sie diese Option verwenden, nachdem Sie alle gewünschten Felder hinzugefügt haben.
Formen in Ihrer SmartArt-Grafik hinzufügen oder löschen
Klicken Sie auf die SmartArt-Grafik, der Sie eine weitere Form hinzufügen möchten.
Klicken Sie auf die vorhandene Form, die sich am nächsten an der Stelle befindet, an der Sie die neue Form hinzufügen möchten.
Klicken Sie auf der Registerkarte SmartArt-Design in der Gruppe Grafik erstellen auf den Pfeil neben Form hinzufügen .
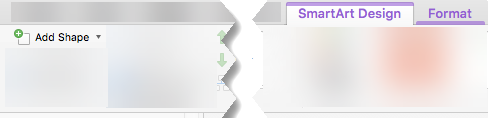
Wenn die Registerkarte „SmartArt-Design " nicht angezeigt wird, vergewissern Sie sich, dass Sie die SmartArt-Grafik ausgewählt haben. Möglicherweise müssen Sie auf die SmartArt-Grafik doppelklicken, um die Registerkarte „SmartArt-Design " zu öffnen.
Führen Sie einen der folgenden Schritte aus:
Um eine Form nach der ausgewählten Form einzufügen, klicken Sie auf Form danach hinzufügen .
Um eine Form vor der ausgewählten Form einzufügen, klicken Sie auf Form davor hinzufügen .
Anmerkungen:
Um eine Form hinzuzufügen, während Sie den Textbereich verwenden, klicken Sie auf eine vorhandene Form, bewegen Sie den Cursor vor oder hinter den Text, an dem Sie die Form hinzufügen möchten, und drücken Sie dann die EINGABETASTE.
Um eine Form aus Ihrer SmartArt-Grafik zu löschen, klicken Sie auf die zu löschende Form, und drücken Sie dann ENTF. Um Ihre gesamte SmartArt-Grafik zu löschen, klicken Sie auf den Rahmen Ihrer SmartArt-Grafik, und drücken Sie dann ENTF.
Informationen zum Hinzufügen einer Form wie einer Legende oder einer Linie finden Sie unter Formen hinzufügen .
Ändern Sie die Farben einer gesamten SmartArt-Grafik
Sie können Farbvariationen, die von den Designfarben abgeleitet sind, auf die Formen in Ihrer SmartArt-Grafik anwenden.
Klicken Sie auf Ihre SmartArt-Grafik.
Klicken Sie auf der Registerkarte SmartArt-Design in der Gruppe SmartArt-Stile auf Farben ändern .
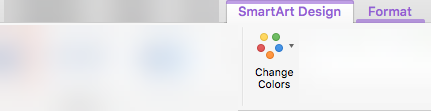
Wenn die Registerkarte „SmartArt-Design " nicht angezeigt wird, vergewissern Sie sich, dass Sie die SmartArt-Grafik ausgewählt haben. Möglicherweise müssen Sie auf die SmartArt-Grafik doppelklicken, um die Registerkarte „SmartArt-Design " zu öffnen.
Klicken Sie auf die gewünschte Farbvariation.
Wenden Sie einen SmartArt-Stil auf eine SmartArt-Grafik an
Ein SmartArt-Stil ist eine Kombination verschiedener Effekte, z. B. Linienstil, Abschrägung oder 3D, die Sie auf die Formen in Ihrer SmartArt-Grafik anwenden können, um ein einzigartiges und professionell gestaltetes Aussehen zu erzielen.
Klicken Sie auf Ihre SmartArt-Grafik.
Klicken Sie auf der Registerkarte SmartArt-Design in der Gruppe SmartArt-Stile auf den gewünschten SmartArt-Stil.
Um weitere SmartArt-Stile anzuzeigen, klicken Sie auf die Schaltfläche Mehr .
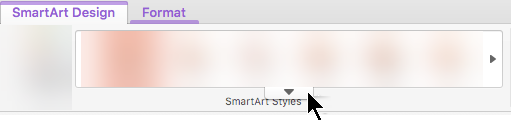
Fügen Sie eine SmartArt-Grafik ein und fügen Sie Text hinzu
Wählen Sie im Menü Einfügen die Option SmartArt-Grafik aus .
Wählen Sie auf der Registerkarte SmartArt des Menübands in der Gruppe SmartArt-Grafik einfügen den gewünschten Grafiktyp ( Liste , Prozess usw.) und dann ein Layout aus.
Geben Sie Ihren Text ein, indem Sie einen der folgenden Schritte ausführen:
Klicken Sie im Textbereich auf [Text] und geben Sie dann Ihren Text ein.
Kopieren Sie Text von einem anderen Speicherort oder Programm, klicken Sie im Textbereich auf [Text] und fügen Sie dann Ihren Text ein.
Anmerkungen:
Wenn der Textbereich nicht sichtbar ist, klicken Sie auf das Editorsteuerelement auf der linken Seite der SmartArt-Grafik.
Um Text, z. B. einen Titel, an einer beliebigen Position neben oder über Ihrer SmartArt-Grafik hinzuzufügen, klicken Sie auf der Registerkarte Einfügen in der Gruppe Text auf Textfeld , um ein Textfeld einzufügen. Wenn nur der Text in Ihrem Textfeld angezeigt werden soll, klicken Sie mit der rechten Maustaste auf Ihr Textfeld, klicken Sie auf Form formatieren oder Textfeld formatieren und legen Sie dann fest, dass das Textfeld keine Hintergrundfarbe und keinen Rahmen hat.
Klicken Sie in ein Feld in der SmartArt-Grafik und geben Sie dann Ihren Text ein. Die besten Ergebnisse erzielen Sie, wenn Sie diese Option verwenden, nachdem Sie alle gewünschten Felder hinzugefügt haben.
Formen in Ihrer SmartArt-Grafik hinzufügen oder löschen
Klicken Sie auf die SmartArt-Grafik, der Sie eine weitere Form hinzufügen möchten.
Klicken Sie bei gedrückter Strg-Taste auf die vorhandene Form, die sich am nächsten an der Stelle befindet, an der Sie die neue Form hinzufügen möchten.
Zeigen Sie im Kontextmenü auf Form hinzufügen und wählen Sie dann die gewünschte Einfügeoption aus:
Um eine Form nach der ausgewählten Form einzufügen, klicken Sie auf Form danach hinzufügen .
Um eine Form vor der ausgewählten Form einzufügen, klicken Sie auf Form davor hinzufügen .
Anmerkungen:
Um eine Form hinzuzufügen, während Sie den Textbereich verwenden, klicken Sie auf eine vorhandene Form, bewegen Sie den Cursor vor oder hinter den Text, an dem Sie die Form hinzufügen möchten, und drücken Sie dann die EINGABETASTE.
Um eine Form aus Ihrer SmartArt-Grafik zu löschen, klicken Sie auf die zu löschende Form, und drücken Sie dann ENTF. Um Ihre gesamte SmartArt-Grafik zu löschen, klicken Sie auf den Rahmen Ihrer SmartArt-Grafik, und drücken Sie dann ENTF.
Informationen zum Hinzufügen einer Form wie einer Legende oder einer Linie finden Sie unter Formen hinzufügen .
Ändern Sie die Farben einer gesamten SmartArt-Grafik
Sie können Farbvariationen, die von den Designfarben abgeleitet sind, auf die Formen in Ihrer SmartArt-Grafik anwenden.
Klicken Sie auf Ihre SmartArt-Grafik.
Klicken Sie auf der Registerkarte SmartArt in der Gruppe SmartArt-Grafikstile auf Farben .
Klicken Sie auf die gewünschte Farbvariation.
Wenden Sie einen SmartArt-Stil auf eine SmartArt-Grafik an
Ein SmartArt-Stil ist eine Kombination verschiedener Effekte, z. B. Linienstil, Abschrägung oder 3D, die Sie auf die Formen in Ihrer SmartArt-Grafik anwenden können, um ein einzigartiges und professionell gestaltetes Aussehen zu erzielen.
Klicken Sie auf Ihre SmartArt-Grafik.
Klicken Sie auf der Registerkarte SmartArt in der Gruppe SmartArt-Grafikstile auf den gewünschten SmartArt-Stil.
Um weitere SmartArt-Stile anzuzeigen, klicken Sie auf die Schaltfläche Mehr .
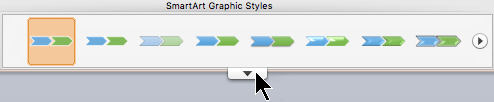
In PowerPoint für Web können Sie SmartArt-Grafiken hinzufügen und bearbeiten.
Fügen Sie eine SmartArt-Grafik ein und fügen Sie Text hinzu
Wählen Sie auf der Registerkarte Einfügen die Option SmartArt aus .
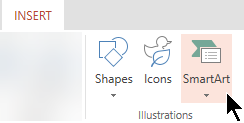
Wählen Sie im Dropdown-Menü das gewünschte Layout aus.
Die Grafik wird auf Ihrer Folie eingefügt. Links neben der Grafik erscheint ein Texteditor. Jedes Aufzählungselement im Editor entspricht einem Element in der Grafik.
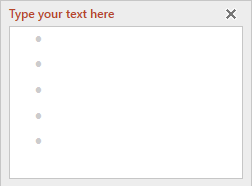
Um Text einzugeben, klicken Sie im Texteditor auf neben einem Aufzählungszeichen und geben Sie dann Ihren Text ein oder fügen Sie Text ein, den Sie von einer anderen Stelle kopiert haben.
Formen in Ihrer SmartArt-Grafik hinzufügen oder löschen
Sie fügen Formen im Texteditor hinzu, indem Sie die Eingabetaste drücken, um ein weiteres Aufzählungselement hinzuzufügen.
Sie löschen Formen im Texteditor, indem Sie die Rücktaste über dem Aufzählungselement bewegen, das Sie entfernen möchten.
Ändern Sie die Farben einer gesamten SmartArt-Grafik
Sie können Farbvariationen (die von den Designfarben der Präsentation abgeleitet sind) auf die Formen in Ihrer SmartArt-Grafik anwenden.
Klicken Sie auf Ihre SmartArt-Grafik.
Wählen Sie auf der Multifunktionsleiste unter SmartArt-Tools die Option Farben ändern aus.

Wählen Sie im angezeigten Menü die gewünschte Farbvariante aus.
Wenden Sie einen SmartArt-Stil auf eine Grafik an
Ein SmartArt-Stil ist eine Kombination aus Effekten wie Linienstil, Abschrägung oder 3D, die Sie auf die Formen in Ihrer SmartArt-Grafik anwenden können, um ein professionelles Aussehen zu erzielen.
Klicken Sie auf Ihre SmartArt-Grafik.
Wählen Sie im Menüband unter SmartArt-Tools die Option Stile aus.
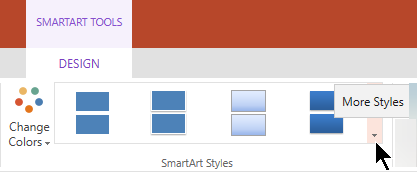
Wählen Sie im angezeigten Menü den gewünschten Stil aus.
Zeigen Sie mit der Maus auf eine Option, um einen Beschreibungsnamen für die Option anzuzeigen.
Kehren Sie die Reihenfolge der Formen in einer Grafik um
Standardmäßig werden die Formen in einer Grafik von links nach rechts angeordnet (oder im Uhrzeigersinn, wenn die Grafik kreisförmig ist).
So kehren Sie die Reihenfolge der Formen um:
Wählen Sie die Grafik aus.
Wählen Sie auf der Multifunktionsleiste unter SmartArt-Tools die Option Von rechts nach links aus .
Ändern Sie die Listenebene eines Elements
Der Textbereich funktioniert wie eine Gliederung oder eine Liste mit Aufzählungszeichen, die Informationen direkt Ihrer SmartArt-Grafik zuordnet. Jede SmartArt-Grafik definiert ihre eigene Zuordnung zwischen den Aufzählungszeichen im Texteditor und dem Formensatz in der SmartArt-Grafik.
Um eine Zeile im Textbereich einzurücken, wählen Sie die Zeile aus, die Sie einrücken möchten, und klicken Sie dann unter SmartArt-Tools auf der Registerkarte Entwurf auf Zurückstufen .
Um die Listenebene zu verringern, wählen Sie die Zeile aus, die Sie einrücken möchten, und klicken Sie dann auf Heraufstufen (oder drücken Sie Umschalt+Tab).
Tipps
Um die Größe Ihrer gesamten SmartArt-Grafik zu ändern, klicken Sie auf den Rahmen Ihrer SmartArt-Grafik, und ziehen Sie dann die Ziehpunkte nach innen oder außen, bis Ihre SmartArt-Grafik die gewünschte Größe hat.
No comments:
Post a Comment