Erstellen Sie eine Zeitleiste in Project
Eine Zeitleiste kann Ihnen wirklich helfen, wenn Sie „große" Projektinformationen melden müssen. Es ist eine professionell aussehende Momentaufnahme wichtiger Aufgaben und Meilensteine, die sich gut für jedes Statusmeeting eignet – ziehen Sie sie einfach in eine PowerPoint-Folie oder ein Word-Dokument, drucken Sie sie aus oder senden Sie sie per E-Mail an Ihren Chef.
Tipp: Die Zeitleiste ist die meiste Zeit standardmäßig aktiviert. Es wird über der aktuellen Ansicht angezeigt.
Klicken Sie auf Ansicht und wählen Sie dann Zeitleiste aus.
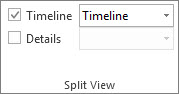
Klicken Sie mit der rechten Maustaste auf eine Aufgabe und klicken Sie dann auf Zur Zeitachse hinzufügen . Wiederholen Sie dies für jede Aufgabe oder jeden Meilenstein, den Sie hinzufügen möchten.
Tipp: Wenn Sie Project 2016 als Teil eines Project Online-Abonnements verwenden, können Sie Ihrer Zeitachse einen Namen geben! Klicken Sie auf die Timeline- Ansicht und dann auf Format > Balkenbeschriftung .
In Project 2016 können Sie eine zweite Zeitachsenleiste erstellen, um mehrere Zeitachsen anzuzeigen, und dann können Sie die Start- und Enddaten für jede Zeitachse ändern.
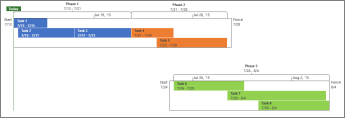
So fügen Sie eine weitere Zeitachsenleiste hinzu
Klicken Sie auf die Zeitachsenansicht und dann auf Format > Zeitachsenleiste .
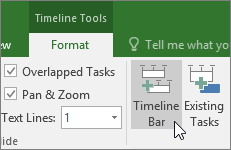
Klicken Sie mit der rechten Maustaste auf eine Zeitachse und wählen Sie Datumsbereich aus, um benutzerdefinierte Start- und Enddaten auszuwählen.
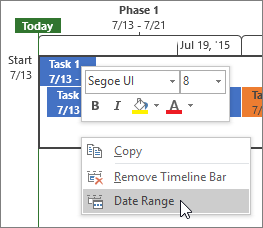
Sie können die Zeitleiste so verwenden, wie sie ist, oder Sie können die Aufgaben beliebig neu anordnen, Text hinzufügen und sogar ihre Farben ändern, um sie hervorzuheben.
Vor:
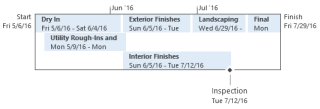
Gemäß:

Hier ist wie! Klicken Sie auf eine beliebige Stelle in der Zeitachse und dann auf Format , um alle Ihre Optionen zum Verschönern der Zeitachse anzuzeigen.
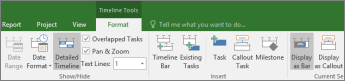
Machen Sie einige Aufgaben-Callouts
Klicken Sie auf eine Aufgabe in der Zeitachse.
Klicken Sie auf Format > Als Legende anzeigen . Die Aufgabe zeigt nun von oben oder unten auf die Zeitachse.
Ziehen Sie die Aufgabe an die gewünschte Stelle.
Klicken Sie auf ein Callout und dann auf Als Balken anzeigen , um es wieder in einen Balken umzuwandeln.
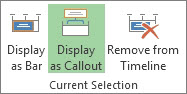
Verschieben Sie Aufgaben in separate Zeilen
Ziehen Sie Aufgaben innerhalb der Zeitachse nach oben oder unten, um sie in verschiedenen Zeilen anzuzeigen, oder ziehen Sie Aufgaben zwischen verschiedenen Zeitachsen.
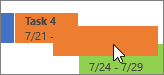
Ändern Sie Balken-, Hintergrund- und Schriftfarben
Klicken Sie in der Zeitleiste auf die Aufgabe, die Sie ändern möchten. Um mehrere Aufgaben gleichzeitig auszuwählen, halten Sie die Strg-Taste gedrückt und klicken Sie auf jede Aufgabe.
Klicken Sie auf Hintergrundfarbe (der kleine Farbeimer) und wählen Sie die gewünschte Farbe aus.
Verwenden Sie die anderen Optionen in der Gruppe Schriftart , um das Aussehen der Aufgabe zu ändern. Dies funktioniert genauso wie in anderen Office-Programmen.
Hinweis: Sie möchten die Fortschrittsschattierung der Aufgabe nicht sehen? Wenn Sie Project 2016 als Teil eines Project Online-Abonnements verwenden, können Sie auf Format > Datumsformat > Vorgangsfortschritt klicken, um dies zu deaktivieren.
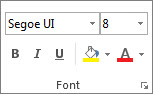
Ändern Sie das Datumsformat
Klicken Sie auf eine beliebige Stelle auf der Zeitachse, klicken Sie auf Format > Datumsformat und wählen Sie das gewünschte Format aus. Diese Liste ist auch der Ort, an dem Sie Daten auf der Zeitleiste vollständig entfernen können.
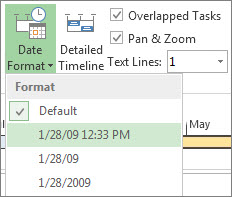
Tipp: Wenn Sie eine Zeitachse in Word, PowerPoint, Outlook, Excel oder Visio einfügen, erhalten Sie noch erweiterte Formatierungsoptionen . Sie können Ihrer Timeline Reflexionen, 3D-Effekte, Farbverläufe und mehr hinzufügen.
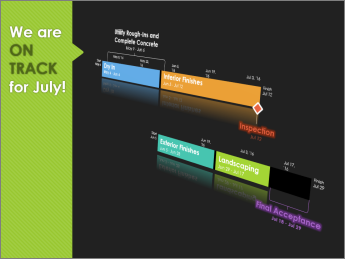
Diese Anweisungen gelten speziell für Microsoft Project 2013 und 2010.
Klicken Sie auf Ansicht und wählen Sie dann Zeitleiste aus.
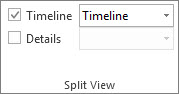
Klicken Sie mit der rechten Maustaste auf eine Aufgabe und klicken Sie dann auf Zur Zeitachse hinzufügen . Wiederholen Sie dies für jede Aufgabe oder jeden Meilenstein, den Sie hinzufügen möchten.
Ordne Aufgaben neu an, ändere Farben und mehr
Sie können die Zeitleiste so verwenden, wie sie ist, oder Sie können die Aufgaben beliebig neu anordnen, Text hinzufügen und sogar ihre Farben ändern, um sie hervorzuheben.
Hier ist wie! Klicken Sie auf eine beliebige Stelle in der Zeitachse und dann auf Format , um alle Ihre Optionen zum Verschönern der Zeitachse anzuzeigen.
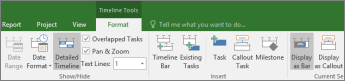
Klicken Sie auf eine Aufgabe in der Zeitachse.
Klicken Sie auf Format > Als Legende anzeigen . Die Aufgabe zeigt nun von oben oder unten auf die Zeitleiste.
Ziehen Sie die Aufgabe an die gewünschte Stelle.
Klicken Sie auf ein Callout und dann auf Als Balken anzeigen , um es wieder in einen Balken umzuwandeln.
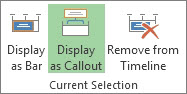
Ziehen Sie Aufgaben innerhalb der Zeitachse nach oben oder unten, um sie in verschiedenen Zeilen anzuzeigen.
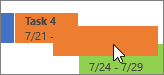
Klicken Sie in der Zeitleiste auf die Aufgabe, die Sie ändern möchten. Um mehrere Aufgaben gleichzeitig auszuwählen, halten Sie die Strg-Taste gedrückt und klicken Sie auf jede einzelne.
Klicken Sie auf Hintergrundfarbe (der kleine Farbeimer) und wählen Sie die gewünschte Farbe aus.
Verwenden Sie die anderen Optionen in der Gruppe Schriftart , um das Aussehen der Aufgabe zu ändern. Dies funktioniert genauso wie in anderen Office-Programmen.
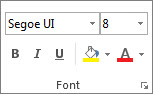
Klicken Sie auf eine beliebige Stelle auf der Zeitachse, klicken Sie auf Format > Datumsformat und wählen Sie das gewünschte Format aus. Diese Liste ist auch der Ort, an dem Sie Daten auf der Zeitleiste vollständig entfernen können.
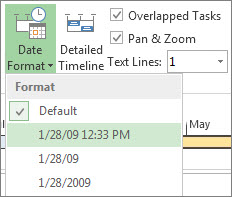
Tipp: Wenn Sie eine Zeitachse in Word, PowerPoint, Outlook, Excel oder Visio einfügen, erhalten Sie noch erweiterte Formatierungsoptionen . Sie können Ihrer Timeline Reflexionen, 3D-Effekte, Farbverläufe und mehr hinzufügen.
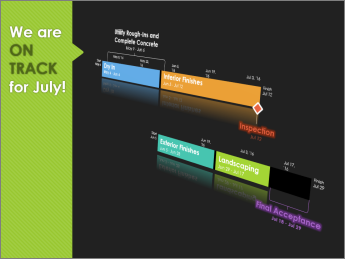
Siehe auch
Geben Sie die Zeitachse in Project frei
Drucken Sie die Zeitleiste in Project
Importieren und exportieren Sie Zeitachsendaten zwischen Visio und Project
No comments:
Post a Comment