Erstellen Sie einen gruppierten oder zusammenfassenden Bericht
Informationen sind oft leichter zu verstehen, wenn sie in Gruppen unterteilt sind. Beispielsweise kann ein Bericht, der Verkäufe nach Regionen gruppiert, Trends hervorheben, die andernfalls unbemerkt bleiben würden. Darüber hinaus kann das Platzieren von Summen (z. B. Summen oder Durchschnittswerte) am Ende jeder Gruppe in Ihrem Bericht einen Großteil der manuellen Interaktion mit einem Taschenrechner ersetzen.
Access erleichtert die Arbeit mit gruppierten Berichten. Sie können einen einfachen gruppierten Bericht mit dem Berichtsassistenten erstellen, Sie können Gruppierung und Sortierung zu einem vorhandenen Bericht hinzufügen oder bereits definierte Gruppierungs- und Sortieroptionen überarbeiten.
Hinweis: Dieser Artikel gilt nicht für Access-Web-Apps – die Art von Datenbank, die Sie mit Access entwerfen und online veröffentlichen.
In diesem Artikel
Erstellen Sie schnell einen gruppierten oder sortierten Bericht
Auch wenn gruppierte Berichte neu für Sie sind, können Sie mithilfe des folgenden Verfahrens schnell einen einfachen Bericht erstellen:
Wählen Sie im Navigationsbereich eine Tabelle oder Abfrage aus, die die gewünschten Datensätze für Ihren Bericht enthält.
Klicken Sie auf der Registerkarte Erstellen auf Bericht .
Access erstellt einen einfachen tabellarischen Bericht und zeigt ihn dann in der Layoutansicht an. Wenn der Bericht viele Felder enthält, erstreckt er sich wahrscheinlich über mehr als eine Seite. Bevor Sie eine Gruppierung oder Sortierung anwenden, sollten Sie die Größe der Spalten ändern (und unerwünschte Spalten löschen), damit der Bericht auf eine Seitenbreite passt. Um eine Spalte zu löschen, klicken Sie mit der rechten Maustaste darauf und klicken Sie dann auf Spalte löschen .Klicken Sie mit der rechten Maustaste auf eine Spalte, die Sie gruppieren oder sortieren möchten, und klicken Sie dann auf Gruppieren nach [Feldname] oder klicken Sie auf eine der Sortieroptionen . Um beispielsweise nach der Spalte Priorität zu gruppieren, klicken Sie mit der rechten Maustaste auf die Spalte Priorität und dann auf Gruppieren nach Priorität .
Beim Anwenden der Gruppierung verschiebt Access das Gruppierungsfeld in die Spalte ganz links und gruppiert die verbleibenden Spalten basierend auf dieser Spalte. In einigen Fällen fügt Access auch eine Gesamtsumme zum Berichtsfußbereich hinzu.Optional können Sie Ihre Gruppierungs- und Sortieroptionen anzeigen und optimieren, indem Sie den Verfahren im Abschnitt Gruppierung und Sortierung in einem vorhandenen Bericht hinzufügen oder ändern folgen .
Erstellen Sie mithilfe des Berichtsassistenten einen neuen gruppierten Bericht
Der Berichtsassistent stellt Ihnen eine Reihe von Fragen und erstellt dann basierend auf Ihren Antworten einen Bericht. Unter diesen Fragen ist eine, die nach dem Feld oder den Feldern fragt, die zum Gruppieren Ihres Berichts verwendet werden sollen. Nachdem der Bericht erstellt wurde, können Sie ihn unverändert verwenden oder an Ihre Anforderungen anpassen. Bevor Sie mit dem Berichtsassistenten beginnen, müssen Sie sich für eine Datenquelle entscheiden.
Starten Sie den Berichtsassistenten
Klicken Sie auf der Registerkarte Erstellen in der Gruppe Berichte auf Berichts-Assistent .
Access startet den Berichts-Assistenten .
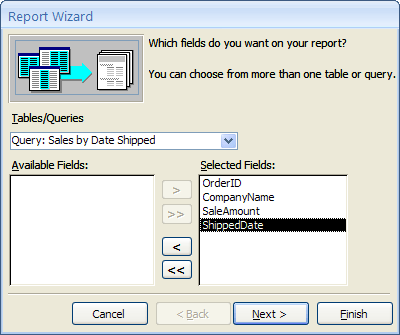
Klicken Sie auf die Dropdown-Liste Tabellen/Abfragen und wählen Sie die Tabelle oder Abfrage aus, die die gewünschten Felder für Ihren Bericht enthält.
Doppelklicken Sie auf Felder in der Liste Verfügbare Felder , um sie auszuwählen.
Access verschiebt sie in die Liste Ausgewählte Felder . Alternativ können Sie auf die Schaltflächen zwischen den Feldern „ Verfügbare Felder " und „ Ausgewählte Felder " klicken, um das ausgewählte Feld hinzuzufügen oder zu entfernen oder alle Felder hinzuzufügen oder zu entfernen.
Wenn es Felder in einer anderen Tabelle oder Abfrage gibt, die Sie ebenfalls in Ihren Bericht aufnehmen möchten, klicken Sie erneut auf die Dropdown-Liste Tabellen/Abfragen , wählen Sie die andere Tabelle oder Abfrage aus und fügen Sie weitere Felder hinzu.
Nachdem Sie mit dem Hinzufügen von Feldern fertig sind, klicken Sie auf Weiter .
Gruppieren Sie Datensätze im Berichtsassistenten
Durch Gruppieren können Sie Datensätze nach Gruppen organisieren und anordnen, z. B. nach Region oder Verkäufer. Gruppen können verschachtelt werden, sodass Sie die Beziehungen zwischen den Gruppen leicht identifizieren und die gewünschten Informationen schnell finden können. Sie können die Gruppierung auch verwenden, um zusammenfassende Informationen wie Summen und Prozentsätze zu berechnen.
Wenn Sie mehr als eine Tabelle in einen Bericht aufnehmen, untersucht der Assistent die Beziehungen zwischen den Tabellen und bestimmt, wie Sie die Informationen möglicherweise anzeigen möchten.
Auf der Seite des Berichtsassistenten, auf der gefragt wird, ob Sie Gruppierungsebenen hinzufügen möchten? , klicken Sie auf einen der Feldnamen in der Liste und dann auf Weiter .
Um Gruppierungsebenen hinzuzufügen, doppelklicken Sie auf einen der Feldnamen in der Liste, um sie Ihrem Bericht hinzuzufügen.
Sie können eine Gruppierungsebene auch entfernen, indem Sie in der Seitenanzeige auf der rechten Seite des Dialogfelds darauf doppelklicken. Verwenden Sie die Pfeilschaltflächen, um Gruppierungsebenen hinzuzufügen und zu entfernen, und passen Sie die Priorität einer Gruppierungsebene an, indem Sie sie auswählen und auf die Prioritätsschaltflächen nach oben oder unten klicken. Access fügt jede Gruppierungsebene hinzu und zeigt sie verschachtelt in ihrer übergeordneten Gruppierungsebene an.
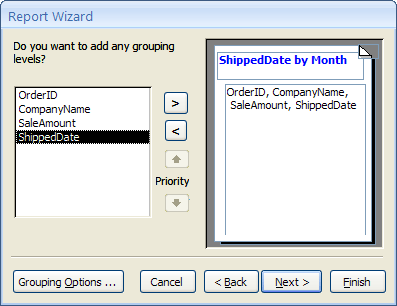
Klicken Sie auf Gruppierungsoptionen, um das Dialogfeld Gruppierungsintervalle anzuzeigen .
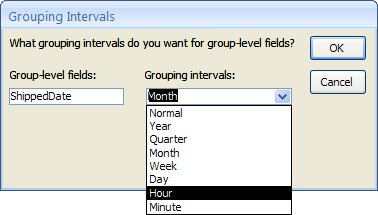
Wählen Sie optional für jedes Feld auf Gruppenebene ein Gruppierungsintervall aus.
Mit dem Gruppierungsintervall können Sie anpassen, wie Datensätze gruppiert werden. In der vorherigen Abbildung werden Datensätze im Feld ShippedDate gruppiert, das ein Datums-/Uhrzeitdatentyp ist. Der Berichtsassistent bietet Auswahlmöglichkeiten, die dem Feldtyp in der Liste Gruppierungsintervalle entsprechen. Da ShippedDate ein Datum/Uhrzeit-Typ ist, können Sie also nach dem tatsächlichen Wert ( Normal ), Year , Quarter , Month , Week , Day , Hour und Minute gruppieren . Wenn das Feld vom Datentyp Text wäre, könnten Sie nach dem gesamten Feld ( Normal ) oder vielleicht nach den ersten ein bis fünf Zeichen gruppieren. Bei einem numerischen Datentyp können Sie nach Wert ( Normal ) oder nach Bereich in ausgewählten Schritten gruppieren.
Nachdem Sie ein Gruppierungsintervall ausgewählt haben, klicken Sie auf OK .
Klicken Sie auf Weiter , um zur nächsten Seite des Assistenten zu navigieren.
Datensätze sortieren und zusammenfassen
Sie können Datensätze nach bis zu vier Feldern in aufsteigender oder absteigender Reihenfolge sortieren.
Klicken Sie auf die erste Dropdown-Liste und wählen Sie ein Feld aus, nach dem sortiert werden soll.
Sie können auf die Schaltfläche rechts neben der Liste klicken, um zwischen aufsteigender und absteigender Reihenfolge umzuschalten ( Aufsteigend ist die Standardeinstellung). Klicken Sie optional auf die zweite, dritte und vierte Dropdown-Liste, um zusätzliche Sortierfelder auszuwählen.
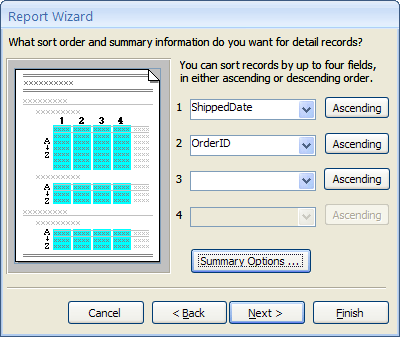
Klicken Sie auf Zusammenfassungsoptionen , wenn Sie eines der numerischen Felder zusammenfassen möchten.
Beachten Sie, dass die Schaltfläche Zusammenfassungsoptionen nur sichtbar ist, wenn Sie ein oder mehrere numerische Felder im Detailbereich Ihres Berichts haben. Der Assistent zeigt die verfügbaren numerischen Felder an.
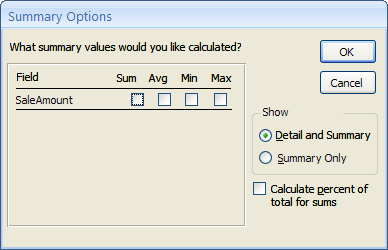
Aktivieren Sie das Kontrollkästchen unter Sum , Avg , Min oder Max Ihrer Wahl, um diese Berechnungen in die Gruppenfußzeile aufzunehmen.
Sie können auch wählen, ob Sie die Details und die Zusammenfassung oder nur die Zusammenfassung anzeigen möchten. Im letzteren Fall werden Summen für jeden ShippedDate-Wert angezeigt (wenn Sie beispielsweise das Kontrollkästchen für Sum aktiviert haben), aber das Bestelldetail wird weggelassen. Sie können auch Prozent der Gesamtberechnungen für Summen anzeigen.
Klicken Sie auf OK .
Befolgen Sie die Anweisungen auf den verbleibenden Seiten des Berichtsassistenten. Auf der letzten Seite können Sie den Titel des Berichts bearbeiten. Dieser Titel wird auf der ersten Seite des Berichts angezeigt, und Access speichert den Bericht auch, wobei der Titel als Dokumentname verwendet wird. Sie können sowohl den Titel als auch den Dokumentnamen später bearbeiten.
Klicken Sie auf Fertig stellen . Access speichert den Bericht automatisch und zeigt ihn in der Seitenansicht an, die Ihnen den Bericht so zeigt, wie er gedruckt aussehen wird.
Sie können die Navigationsschaltflächen unten im Vorschaubereich verwenden, um die Seiten des Berichts nacheinander anzuzeigen oder zu einer beliebigen Seite im Bericht zu springen. Klicken Sie auf eine der Navigationsschaltflächen, oder geben Sie die gewünschte Seitenzahl in das Seitenzahlenfeld ein, und drücken Sie dann die EINGABETASTE.
In der Druckvorschau können Sie hineinzoomen, um Details anzuzeigen, oder herauszoomen, um zu sehen, wie gut die Daten auf der Seite positioniert sind. Klicken Sie einmal, während sich der Mauszeiger über dem Bericht befindet. Um den Effekt des Zooms umzukehren, klicken Sie erneut. Sie können auch die Zoomsteuerung in der Statusleiste verwenden.
Gruppierung und Sortierung in einem vorhandenen Bericht hinzufügen oder ändern
Wenn Sie einen vorhandenen Bericht haben und diesen sortieren oder gruppieren möchten oder wenn Sie die vorhandene Sortierung oder Gruppierung des Berichts ändern möchten, hilft Ihnen dieser Abschnitt bei den ersten Schritten.
Fügen Sie Gruppierung, Sortierung und Summen hinzu
Sie können einfache Sortier-, Gruppierungs- und Summenoperationen durchführen, indem Sie mit der rechten Maustaste auf Felder in der Layoutansicht klicken und dann die gewünschte Operation aus dem Kontextmenü auswählen. Um zur Layoutansicht zu wechseln, klicken Sie im Navigationsbereich mit der rechten Maustaste auf den Bericht und dann auf Layoutansicht .
Hinweis: Obwohl die Anweisungen in diesem Abschnitt die Bereiche „Gruppieren", „Sortieren" und „Summe " nicht direkt verwenden, empfiehlt es sich, den Bereich zu öffnen und zu beobachten, wie er sich während der Arbeit ändert. Sie erhalten eine bessere Vorstellung davon, was Access tut, und wenn Sie mit der Arbeit mit den Bereichen „Gruppieren", „Sortieren" und „Gesamt" vertrauter werden, können Sie sie verwenden, um zusätzliche Anpassungen an Ihrem Bericht vorzunehmen. So zeigen Sie die Bereiche „Gruppieren", „Sortieren" und „Gesamt" an :
Klicken Sie auf der Registerkarte Entwurf in der Gruppe Gruppierung und Summen auf Gruppieren und sortieren .
Sortieren Sie nach einem einzelnen Feld
Klicken Sie mit der rechten Maustaste auf einen beliebigen Wert in dem Feld, nach dem Sie sortieren möchten.
Klicken Sie im Kontextmenü auf die gewünschte Sortieroption. Um beispielsweise ein Textfeld in aufsteigender Reihenfolge zu sortieren, klicken Sie auf Von A bis Z sortieren . Um ein numerisches Feld in absteigender Reihenfolge zu sortieren, klicken Sie auf Vom größten zum kleinsten sortieren .
Access sortiert den Bericht wie von Ihnen angegeben. Wenn der Bereich „Gruppieren, Sortieren und Summe" geöffnet ist, können Sie sehen, dass eine neue Zeile „ Sortieren nach " für das Feld hinzugefügt wurde.
Sortieren Sie nach mehreren Feldern
Hinweis: Wenn Sie die Sortierung anwenden, indem Sie in der Layoutansicht mit der rechten Maustaste auf ein Feld klicken, können Sie jeweils nur ein Feld sortieren. Wenn Sie die Sortierung auf ein anderes Feld anwenden, wird die Sortierung des ersten Felds entfernt. Dies unterscheidet sich vom Sortierverhalten in Formularen, wo mehrere Sortierreihenfolgen festgelegt werden können, indem Sie nacheinander mit der rechten Maustaste auf jedes Feld klicken und die gewünschte Sortierreihenfolge auswählen. Informationen zum Erstellen mehrerer Sortierebenen finden Sie im Abschnitt Hinzufügen von Gruppierungen, Sortierungen und Summen mithilfe des Bereichs „Gruppieren, Sortieren und Summen" .
Gruppe auf einem Feld
Klicken Sie mit der rechten Maustaste auf einen beliebigen Wert im Feld, nach dem Sie gruppieren möchten.
Klicken Sie im Kontextmenü auf Gruppieren nach .
Access fügt die Gruppierungsebene hinzu und erstellt einen Gruppenheader dafür. Wenn der Bereich Gruppieren, Sortieren und Summe geöffnet ist, können Sie sehen, dass eine neue Online- Gruppe für das Feld hinzugefügt wird.
Summe zu einem Feld hinzufügen
Mit dieser Option können Sie eine Summe, einen Durchschnitt, eine Anzahl oder ein anderes Aggregat für ein Feld berechnen. Eine Gesamtsumme wird am Ende des Berichts hinzugefügt, und Gruppensummen werden allen Gruppen hinzugefügt, die im Bericht vorhanden sind.
Klicken Sie mit der rechten Maustaste auf einen beliebigen Wert im Feld, den Sie summieren möchten.
Klicken Sie auf Gesamt .
Klicken Sie auf die Operation, die Sie ausführen möchten: Summe , Durchschnitt , Datensätze zählen (um alle Datensätze zu zählen), Werte zählen (um nur die Datensätze mit einem Wert in diesem Feld zu zählen), Max , Min , Standardabweichung oder Varianz .
Access fügt der Berichtsfußzeile ein berechnetes Textfeld-Steuerelement hinzu, das eine Gesamtsumme erstellt. Wenn Ihr Bericht über Gruppierungsebenen verfügt, fügt Access außerdem Gruppenfußzeilen hinzu (falls noch nicht vorhanden) und fügt die Gesamtsumme in jede Fußzeile ein.
Hinweis: Sie können Summen auch hinzufügen, indem Sie auf das Feld klicken, das summiert werden soll, und dann auf der Registerkarte Entwurf in der Gruppe Gruppierung und Summen auf Summen klicken.
Fügen Sie Gruppierung, Sortierung und Summen hinzu, indem Sie den Bereich „Gruppieren, Sortieren und Summe" verwenden
Die Arbeit im Bereich Gruppieren, Sortieren und Summe bietet Ihnen die größte Flexibilität, wenn Sie Gruppen, Sortierreihenfolgen oder Summenoptionen in einem Bericht hinzufügen oder ändern möchten. Auch hier ist die Layoutansicht die bevorzugte Ansicht, in der Sie arbeiten, da Sie viel einfacher sehen können, wie sich Ihre Änderungen auf die Anzeige der Daten auswirken.
Zeigen Sie den Bereich „Gruppieren", „Sortieren" und „Gesamt" an
Klicken Sie auf der Registerkarte Entwurf in der Gruppe Gruppierung und Summen auf Gruppieren und sortieren .
Access zeigt die Bereiche „Gruppieren", „Sortieren" und „Gesamt" an .
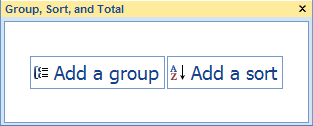
Um eine neue Sortier- oder Gruppierungsebene hinzuzufügen, klicken Sie auf Gruppe hinzufügen oder Sortierung hinzufügen .
Dem Bereich Gruppieren, Sortieren und Summe wird eine neue Zeile hinzugefügt, und eine Liste der verfügbaren Felder wird angezeigt.
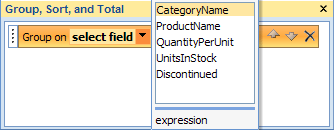
Sie können auf einen dieser Feldnamen klicken oder unter der Liste der Felder auf Ausdruck klicken, um einen Ausdruck einzugeben. Nachdem Sie ein Feld ausgewählt oder einen Ausdruck eingegeben haben, fügt Access dem Bericht die Gruppierungsebene hinzu. In der Layoutansicht ändert sich die Anzeige sofort, um die Gruppierungs- oder Sortierreihenfolge anzuzeigen.
Weitere Informationen zum Erstellen von Ausdrücken finden Sie im Artikel Erstellen eines Ausdrucks .
Anmerkungen:
Wenn bereits mehrere Sortier- oder Gruppierungsebenen definiert sind, müssen Sie möglicherweise im Bereich „Gruppe", „Sortieren" und „Gesamt" nach unten scrollen, bevor Sie die Schaltflächen „Gruppe hinzufügen" und „Sortierung hinzufügen" sehen können.
Sie können in einem Bericht bis zu 10 Gruppierungs- und Sortierebenen definieren.
Gruppierungsoptionen ändern
Jede Sortier- oder Gruppierungsebene verfügt über eine Reihe von Optionen, die eingestellt werden können, um die gewünschten Ergebnisse zu erhalten.
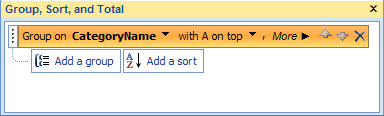
Um alle Optionen für eine Gruppierungs- oder Sortierebene anzuzeigen, klicken Sie auf der Ebene, die Sie ändern möchten, auf Mehr .
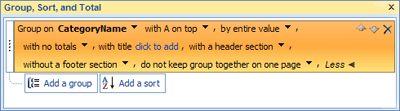
Um die Optionen auszublenden, klicken Sie auf Weniger .
Sortierreihenfolge Sie können die Sortierreihenfolge ändern, indem Sie auf die Dropdown-Liste Sortierreihenfolge und dann auf die gewünschte Option klicken.
Gruppierungsintervall Diese Einstellung legt fest, wie die Datensätze gruppiert werden. Beispielsweise können Sie nach dem ersten Zeichen eines Textfelds gruppieren, sodass alle, die mit „A" beginnen, zusammen gruppiert werden, alle, die mit „B" beginnen, zusammen gruppiert werden, und so weiter. Für ein Datumsfeld können Sie nach Tag, Woche, Monat, Quartal gruppieren oder ein benutzerdefiniertes Intervall eingeben.
Summen Um Summen hinzuzufügen, klicken Sie auf diese Option. Sie können Summen für mehrere Felder hinzufügen und Sie können mehrere Arten von Summen für dasselbe Feld erstellen.
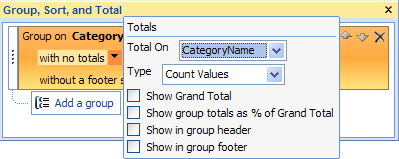
Klicken Sie auf den Dropdown-Pfeil „ Gesamt am ", und wählen Sie das Feld aus, das zusammengefasst werden soll.
Klicken Sie auf den Dropdown-Pfeil Typ und wählen Sie den auszuführenden Berechnungstyp aus.
Wählen Sie „ Gesamtsumme anzeigen", um am Ende des Berichts (in der Fußzeile des Berichts) eine Gesamtsumme hinzuzufügen.
Wählen Sie Gruppensummen als % der Gesamtsumme anzeigen aus, um der Gruppenfußzeile ein Steuerelement hinzuzufügen, das den Prozentsatz der Gesamtsumme für jede Gruppe berechnet.
Wählen Sie In Gruppenkopfzeile anzeigen oder In Gruppenfußzeile anzeigen, um die Summe an der gewünschten Stelle anzuzeigen.
Nachdem alle Optionen für ein Feld ausgewählt wurden, können Sie den Vorgang wiederholen und ein weiteres Feld zusammenfassen, indem Sie das andere Feld aus der Dropdown-Liste Gesamt ein auswählen. Klicken Sie andernfalls außerhalb des Popup -Fensters Gesamtsummen, um es zu schließen.
Titel Hiermit können Sie den Titel des zusammengefassten Felds ändern. Dies wird für die Spaltenüberschrift und zur Beschriftung von Zusammenfassungsfeldern in Kopf- und Fußzeilen verwendet.
So fügen Sie den Titel hinzu oder ändern ihn:
Klicken Sie auf den blauen Text nach dem Titel .
Das Dialogfeld „ Zoom " wird angezeigt.
Geben Sie den neuen Titel in das Dialogfeld ein und klicken Sie dann auf OK .
Mit/ohne Kopfzeilenabschnitt Verwenden Sie diese Einstellung, um den Kopfzeilenabschnitt vor jeder Gruppe hinzuzufügen oder zu entfernen. Beim Hinzufügen eines Kopfzeilenabschnitts verschiebt Access das Gruppierungsfeld für Sie in die Kopfzeile. Wenn Sie einen Kopfzeilenabschnitt entfernen, der andere Steuerelemente als das Gruppierungsfeld enthält, fordert Access Sie auf, das Löschen der Steuerelemente zu bestätigen.
Mit/ohne Fußzeilenabschnitt Verwenden Sie diese Einstellung, um den Fußzeilenabschnitt hinzuzufügen oder zu entfernen, der jeder Gruppe folgt. Wenn Sie einen Fußzeilenabschnitt entfernen, der Steuerelemente enthält, fordert Access Sie auf, das Löschen der Steuerelemente zu bestätigen.
Gruppe zusammenhalten Diese Einstellung legt fest, wie Gruppen auf der Seite angeordnet werden, wenn der Bericht gedruckt wird. Möglicherweise möchten Sie Gruppen so weit wie möglich zusammenhalten, um das Umblättern der Seiten zu reduzieren, das erforderlich ist, um die gesamte Gruppe zu sehen. Dies erhöht jedoch normalerweise die zum Drucken des Berichts benötigte Papiermenge, da die meisten Seiten unten etwas Leerraum haben.
Gruppe nicht auf einer Seite zusammenhalten Verwenden Sie diese Option, wenn Sie nicht befürchten, dass Gruppen durch Seitenumbrüche getrennt werden. Beispielsweise können bei einer Gruppe von 30 Elementen 10 Elemente unten auf einer Seite und die restlichen 20 Elemente oben auf der nächsten Seite stehen.
Ganze Gruppe auf einer Seite zusammenhalten Diese Option trägt dazu bei, die Anzahl der Seitenumbrüche in einer Gruppe zu minimieren. Wenn eine Gruppe nicht in den verbleibenden Platz auf einer Seite passt, lässt Access diesen Platz leer und beginnt stattdessen mit der Gruppe auf der nächsten Seite. Große Gruppen können immer noch mehrere Seiten umfassen, aber diese Option minimiert die Anzahl der Seitenumbrüche innerhalb der Gruppe so weit wie möglich.
Kopfzeile und ersten Datensatz zusammen auf einer Seite halten Bei Gruppen mit Gruppenkopfzeilen wird dadurch sichergestellt, dass die Gruppenkopfzeile nicht allein am Ende einer Seite gedruckt wird. Wenn Access feststellt, dass nicht genügend Platz für mindestens eine zu druckende Datenzeile nach der Kopfzeile vorhanden ist, beginnt die Gruppe auf der folgenden Seite.
Ändern Sie die Priorität der Gruppierungs- und Sortierebenen
Um die Priorität einer Gruppierungs- oder Sortierebene zu ändern, klicken Sie auf die Zeile im Bereich Gruppieren , Sortieren und Summe und dann auf den Aufwärtspfeil oder den Abwärtspfeil auf der rechten Seite der Zeile.
Gruppierungs- und Sortierebenen löschen
Um eine Gruppierungs- oder Sortierebene zu löschen, klicken Sie im Bereich Gruppieren , Sortieren und Summe auf die Zeile, die Sie löschen möchten, und drücken Sie dann ENTF oder klicken Sie rechts neben der Zeile auf die Schaltfläche Löschen . Wenn Sie eine Gruppierungsebene löschen und sich das Gruppierungsfeld in der Gruppenkopf- oder -fußzeile befand, verschiebt Access es in den Detailabschnitt des Berichts. Alle anderen Steuerelemente, die sich im Gruppenkopf oder Gruppenfuß befanden, werden gelöscht.
Erstellen Sie einen zusammenfassenden Bericht (ohne Datensatzdetails)
Wenn Sie nur Summen anzeigen möchten (d. h. nur die Informationen in Kopf- und Fußzeilen), klicken Sie auf der Registerkarte Entwurf in der Gruppe Gruppierung und Summen auf Details ausblenden . Dadurch werden die Datensätze auf der nächstniedrigeren Gruppierungsebene ausgeblendet, was zu einer viel kompakteren Darstellung der zusammenfassenden Daten führt. Obwohl die Datensätze ausgeblendet sind, werden die Steuerelemente im ausgeblendeten Abschnitt nicht gelöscht. Klicken Sie erneut auf Details ausblenden , um die Detailzeilen im Bericht wiederherzustellen.
No comments:
Post a Comment