Erstellen Sie einen Projektbericht
Mit Project können Sie beeindruckende grafische Berichte beliebiger Projektdaten erstellen und anpassen, ohne sich auf eine andere Software verlassen zu müssen. Während Sie am Projekt arbeiten, ändern sich die Berichte, um die neuesten Informationen widerzuspiegeln – keine manuellen Aktualisierungen erforderlich! Sehen Sie sich eine Liste aller Berichte an und wie Sie sie verwenden können.
Klicken Sie auf die Registerkarte Bericht .
Klicken Sie in der Gruppe Berichte anzeigen auf den gewünschten Berichtstyp und wählen Sie dann einen bestimmten Bericht aus.
Um beispielsweise den Projektübersichtsbericht zu öffnen, klicken Sie auf Bericht > Dashboards > Projektübersicht .
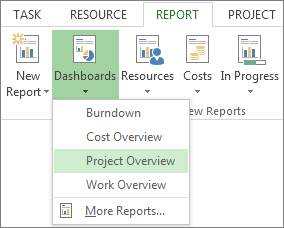
Der Projektübersichtsbericht kombiniert Diagramme und Tabellen, um den Stand jeder Phase des Projekts, bevorstehende Meilensteine und Aufgaben zu zeigen, deren Fälligkeitsdatum überschritten ist.

Project bietet Dutzende von Berichten, die Sie sofort verwenden können, aber Sie müssen sich dadurch nicht in Ihrer Auswahl einschränken lassen. Sie können den Inhalt und das Aussehen jedes Berichts anpassen oder von Grund auf neu erstellen.
Arbeiten Sie mit Ihrem Bericht
Ändern Sie die Daten in einem Bericht
Sie können die Daten auswählen, die Project in einem beliebigen Teil eines Berichts anzeigt.
Klicken Sie auf die Tabelle oder das Diagramm, das Sie ändern möchten.
Verwenden Sie den Feldlistenbereich auf der rechten Seite des Bildschirms, um Felder zum Anzeigen und Filtern von Informationen auszuwählen.
Tipp: Wenn Sie auf ein Diagramm klicken, erscheinen auch drei Schaltflächen direkt rechts neben dem Diagramm. Verwenden Sie die Diagrammelemente  und Diagrammfilter
und Diagrammfilter  Schaltflächen zum schnellen Auswählen von Elementen wie Datenbeschriftungen und zum Filtern der Informationen, die in das Diagramm aufgenommen werden.
Schaltflächen zum schnellen Auswählen von Elementen wie Datenbeschriftungen und zum Filtern der Informationen, die in das Diagramm aufgenommen werden.
Beispiel
Im Bericht „Projektübersicht" könnten Sie das Diagramm „% abgeschlossen" so ändern, dass kritische Teilaufgaben anstelle von Sammelaufgaben auf oberster Ebene angezeigt werden:
Klicken Sie auf eine beliebige Stelle im Diagramm „ % abgeschlossen ".
Wechseln Sie im Bereich Feldliste zum Feld Filter und wählen Sie Kritisch aus.
Wählen Sie im Feld Gliederungsebene Ebene 2 aus. In diesem Beispiel ist dies die erste Ebene der Gliederung, die Untervorgänge anstelle von Sammelvorgängen enthält.
Das Diagramm ändert sich, während Sie Ihre Auswahl treffen.
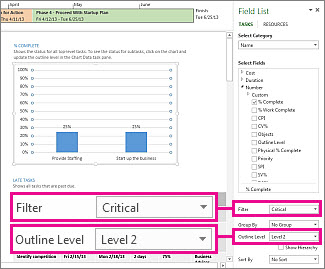
Aussehen eines Berichts ändern
Mit Project steuern Sie das Aussehen Ihrer Berichte, von sachlichem Schwarzweiß bis hin zu Explosionen von Farben und Effekten.
Tipp: Sie können einen Bericht zu einem Teil einer geteilten Ansicht machen, sodass Sie die Änderung des Berichts in Echtzeit sehen können, während Sie an Projektdaten arbeiten. Weitere Informationen finden Sie unter Ansicht teilen .
Klicken Sie auf eine beliebige Stelle im Bericht und dann auf Entwurf der Berichtstools, um die Optionen zum Ändern des Aussehens des gesamten Berichts anzuzeigen. Auf dieser Registerkarte können Sie die Schriftart, Farbe oder das Design des gesamten Berichts ändern. Sie können hier auch neue Bilder (einschließlich Fotos), Formen, Diagramme oder Tabellen hinzufügen.
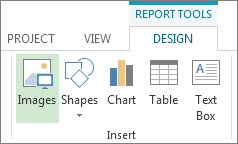
Wenn Sie auf einzelne Elemente (Diagramme, Tabellen usw.) eines Berichts klicken, werden oben auf dem Bildschirm neue Registerkarten mit Optionen zum Formatieren dieses Teils angezeigt.

Registerkarte Zeichenwerkzeuge Format . Formatieren Sie Formen und Textfelder .
Registerkarte Bildtools Format . Fügen Sie Bildern Effekte hinzu .
Tabs Tabellentools Design und Tabellentools Layout . Konfigurieren und optimieren Sie Tabellen wie in anderen Office-Programmen .
Registerkarten Diagrammtools Design und Diagrammtools Format . Konfigurieren und optimieren Sie Diagramme.
Tipp: Wenn Sie auf ein Diagramm klicken, erscheinen auch drei Schaltflächen direkt rechts neben dem Diagramm. Klicken Sie auf die Schaltfläche Diagrammstile  um die Farbe oder den Stil eines Diagramms schnell zu ändern .
um die Farbe oder den Stil eines Diagramms schnell zu ändern .
Beispiel
Angenommen, Sie entscheiden, dass das Diagramm „ % abgeschlossen " im Bericht „Projektübersicht" überarbeitet werden muss.

Klicken Sie auf eine beliebige Stelle im Diagramm % Abgeschlossen und dann auf Diagrammtools Design .
Wählen Sie einen neuen Stil aus der Gruppe Diagrammstile aus. Dieser Stil entfernt die Linien und fügt den Spalten Schatten hinzu.
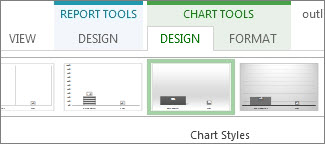
Geben Sie dem Diagramm etwas Tiefe. Klicken Sie auf Diagrammtools Design > Diagrammtyp ändern .

Klicken Sie auf Stütze > Gestapelte 3D-Stütze .
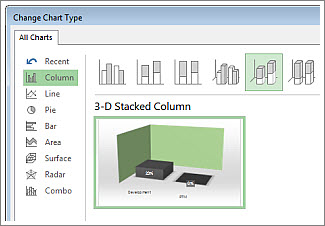
Fügen Sie eine Hintergrundfarbe hinzu. Klicken Sie auf Chart Tools Format > Shape Fill und wählen Sie eine neue Farbe aus.

Ändern Sie die Balkenfarben. Klicken Sie auf die Balken, um sie auszuwählen, klicken Sie dann auf Chart Tools Format > Shape Fill und wählen Sie eine neue Farbe aus.
Bewegen Sie die Zahlen von den Balken. Klicken Sie auf die Zahlen, um sie auszuwählen, und ziehen Sie sie dann nach oben.
Nur ein paar Klicks machen einen großen Unterschied. Und wir haben nur an der Oberfläche der Formatierungsoptionen gekratzt.

Erstellen Sie Ihren eigenen Bericht
Klicken Sie auf Bericht > Neuer Bericht .
Wählen Sie eine der vier Optionen aus und klicken Sie dann auf Auswählen .
Geben Sie Ihrem Bericht einen Namen und fügen Sie ihm Informationen hinzu.
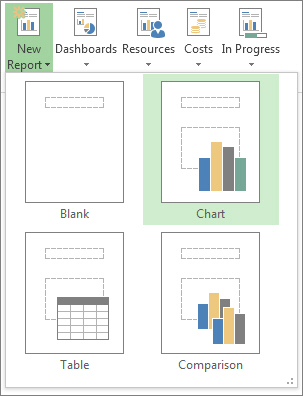
Leer Erstellt eine leere Leinwand. Verwenden Sie die Registerkarte Design der Berichtstools , um Diagramme, Tabellen, Text und Bilder hinzuzufügen.
Diagrammprojekt erstellt standardmäßig ein Diagramm, das Ist-Arbeit, Verbleibende Arbeit und Arbeit vergleicht. Verwenden Sie den Bereich Feldliste, um verschiedene Felder zum Vergleich auszuwählen, und verwenden Sie die Steuerelemente, um die Farbe und das Format des Diagramms zu ändern.
Tabelle Verwenden Sie den Feldlistenbereich , um auszuwählen, welche Felder in der Tabelle angezeigt werden sollen (Name, Start, Ende und % abgeschlossen werden standardmäßig angezeigt). Im Feld Gliederungsebene können Sie auswählen, wie viele Ebenen in der Projektgliederung die Tabelle anzeigen soll. Sie können das Aussehen der Tabelle auf den Registerkarten Tabellentools- Design und Tabellentools-Layout ändern.
Vergleich Setzt zwei Diagramme nebeneinander. Die Diagramme haben zunächst die gleichen Daten. Klicken Sie auf ein Diagramm und wählen Sie die gewünschten Daten im Bereich Feldliste aus, um mit der Differenzierung zu beginnen.
Alle Diagramme, die Sie von Grund auf neu erstellen, sind vollständig anpassbar. Sie können Elemente hinzufügen und löschen und die Daten Ihren Anforderungen entsprechend ändern.
Teilen Sie einen Bericht
Klicken Sie auf eine beliebige Stelle im Bericht.
Klicken Sie auf Entwurf der Berichtstools > Bericht kopieren .
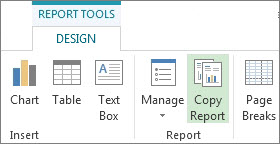
Fügen Sie den Bericht in ein beliebiges Programm ein, das Grafiken anzeigt.
Tipp: Möglicherweise müssen Sie die Größe des Berichts ändern und ihn ausrichten, wenn Sie ihn an seinem neuen Ort einfügen.
Sie können den Bericht auch ausdrucken , um ihn auf altmodische Weise zu teilen.
Stellen Sie einen neuen Bericht für zukünftige Projekte zur Verfügung
Verwenden Sie den Organizer, um einen neuen Bericht zur Verwendung in zukünftigen Projekten in die globale Vorlage zu kopieren.
Weitere Möglichkeiten, Projektinformationen zu melden
Sehen Sie sich eine Liste aller Berichte an und wie Sie sie verwenden können.
Vergleichen Sie mithilfe von Burndown-Berichten die tatsächliche Arbeit mit Ihren Schätzungen.
Erstellen Sie eine Zeitleiste mit wichtigen Aufgaben und Meilensteinen.
Legen Sie das Statusdatum für die Projektberichterstattung fest.
Mit visuellen Berichten können Sie Projektinformationen mithilfe von erweiterten PivotTables in Excel 2010 grafisch anzeigen. Nachdem die Projektinformationen nach Excel exportiert wurden, können Sie die Berichte mit den erweiterten PivotTable-Funktionen von Excel 2010 weiter anpassen, z. B. Filterdatenschnitte, Suchen in PivotTables, Sparklines in PivotTables um Trends sofort anzuzeigen, und OLAP Write-Back-Verbesserungen.
Die Berichtsvorlagen in Project 2010 sind im Dialogfeld „ Visuelle Berichte – Bericht erstellen " in sechs Kategorien unterteilt, auf die Sie zugreifen können, indem Sie auf der Registerkarte „Projekt" in der Gruppe „ Berichte " auf „ Visuelle Berichte " klicken. Die folgenden Abschnitte enthalten Beschreibungen der visuellen Berichte in jeder Kategorie.
Sie können auch Ihre eigenen benutzerdefinierten Berichte erstellen. Benutzerdefinierte Berichte werden in der Kategorie für den verwendeten Datentyp angezeigt.
Kategorie „Task-Nutzung".
In der folgenden Tabelle werden die visuellen Berichte in der Kategorie „Task-Nutzung" beschrieben. Diese Berichte basieren auf Zeitphasen-Aufgabendaten.
Hinweis: Zeitphasen-Zuweisungsdaten sind in Berichten in der Kategorie „Zuweisungsnutzung" verfügbar.
Name | Typ | Beschreibung |
|---|---|---|
Cashflow-Bericht | Excel | Verwenden Sie diesen Bericht, um ein Balkendiagramm mit Kosten und kumulativen Kostenbeträgen anzuzeigen, die im Laufe der Zeit dargestellt werden. |
Earned Value-Over-Time-Bericht | Excel | Verwenden Sie diesen Bericht, um ein Diagramm anzuzeigen, in dem AC (tatsächliche Kosten der durchgeführten Arbeit), geplanter Wert (geplante Kosten der geplanten Arbeit) und Ertragswert (geplante Kosten der durchgeführten Arbeit) im Zeitverlauf dargestellt werden. |
Kategorie „Ressourcennutzung".
In der folgenden Tabelle werden die visuellen Berichte in der Kategorie „Ressourcennutzung" beschrieben. Diese Berichte basieren auf den Zeitphasen-Ressourcendaten.
Hinweis: Zeitphasen-Zuweisungsdaten sind in Berichten in der Kategorie „Zuweisungsnutzung" verfügbar.
Name | Typ | Beschreibung |
|---|---|---|
Cashflow-Bericht | Visio | Verwenden Sie diesen Bericht, um ein Diagramm anzuzeigen, das die geplanten und tatsächlichen Kosten für Ihr Projekt im Laufe der Zeit zeigt. Die Kosten werden nach Ressourcentyp (Arbeit, Material und Kosten) aufgeschlüsselt. Ein Indikator zeigt an, ob die geplanten Kosten die Basiskosten übersteigen. |
Ressourcenverfügbarkeitsbericht | Visio | Verwenden Sie diesen Bericht, um ein Diagramm anzuzeigen, das die Arbeit und die verbleibende Verfügbarkeit für die Ressourcen Ihres Projekts zeigt, aufgeschlüsselt nach Ressourcentyp (Arbeit, Material und Kosten). Neben jeder überlasteten Ressource wird eine rote Flagge angezeigt. |
Zusammenfassung der Ressourcenkosten | Excel | Verwenden Sie diesen Bericht, um ein Kreisdiagramm anzuzeigen, das die Aufteilung der Ressourcenkosten auf die drei Ressourcentypen veranschaulicht: Kosten, Material und Arbeit. |
Bericht zur Ressourcenarbeitsverfügbarkeit | Excel | Verwenden Sie diesen Bericht, um ein Balkendiagramm mit Gesamtkapazität, Arbeit und verbleibender Verfügbarkeit für Arbeitsressourcen im Zeitverlauf anzuzeigen. |
Zusammenfassung der Ressourcenarbeit | Excel | Verwenden Sie diesen Bericht, um ein Balkendiagramm mit der gesamten Ressourcenkapazität, der Arbeit, der verbleibenden Verfügbarkeit und der tatsächlichen Arbeit in Arbeitseinheiten anzuzeigen. |
Zuordnungsnutzungskategorie
In der folgenden Tabelle werden die visuellen Berichte in der Kategorie „Zuweisungsverwendung" beschrieben. Diese Berichte basieren auf den Zeitphasendaten, ähnlich den Daten in den Ansichten „Aufgabennutzung" und „ Ressourcennutzung ".
Name | Typ | Beschreibung |
|---|---|---|
Basiskostenbericht | Excel | Verwenden Sie diesen Bericht, um ein Balkendiagramm mit geplanten Kosten, geplanten Kosten und tatsächlichen Kosten für Ihr Projekt anzuzeigen, das über Vorgänge hinweg dargestellt wird. |
Basisbericht | Visio | Verwenden Sie diesen Bericht, um ein Diagramm Ihres Projekts anzuzeigen, das nach Quartal und dann nach Aufgabe aufgeschlüsselt ist. Dieser Bericht vergleicht die geplante Arbeit und die geplanten Kosten mit der geplanten Arbeit und den geplanten Kosten. Indikatoren werden verwendet, um anzuzeigen, wann die geplante Arbeit die Basisarbeit übersteigt und wann die geplanten Kosten die Basiskosten übersteigen. |
Basisarbeitsbericht | Excel | Verwenden Sie diesen Bericht, um ein Balkendiagramm mit geplanter Arbeit, geplanter Arbeit und tatsächlicher Arbeit für Ihr Projekt anzuzeigen, das aufgabenübergreifend dargestellt wird. |
Budgetkostenbericht | Excel | Verwenden Sie diesen Bericht, um ein Balkendiagramm mit Budgetkosten, geplanten Kosten, geplanten Kosten und tatsächlichen Kosten im Zeitverlauf anzuzeigen. |
Budgetarbeitsbericht | Excel | Verwenden Sie diesen Bericht, um ein Balkendiagramm mit Budgetarbeit, geplanter Arbeit, geplanter Arbeit und tatsächlicher Arbeit im Zeitverlauf anzuzeigen. |
Earned Value-Over-Time-Bericht | Excel | Verwenden Sie diesen Bericht, um ein Diagramm anzuzeigen, in dem AC (tatsächliche Kosten der durchgeführten Arbeit), geplanter Wert (geplante Kosten der geplanten Arbeit) und Ertragswert (geplante Kosten der durchgeführten Arbeit) im Zeitverlauf dargestellt werden. |
Kategorien Aufgabe, Ressource und Aufgabenzusammenfassung
Die folgende Tabelle beschreibt die visuellen Berichte in den Kategorien Aufgabenzusammenfassung, Ressourcenzusammenfassung und Aufgabenzusammenfassung. Zusammenfassungsberichte enthalten keine Zeitphasendaten.
Kategorie | Name | Typ | Beschreibung |
|---|---|---|---|
Aufgabenzusammenfassung | Statusbericht zu kritischen Aufgaben | Visio | Verwenden Sie diesen Bericht, um ein Diagramm anzuzeigen, das die Arbeit und die verbleibende Arbeit für kritische und nicht kritische Aufgaben zeigt. Die Datenleiste zeigt den Prozentsatz der abgeschlossenen Arbeit an. |
Aufgabenzusammenfassung | Aufgabenstatusbericht | Visio | Verwenden Sie diesen Bericht, um ein Diagramm der Arbeit und des Prozentsatzes der abgeschlossenen Arbeit für Vorgänge in Ihrem Projekt anzuzeigen, mit Symbolen, die angeben, wann die geplante Arbeit die Arbeit übersteigt, wenn die geplante Arbeit gleich der Arbeit ist und wann die Arbeit die geplante Arbeit übersteigt. Die Datenleiste zeigt den Prozentsatz der abgeschlossenen Arbeit an. |
Zusammenfassung der Ressourcen | Bericht über die verbleibende Arbeit der Ressource | Excel | Verwenden Sie diesen Bericht, um ein Balkendiagramm mit der verbleibenden Arbeit und der tatsächlichen Arbeit für jede Arbeitsressource anzuzeigen, dargestellt in Arbeitseinheiten. |
Zusammenfassung der Aufgaben | Ressourcenstatusbericht | Visio | Verwenden Sie diesen Bericht, um ein Diagramm der Arbeits- und Kostenwerte für jede Ihrer Projektressourcen anzuzeigen. Der Prozentsatz der abgeschlossenen Arbeit wird durch die Schattierung in jedem der Kästchen im Diagramm angezeigt. Die Schattierung wird dunkler, wenn sich die Ressource der Fertigstellung der zugewiesenen Arbeit nähert. |
Erstellen Sie einen visuellen Bericht mithilfe einer Vorlage
Klicken Sie auf der Registerkarte Projekt in der Gruppe Berichte auf Visuelle Berichte .
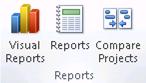
Klicken Sie im Dialogfeld Visuelle Berichte auf der Registerkarte Alle auf den Bericht, den Sie erstellen möchten.
Wenn der Bericht, den Sie erstellen möchten, nicht aufgeführt ist, aktivieren Sie das Kontrollkästchen Berichtsvorlagen einschließen aus und klicken Sie dann auf Ändern, um zu dem Speicherort zu navigieren, der Ihren Bericht enthält.
Tipp: Wenn Sie wissen, welche Kategorie den Bericht enthält, können Sie auf die Registerkarte dieser Kategorie klicken, um eine kürzere Liste der Berichte anzuzeigen. Wenn Sie nur Berichte auflisten möchten, die entweder in Excel oder Visio geöffnet werden, aktivieren oder deaktivieren Sie das Kontrollkästchen Microsoft Excel oder Microsoft Visio .
Um die im Bericht enthaltene Ebene der Nutzungsdaten zu ändern, wählen Sie Jahre , Quartale , Monate , Wochen oder Tage aus der Liste Ebene der in den Bericht aufzunehmenden Nutzungsdaten auswählen aus.
Hinweis: Standardmäßig legt Project die Ebene der Nutzungsdaten so fest, wie es für die Größe Ihres Projekts empfohlen wird. Bei den meisten Projekten wird dies Wochen dauern. Wenn Sie Daten auf einer detaillierteren Ebene einbeziehen, kann die Berichtsleistung beeinträchtigt werden. Wenn Sie mehrere Berichte für dasselbe Projekt gleichzeitig anzeigen, sollten Sie für eine optimale Leistung davon absehen, die Datenebene zu ändern. Wenn Sie die Datenebene ändern, muss die lokal gespeicherte temporäre Berichtsdatenbank neu erstellt werden. Wenn Sie keine Nutzungsdaten in Ihre Berichte aufnehmen müssen, legen Sie die Datenebene für die beste Leistung auf Jahre fest.
Klicken Sie auf Ansicht , um den Bericht zu generieren und ihn in Excel oder Visio zu öffnen.
Bearbeiten Sie eine vorhandene visuelle Berichtsvorlage
Klicken Sie auf der Registerkarte Projekt in der Gruppe Berichte auf Visuelle Berichte .
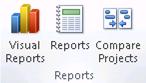
Klicken Sie im Dialogfeld Visuelle Berichte auf der Registerkarte Alle auf den Bericht, den Sie bearbeiten möchten.
Tipp: Wenn Sie wissen, welche Kategorie den Bericht enthält, können Sie auf die Registerkarte dieser Kategorie klicken, um eine kürzere Liste der Berichte anzuzeigen. Wenn Sie nur Berichte auflisten möchten, die entweder in Excel oder Visio geöffnet werden, aktivieren oder deaktivieren Sie die Kontrollkästchen Microsoft Excel oder Microsoft Visio .
Klicken Sie auf Vorlage bearbeiten .
Klicken Sie im Dialogfeld „ Visuelle Berichte – Feldauswahl " auf die Felder, die Sie dem Bericht hinzufügen oder daraus entfernen möchten, und klicken Sie dann auf „ Hinzufügen ", „ Entfernen " oder „Alle entfernen ", um Felder zwischen den Feldern „ Verfügbare Felder " und „ Ausgewählte Felder " oder zwischen den Feldern „ Verfügbar " zu verschieben Felder „ Benutzerdefinierte Felder" und „Ausgewählte benutzerdefinierte Felder ".
Felder in den Feldern „ Ausgewählte Felder " und „ Ausgewählte benutzerdefinierte Felder " sind im Bericht enthalten.
Klicken Sie auf Vorlage bearbeiten , um den Bericht mit der geänderten Feldliste zu erstellen.
Im Dialogfeld „ Visuelle Berichte – Feldauswahl " werden einige Felder als Dimensionen identifiziert. Es ist wichtig, weniger als sechs Dimensionen für Ihren Bericht auszuwählen. Wenn Sie mehr als sechs Dimensionen auswählen, wird die Berichtsleistung erheblich verringert.
Nicht alle Felder sind in allen Berichten verfügbar. Einige Felder sind nur in Visio-Berichten verfügbar, nicht jedoch in Excel-Berichten.
Wenn Sie das gewünschte Feld im Dialogfeld „ Visuelle Berichte – Feldauswahl " nicht finden können, ist es möglicherweise in einer anderen Datenkategorie gespeichert. Beispielsweise sind viele Felder, die Sie sich vielleicht als Aufgabenzusammenfassungsfelder vorstellen, tatsächlich Zuordnungszusammenfassungsfelder.
Erstellen Sie eine neue visuelle Berichtsvorlage
Klicken Sie auf der Registerkarte Projekt in der Gruppe Berichte auf Visuelle Berichte .
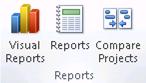
Klicken Sie im Dialogfeld Visuelle Berichte auf Neue Vorlage .
Klicken Sie im Abschnitt Anwendung auswählen auf Excel , um eine Excel-Vorlage zu erstellen, oder klicken Sie auf Visio (Metrisch) , um eine Visio-Vorlage zu erstellen.
Wählen Sie im Abschnitt Datentyp auswählen den Datentyp aus, den Sie im Bericht verwenden möchten.
Um Zeitphasendaten einzubeziehen, wählen Sie Vorgangsverwendung , Ressourcenverwendung oder Zuordnungsverwendung aus der Liste im Abschnitt Datentyp auswählen aus.
Klicken Sie auf Feldauswahl .
Halten Sie im Dialogfeld „ Visuelle Berichte – Feldauswahl " die STRG-Taste gedrückt, und klicken Sie im Feld „ Verfügbare Felder " auf die standardmäßigen Projektfelder, die Sie dem Bericht hinzufügen möchten.
Klicken Sie auf Hinzufügen , um sie in das Feld Ausgewählte Felder zu verschieben.
Halten Sie STRG gedrückt und klicken Sie im Feld Verfügbare benutzerdefinierte Felder auf die benutzerdefinierten Felder, die Sie dem Bericht hinzufügen möchten.
Klicken Sie auf Hinzufügen , um sie in das Feld Ausgewählte benutzerdefinierte Felder zu verschieben.
Wenn Sie die englische Version von Office Project 2007 installiert haben, haben Sie die Möglichkeit, eine Visio-Vorlage zu erstellen, die US-Einheiten verwendet.
Um ein Feld aus dem Bericht zu entfernen, klicken Sie im Dialogfeld Visuelle Berichte – Feldauswahl auf das Feld im Feld Ausgewählte Felder oder Ausgewählte benutzerdefinierte Felder und dann auf Entfernen . Um alle standardmäßigen oder benutzerdefinierten Felder aus dem Bericht zu entfernen, klicken Sie im Abschnitt „ Felder auswählen" oder „Benutzerdefinierte Felder auswählen" auf „ Alle entfernen ".
Nicht alle Felder sind in allen Berichten verfügbar. Einige Felder sind nur in Visio-Berichten und nicht in Excel-Berichten verfügbar.
Wenn Sie das gewünschte Feld im Dialogfeld „ Visuelle Berichte – Feldauswahl " nicht finden können, ist es möglicherweise in einer anderen Datenkategorie gespeichert. Beispielsweise sind viele Felder, die Sie sich vielleicht als Aufgabenzusammenfassungsfelder vorstellen, tatsächlich Zuordnungszusammenfassungsfelder.
Im Dialogfeld „ Visuelle Berichte – Feldauswahl " werden einige Felder als Dimensionen identifiziert. Es ist wichtig, weniger als sechs Dimensionen für Ihren Bericht auszuwählen. Wenn Sie mehr als sechs Dimensionen auswählen, wird die Berichtsleistung erheblich verringert.
Wenn Sie mit der Erstellung Ihres visuellen Berichts fertig sind, können Sie ihn am Standardspeicherort für Vorlagen (c:\Programme\Microsoft Office\Templates) oder an einem anderen Speicherort auf Ihrem Computer oder in Ihrem Netzwerk speichern. Am Standardspeicherort für Vorlagen gespeicherte Vorlagen werden automatisch im Dialogfeld „ Visuelle Berichte – Bericht erstellen " angezeigt.
Wenn Sie nach dem Speichern einer benutzerdefinierten visuellen Berichtsvorlage beginnen, ein anderes Sprachpaket zu verwenden, bleibt die Vorlage verfügbar, wird jedoch nicht ausgefüllt. Die ursprünglichen Feldnamen werden in der neuen Sprache nicht erkannt und nicht in den Bericht aufgenommen.
Berichtsdaten exportieren
Sie können bestimmte Daten für den Export innerhalb einer Kategorie (OLAP-Würfel) auswählen oder alle Projektdaten als Berichtsdatenbank exportieren.
Daten als OLAP-Cube exportieren
Klicken Sie auf der Registerkarte Projekt in der Gruppe Berichte auf Visuelle Berichte .
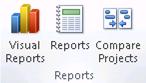
Klicken Sie im Dialogfeld Visuelle Berichte auf Daten speichern .
Wählen Sie im Abschnitt Berichts-Cube speichern die Kategorie aus, die den Datentyp enthält, den Sie speichern möchten.
Klicken Sie auf Feldauswahl , um die in der Liste der zu exportierenden Daten enthaltenen Felder zu ändern.
Klicken Sie im Dialogfeld „ Visuelle Berichte – Feldauswahl " auf die Felder, die Sie der Liste der zu exportierenden Daten hinzufügen oder daraus entfernen möchten, und klicken Sie dann auf „ Hinzufügen ", „Entfernen" oder „Alle entfernen" , um Felder zwischen den Feldern „ Verfügbare Felder" und „Ausgewählte Felder " zu verschieben. oder zwischen den Feldern Verfügbare benutzerdefinierte Felder und Ausgewählte benutzerdefinierte Felder .
Felder in den Feldern Ausgewählte Felder und Ausgewählte benutzerdefinierte Felder sind in den exportierten Daten enthalten.
Klicken Sie im Dialogfeld „ Visuelle Berichte – Feldauswahl " auf „ OK " und dann auf „ Cube speichern " .
Navigieren Sie zu dem Speicherort, an dem Sie die Cube-Daten speichern möchten, und klicken Sie dann auf Speichern .
Cube-Daten werden als .cub-Datei gespeichert.
Beim Zugriff auf Cube-Daten mit Visio kann die .cub-Datei nicht auf einer Netzwerkfreigabe gespeichert werden.
Exportieren Sie Daten als Berichtsdatenbank
Klicken Sie auf der Registerkarte Projekt in der Gruppe Berichte auf Visuelle Berichte .
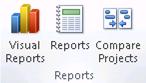
Klicken Sie im Dialogfeld Visuelle Berichte auf Daten speichern .
Klicken Sie auf Datenbank speichern .
Navigieren Sie zu dem Speicherort, an dem Sie die Datenbank speichern möchten, und klicken Sie dann auf Speichern .
Die Daten werden als Microsoft Office Access-Datenbankdatei (.mdb) gespeichert.
Project für das Web bietet zwei Hauptoptionen für die Berichterstellung: Excel und Power BI Desktop. Die Excel-Berichterstellung ist in Microsoft 365 enthalten, während Power BI Desktop separat lizenziert wird.
Excel
Wenn Sie ein Projekt in Project für das Web verwalten, können Sie Ihr Projekt nach Excel exportieren, um Folgendes zu tun:
Erstellen Sie Berichte und Visualisierungen
Senden Sie eine Datei mit Projektdetails an externe Stakeholder
Archivieren Sie Kopien Ihrer Projektdaten für Audits und Compliance
Drucken Sie Kopien Ihres Projekts
So exportieren Sie Ihr Projekt:
Gehen Sie zu project.microsoft.com und öffnen Sie das Projekt, das Sie nach Excel exportieren möchten.
Wählen Sie in der oberen rechten Ecke die drei Punkte ( ... ) und dann Export nach Excel aus .
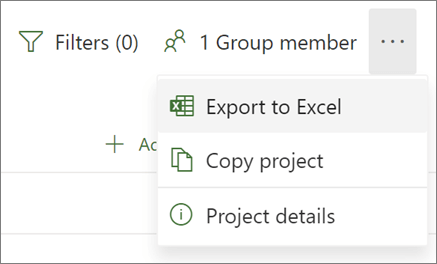
Wenn unten auf dem Bildschirm die Meldung „ Alles erledigt! Wir haben [Ihren Projektnamen] exportiert " angezeigt wird, können Sie nach Ihrer neuen Excel-Datei suchen, in der Sie Ihre Downloads speichern.
Wenn Sie die Excel-Datei mit Ihrem Projekt öffnen, sehen Sie ein Arbeitsblatt mit dem Namen „Projektaufgaben", das oben eine Zusammenfassung projektweiter Informationen enthält, einschließlich Name, Projektmanager, Start- und Enddatum, Dauer, und Prozent abgeschlossen für das gesamte Projekt. Sie sehen auch, an welchem Datum es exportiert wurde. Darunter sehen Sie eine Tabelle mit allen Informationen zu Ihrem Projekt.
Weitere Informationen zu Excel-Berichtsoptionen
Power BI-Desktop
Stellen Sie zunächst über Power BI Desktop eine Verbindung mit Project für die Webdaten her, öffnen Sie dann die Project Power BI-Vorlage und erkunden Sie die darin enthaltenen Berichte.
Wichtig: Sie benötigen ein Power BI-Abonnement (und in vielen Fällen ein Project-Abonnement), um dieses Berichterstellungstool verwenden zu können. Einzelheiten finden Sie im folgenden Abschnitt.
Lizenzierung
Um Power BI-Berichte in Project für die Webdaten zu verwenden, müssen Sie ein lizenzierter Benutzer von Power BI Desktop oder Power BI Pro sein. Weitere Informationen finden Sie unter Power BI-Preise .
Zum Erstellen oder Anpassen von Power BI-Berichten in Project für die Webdaten benötigen Sie außerdem Project Plan 3 (früher Project Online Professional) oder Project Plan 5 (früher Project Online Premium).
No comments:
Post a Comment