Erstellen Sie einen reflektierten Deckenplan
Verwenden Sie die Vorlage Plan für reflektierte Decken , um ein Deckenlayout zu entwerfen. Sie können Zeichenwerkzeuge, Hilfslinien und den Befehl Anordnungsformen verwenden, um das Deckenraster zu entwerfen. Sobald das Gitter vorhanden ist, können Sie die Positionen von Beleuchtung, Lüftungsgeräten und Rauchmeldern angeben.
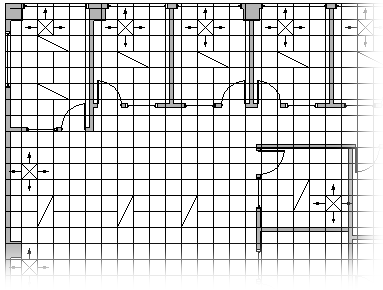
Öffnen Sie Visio.
Klicken Sie in der Kategorie/Vorlage Karten und Grundrisse auf Deckenplan > Erstellen .
Standardmäßig öffnet dieser Zeichnungstyp ein skaliertes Zeichenblatt im Querformat
 . Sie können diese Einstellungen jederzeit ändern.
. Sie können diese Einstellungen jederzeit ändern. Erstellen oder fügen Sie einen Grundriss ein, indem Sie einen der folgenden Schritte ausführen:
Erstellen Sie einen Grundriss
Erstellen Sie die grundlegende Außenwandstruktur auf eine der folgenden Arten.
Verwenden Sie Raumformen
Ziehen Sie aus Wände, Hülle und Struktur eines der Raum-Shapes auf das Zeichenblatt.
Ändern Sie die Größe der Raumform, indem Sie die Steuergriffe ziehen
 und Auswahlgriffe an einzelnen Wänden.
und Auswahlgriffe an einzelnen Wänden.
Verwenden Sie Wandformen
Ziehen Sie Außenwand -Shapes aus Wänden, Schale und Struktur auf das Zeichenblatt.
Ändern Sie die Größe von Wänden, indem Sie einen Endpunkt ziehen (
 oder
oder  ).
). Ziehen Sie einen Endpunkt einer Wand zu einer anderen Wand.
Die Endpunkte werden rot, wenn die Wände geklebt werden. Schnittpunkte zwischen zwei Wänden werden automatisch bereinigt.
Anmerkung: Damit Wände ordnungsgemäß verbunden werden können, muss Formgeometrie im Dialogfeld Fangen & Kleben ausgewählt sein. Klicken Sie auf die Registerkarte Ansicht > Startprogramm für Dialogfelder in der Gruppe Visuelle Hilfen > Registerkarte Allgemein .
Erstellen Sie die Innenwandstruktur.
Ziehen Sie Wand -Shapes auf das Zeichenblatt und positionieren Sie sie innerhalb der Außenstruktur.
Ändern Sie die Größe von Wänden, indem Sie einen Endpunkt ziehen (
 oder
oder  ).
). Ziehen Sie einen Endpunkt einer Wand zu einer anderen Wand.
Die Endpunkte werden rot, wenn die Wände geklebt werden. Schnittpunkte zwischen zwei Wänden werden automatisch bereinigt.
Anmerkung: Damit Wände ordnungsgemäß verbunden werden können, muss Formgeometrie im Dialogfeld Fangen & Kleben ausgewählt sein. Klicken Sie auf die Registerkarte Ansicht > Startprogramm für Dialogfelder in der Gruppe Visuelle Hilfen > Registerkarte Allgemein .
Fügen Sie andere Strukturelemente hinzu.
Ziehen Sie aus Wänden, Schalen und Tragwerk Tragwerksformen, z. B. Stützen, auf das Zeichenblatt.
Ziehen Sie aus Building Core Gebäudekern-Shapes, z. B. Treppen, auf das Zeichenblatt.
Ziehen Sie aus Wänden, Hülle und Struktur Tür- und Fensterformen auf die Wände.
Türen und Fenster drehen sich, um sie an der Wand auszurichten und an die Wand zu kleben. Sie übernehmen auch die Dicke der Wand und bewegen sich mit den Wänden, wenn Sie sie neu positionieren.
Fügen Sie einen CAD-Grundriss ein
Klicken Sie auf der Registerkarte Einfügen auf CAD-Zeichnung und navigieren Sie zur Zeichnungsdatei.
Um Größe und Position der CAD-Zeichnung zu akzeptieren, klicken Sie auf OK .
Nachdem Sie die Zeichnung eingefügt haben, können Sie ihre Größe ändern, ihren Maßstab ändern oder sie verschieben. Sie können auch den Visio-Layer sperren, der die CAD-Zeichnung enthält.
Kopieren Sie eine vorhandene Visio-Grundrisszeichnung, und fügen Sie sie in eine neue Zeichnung ein
Öffnen Sie eine vorhandene Visio-Zeichnung.
Klicken Sie auf der Registerkarte Entwurf in der Gruppe Seite einrichten auf das Dialogfeld-Startprogramm, um das Dialogfeld Seite einrichten zu öffnen.
Klicken Sie im Dialogfeld „ Seite einrichten " auf die Registerkarte „Skalieren". Notieren Sie sich die Maßstabseinstellung in der vorhandenen Zeichnung, und legen Sie dann den Maßstab Ihrer neuen Zeichnung entsprechend fest.
Wählen Sie in der vorhandenen Zeichnung die Shapes aus, die Sie in der neuen Zeichnung verwenden möchten, und kopieren Sie sie.
Wechseln Sie zur neuen Zeichnung, und fügen Sie dann die Formen ein.
Tipp: Sie können die vorhandenen Ebenen einer Zeichnung sperren, damit Sie sie nicht versehentlich ändern, wenn Sie einen neuen Plan darüber erstellen. Siehe Layer sperren oder entsperren .
Legen Sie das Deckenraster mithilfe von Hilfslinien in Verbindung mit dem Linienwerkzeug an
 oder das Rechteck- Werkzeug
oder das Rechteck- Werkzeug  (zu finden auf der Registerkarte Start, Gruppe Tools ).
(zu finden auf der Registerkarte Start, Gruppe Tools ). Ziehen Sie aus Electrical and Telecom deckenmontierte Beleuchtungsformen auf die Zeichnung.
Ziehen Sie Luftgeräteformen aus Register Grills and Diffusers auf die Zeichnung.
No comments:
Post a Comment