Erstellen Sie mit SharePoint Designer ein benutzerdefiniertes Listenformular
SharePoint-Listen und -Bibliotheken enthalten Listenformulare, mit denen Benutzer Elemente einer Liste oder Bibliothek anzeigen, bearbeiten und hinzufügen können. Mit Microsoft SharePoint Designer 2010 können Sie diese Formulare erstellen und anpassen, um Benutzern das Hinzufügen und Aktualisieren von Elementen in einer Liste zu erleichtern. Wenn das Listenformular Teil einer von Ihnen entworfenen Lösung ist, sollten Sie das Formular so anpassen, dass es auf die Lösung ausgerichtet ist und die relevanten Daten zur Unterstützung Ihrer Lösung erfasst.
In einem benutzerdefinierten Listenformular können Sie bestimmte Felder ein- oder ausblenden, diese Felder neu organisieren, das Layout des Formulars ändern, formatierten Text und Grafiken hinzufügen und schließlich das vom Formular verwendete XSL, HTML oder ASP ändern. Sie können diese Aufgaben nur ausführen, indem Sie in SharePoint Designer 2010 ein benutzerdefiniertes Listenformular erstellen.
Dieser Artikel beschreibt die einer Liste zugeordneten Standardformulare und wie Sie Ihre eigenen benutzerdefinierten Formulare für die Liste oder Bibliothek erstellen können.
Hinweis: Wenn Sie SharePoint Online verwenden und die Informationen in diesem Artikel nicht mit dem übereinstimmen, was Sie sehen, verwenden Sie möglicherweise Microsoft 365 nach dem Dienstupgrade. Einige Features in SharePoint Designer werden in der nächsten Version von SharePoint Online nicht unterstützt. Siehe Änderungen in SharePoint Designer 2013 .
In diesem Artikel
Überprüfen Sie die Standardlistenformulare
Listenformulare befinden sich im selben Ordner wie ihre zugehörige SharePoint-Liste. Mit SharePoint Designer 2010 können Sie die mit der Liste verknüpften Standardlistenformulare schnell und einfach überprüfen.
Die einfachste Möglichkeit, die mit einer Liste verknüpften Standardformulare anzuzeigen, besteht darin, die Zusammenfassungsseite für die Liste zu öffnen.
Klicken Sie bei geöffneter Website in SharePoint Designer 2010 im Navigationsbereich auf Listen und Bibliotheken .
Klicken Sie in der Galerie auf die gewünschte Liste, z. B. Ankündigungen .
Auf der Zusammenfassungsseite sehen Sie unter Formulare die mit der Liste verknüpften Formulare.
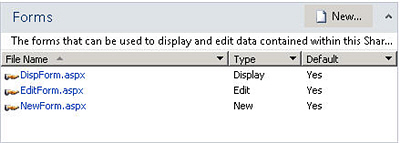
Eine andere Möglichkeit, die mit einer Liste verknüpften Standardformulare anzuzeigen, besteht darin, Ihre Site-Hierarchie über die Registerkarte Alle Dateien im Navigationsbereich zu öffnen.
Klicken Sie bei geöffneter Website in SharePoint Designer 2010 im Navigationsbereich auf Alle Dateien .
Hinweis: Wenn Alle Dateien nicht sichtbar sind, wenden Sie sich an Ihren Websiteadministrator, um Ihre Websitestruktur in SharePoint Designer 2010 zu aktivieren.
Klicken Sie für SharePoint-Listen auf den Ordner Listen und dann auf die gewünschte Liste, z. B. Ankündigungen .
Von hier aus sehen Sie die der Liste zugeordneten Formulare sowie alle der Liste zugeordneten Ansichten, z. B. AllItems.aspx. (Links zu weiteren Informationen zu Ansichten finden Sie im Abschnitt Siehe auch .)
Hinweis: Zusätzlich zum Anzeigen und Öffnen von Formularen von hier aus können Sie die Websitehierarchie verwenden, die unter dem Navigationsbereich angezeigt wird, um die Liste zu durchsuchen. Klicken Sie einfach auf das Pluszeichen (+), um den Listenordner zu erweitern, und auf das Pluszeichen (+), um die gewünschte Liste zu erweitern.
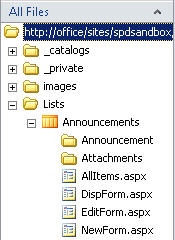
Öffnen Sie für SharePoint-Bibliotheken den Ordner „ Freigegebene Dokumente " und dann den Ordner „ Formulare ", um die zugehörigen Formulare zu finden.
Die Listenformulare DispForm.aspx, EditForm.aspx und NewForm.aspx
Standardmäßig sind einer Liste drei Formulare zugeordnet: DispForm.aspx, EditForm.aspx und NewForm.aspx. Die folgenden drei Abbildungen zeigen die Standardlistenformulare für eine Ankündigungsliste.
Die Seite „DispForm.aspx" stellt das Formular „Element anzeigen" bereit, das angezeigt wird, wenn Sie ein einzelnes Element aus einer Liste anzeigen.
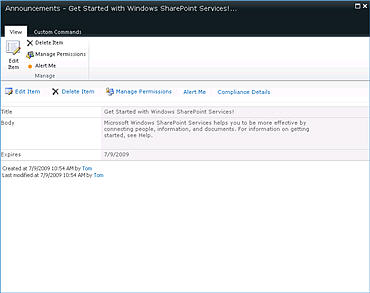
Auf der Seite EditForm.aspx wird das Formular Element bearbeiten angezeigt, das angezeigt wird, wenn Sie ein Element in einer Liste bearbeiten.
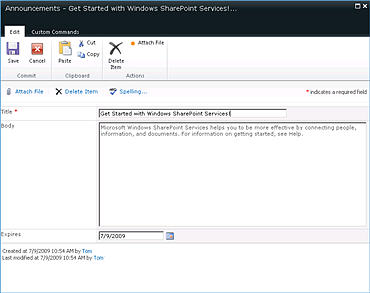
Auf der Seite „NewForm.aspx" wird das Formular „Neues Element" angezeigt, das angezeigt wird, wenn Sie einer Liste ein neues Element hinzufügen.
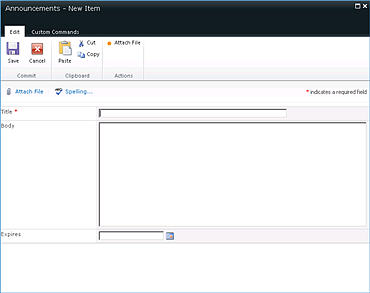
Hinweis: SharePoint-Bibliotheken verwenden ein anderes Formular, Upload.aspx, anstelle von NewForm.aspx, um der Bibliothek neue Elemente hinzuzufügen.
Erstellen Sie neue Listenformulare
Die Standardlistenformulare (das Formular „Element anzeigen", das Formular „Element bearbeiten" und das Formular „Neues Element") werden in einem Webpart gespeichert, das als Listenformular-Webpart (LFWP) bezeichnet wird. Das LFWP verwendet CAML (Collaborative Application Markup Language), um das Formular zu rendern, und dies kann in SharePoint Designer 2010 nicht angepasst werden.
Um das Formular anzupassen, fügen Sie ein Datenformular-Webpart (DFWP) ein. Es verwendet XSLT, das in SharePoint Designer 2010 angepasst werden kann. Zusammengefasst ersetzen Sie das Standardformular durch ein DFWP, und es gibt zwei Möglichkeiten, dies zu tun.
Erstellen Sie ein neues Listenformular und verknüpfen Sie es mit einer Liste
Die einfachste und schnellste Möglichkeit, ein benutzerdefiniertes Listenformular zu erstellen, besteht darin, ein neues Formular zu erstellen und es zum Standardformular für die Liste zu machen.
Klicken Sie bei geöffneter Website in SharePoint Designer 2010 im Navigationsbereich auf Listen und Bibliotheken .
Klicken Sie in der Galerie auf die gewünschte Liste, z. B. Ankündigungen .
Klicken Sie auf der Zusammenfassungsseite unter Formulare auf Neu .
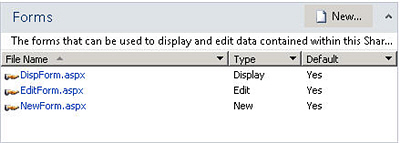
Hinweis: Alternativ können Sie im Menüband auf der Registerkarte Listeneinstellungen auf Listenformular klicken.
Geben Sie im Dialogfeld Neues Listenformular erstellen einen Dateinamen für das neue Formular an. (Verwenden Sie keine Namen, die mit den Standardformularen in Konflikt stehen: DispForm.aspx, EditForm.aspx und NewForm.aspx.)
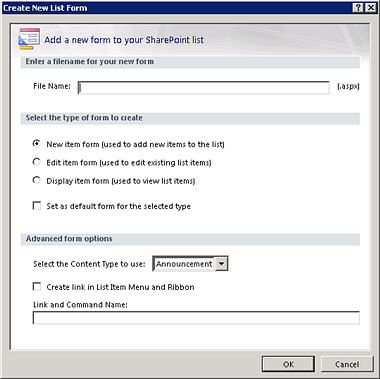
Geben Sie als Art des Formulars Formular für neues Element , Formular für Element bearbeiten oder Formular für Element anzeigen an.
Um dieses Formular als Standardformular für Ihre Liste festzulegen, klicken Sie für den ausgewählten Typ auf Als Standardformular festlegen. Wenn Sie dies tun, wird anstelle des ursprünglichen Standardformulars Ihr benutzerdefiniertes Formular für diese Liste verwendet.
Wählen Sie für erweiterte Optionen den Inhaltstyp aus, der für das Formular verwendet werden soll, normalerweise derjenige, der Ihrer Liste entspricht.
Hinweis: Jede Liste oder Bibliothek kann so konfiguriert werden, dass sie mehrere Inhaltstypen zulässt, die dann in diesem Menü erscheinen. Sie können einen eigenen Satz benutzerdefinierter Listenformulare für jeden Inhaltstyp verwenden, der für eine Liste oder Bibliothek verfügbar ist. Wenn Ihre Liste beispielsweise sowohl den Inhaltstyp „Pressemitteilungen" als auch den Inhaltstyp „Branchennachrichten" enthält, können Sie zwei separate Sätze benutzerdefinierter Listenformulare erstellen und verwenden, einen für jeden der beiden Inhaltstypen. Der Vorteil der Verwendung eines separaten Satzes benutzerdefinierter Listenformulare für jeden Inhaltstyp besteht darin, dass jedes benutzerdefinierte Listenformular so konzipiert ist, dass nur die Felder angezeigt werden, die für diesen Inhaltstyp geeignet sind. Weitere Informationen zu Inhaltstypen finden Sie im Abschnitt Siehe auch .
Um Ihrem Formular einen benutzerdefinierten Link hinzuzufügen, wählen Sie die Option Link erstellen im Listenelementmenü und in der Multifunktionsleiste und geben Sie einen Link und einen Befehlsnamen an.
Links zu weiteren Informationen zu benutzerdefinierten Aktionen, die einer Liste zugeordnet sind, finden Sie im Abschnitt „ Siehe auch ".
Klicken Sie auf OK , um das neue Formular zu erstellen und zur Zusammenfassungsseite für Ihre Liste zurückzukehren.
Ihr neues Formular wird zusammen mit den anderen Formularen angezeigt, die der Liste zugeordnet sind.
Bearbeiten Sie ein vorhandenes Listenformular
Eine andere Möglichkeit, ein benutzerdefiniertes Listenformular zu erstellen, besteht darin, eines der mit der Liste verknüpften Standardformulare direkt zu bearbeiten. Wenn Sie dies tun, fügen Sie ein neues Formular (das Datenformular-Webpart) auf der Seite ein, das das Standardformular auf der Seite ersetzt.
Hinweis: Sie könnten diese Schritte tatsächlich auf jeder ASPX-Seite in SharePoint Designer 2010 ausführen. Der Vorteil beim Bearbeiten eines vorhandenen Formulars besteht darin, dass es bereits mit der Liste verknüpft ist.
Klicken Sie bei geöffneter Website in SharePoint Designer 2010 im Navigationsbereich auf Listen und Bibliotheken .
Klicken Sie in der Galerie auf die gewünschte Liste, z. B. Ankündigungen .
Klicken Sie auf der Zusammenfassungsseite unter Formulare auf das gewünschte Formular, beispielsweise NewForm.aspx , um es zur Bearbeitung zu öffnen.
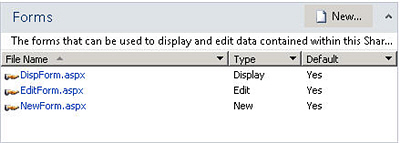
Wenn NewForm.aspx im Seiteneditor geöffnet ist, platzieren Sie den Cursor direkt unter dem Standardformular und drücken Sie einige Male die EINGABETASTE, um zusätzliche Leerzeichen unter dem Formular zu erstellen.
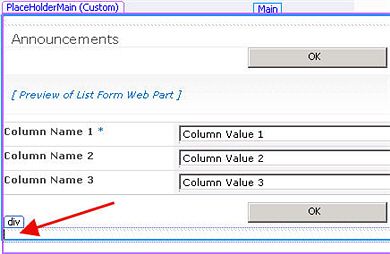
Eine andere Möglichkeit, den Cursor schnell an dieser Stelle zu platzieren, besteht darin, auf das Standardlistenformular zu klicken und gleichzeitig die Esc- und die rechte Pfeiltaste zu drücken.
Klicken Sie in der Multifunktionsleiste auf die Registerkarte Einfügen und in der Gruppe Datenansichten und Formulare auf das gewünschte Formular, z. B. Neues Elementformular .
Wählen Sie die Liste oder Bibliothek aus, der Sie das Formular zuordnen möchten, z. B. Ankündigungen .
Das Formular „Neues Element " wird auf der Seite direkt unter dem Standardformular angezeigt.
Der nächste Schritt besteht darin, das Standardlistenformular auszublenden, sodass nur Ihr neues Formular auf der Seite angezeigt wird. Dadurch wird auch sichergestellt, dass die Verbindung der Seite mit der SharePoint-Liste intakt ist und der Link zu dieser Seite auf der Website ordnungsgemäß funktioniert.
Klicken Sie auf das Standardlistenformular, um es auszuwählen.
Klicken Sie im Menüband auf die Registerkarte Format und wählen Sie in der Gruppe Webpart die Option Eigenschaften aus.
Alternativ können Sie mit der rechten Maustaste auf das Standard-Webpart klicken und Webpart -Eigenschaften auswählen.
Klicken Sie im Dialogfeld Webpart auf das Pluszeichen neben Layout , aktivieren Sie die Option Ausgeblendet und klicken Sie auf OK .
Löschen Sie nicht das Standard-Webpart auf der Seite; Sie müssen es nur verstecken. Durch das Löschen des Standardwebparts wird die Verbindung der Seite mit der Liste unterbrochen. Links zu weiteren Informationen zum Ausblenden von Webparts finden Sie im Abschnitt Siehe auch .
Beide Formulare werden auf der ASPX-Seite in SharePoint Designer 2010 angezeigt. Wenn Sie jedoch eine Vorschau des Formulars anzeigen, sehen Sie nur Ihr neues Formular.
Verwenden Sie Office InfoPath 2010, um Standardformulare zu ersetzen
Als Alternative zur Verwendung des Listenformular-Editors in SharePoint Designer 2010 können Sie Microsoft InfoPath 2010 verwenden, um Formulare zu erstellen, zu bearbeiten und zu entwerfen. InfoPath 2010 ist ein leistungsstarkes Tool zum Erstellen hochgradig angepasster Formulare, die für SharePoint-Listen, -Bibliotheken und -Workflows verwendet werden können.
Links zu weiteren Informationen zu Office InfoPath 2010-Formularen finden Sie im Abschnitt Siehe auch .
Nächste Schritte
Nachdem Sie ein benutzerdefiniertes Formular für eine Liste oder Bibliothek erstellt haben, besteht der nächste Schritt darin, das Formular an Ihre Anforderungen anzupassen. Sie können Spalten hinzufügen oder entfernen, das Layout der Felder ändern, andere Schriftarten oder Stile anwenden, benutzerdefinierte Bilder hinzufügen und so weiter. Sie können das Menüband in SharePoint Designer 2010 verwenden, um diese Anpassung vorzunehmen. Wenn Sie eine Änderung nicht über das Menüband vornehmen können, können Sie die Formular-XSL direkt in der Codeansicht bearbeiten. Links zu weiteren Informationen zum Anpassen von Listenformularen finden Sie im Abschnitt Siehe auch .
Um ein Formular zu löschen, markieren Sie es auf der Zusammenfassungsseite und wählen Sie dann im Menüband Löschen aus. Dadurch wird das Formular vom Server gelöscht und ist für Benutzer nicht mehr zugänglich.
No comments:
Post a Comment