Aktivieren Sie die Reservierung von Ressourcen in einem Kalender
Wichtig: Die Funktion Gruppenarbeitslisten ist in SharePoint 2013 und höheren Versionen nicht verfügbar. Weitere Informationen finden Sie unter Eingestellte Features und geänderte Funktionalität in Microsoft SharePoint 2013 .
Mit der Gruppenkalenderfunktion können Sie Ressourcen wie Konferenzräume und audiovisuelle Geräte reservieren. Beispielsweise können Sie die Verfügbarkeit erfahren und einen Konferenzraum reservieren, wenn Sie eine Besprechung planen. Sie können auch nur eine Ressource reservieren, z. B. Telefonkonferenzausrüstung.
Die folgenden Schritte müssen ausgeführt werden, bevor Ressourcen reserviert werden können.
In diesem Artikel
Schritt 1: Aktivieren Sie die Funktion Gruppenarbeitslisten für die Site
Schritt 2: Ressourcenreservierung für einen Kalender aktivieren
Weitere Informationen zu Kalendern und verwandten Funktionen finden Sie unter Verwenden eines Gruppenkalenders .
Schritt 1: Aktivieren Sie die Funktion Gruppenarbeitslisten für die Site
Hinweis: Um eine Websitefunktion zu aktivieren, müssen Sie mindestens über die Berechtigungen verfügen, die Sie erhalten haben, indem Sie der SharePoint-Standardgruppe <Websitename>-Besitzer für die Website hinzugefügt wurden.
Klicken Sie auf das Menü Websiteaktion und dann auf Websiteeinstellungen .
Klicken Sie unter Websiteaktionen auf Websitefunktionen verwalten .
Gruppenarbeitslisten aktivieren .
Schritt 2: Ressourcenreservierung für einen Kalender aktivieren
Hinweis: Um die Listeneinstellungen zu ändern, müssen Sie mindestens über die standardmäßige Designer-Berechtigungsstufe oder eine gleichwertige verfügen.
Klicken Sie im Kalender im Menüband auf die Registerkarte Kalender und dann auf Listeneinstellungen .
Klicken Sie auf der Seite Listeneinstellungen auf Titel, Beschreibung und Navigation .
Setzen Sie auf der Seite „Allgemeine Einstellungen" im Abschnitt „Gruppenkalenderoptionen" die Option „ Diesen Kalender für Ressourcenreservierung verwenden " auf „ Ja " und klicken Sie dann auf „ Speichern ".
Schritt 3: Fügen Sie Ressourcen zur Ressourcenliste hinzu
Hinweis: Um Elemente zu einer Liste hinzuzufügen, müssen Sie mindestens über die Berechtigungen verfügen, die Sie erhalten haben, indem Sie der standardmäßigen SharePoint-Gruppe <Site-Name>-Mitglieder für die Site hinzugefügt wurden.
Klicken Sie auf das Menü Websiteaktionen und dann auf Alle Websiteinhalte anzeigen .
Klicken Sie auf der Seite Alle Websiteinhalte im Abschnitt Listen auf Ressourcen .
Wichtig: Ressourcen ist eine Standardliste für die meisten Websites. Wenn die Ressourcenliste auf Ihrer Website nicht vorhanden ist, muss sie erstellt werden.
Klicken Sie auf der Seite Ressourcen auf Neues Element hinzufügen .
Geben Sie im Dialogfeld Ressourcen den Namen für die Ressource ein, fügen Sie eine optionale Beschreibung hinzu und klicken Sie dann auf Speichern .
Wiederholen Sie den Vorgang, um der Liste weitere Ressourcen hinzuzufügen.
Im Folgenden sehen Sie ein Beispiel für eine Ressourcenliste, die mit dem vorherigen Verfahren erstellt wurde.
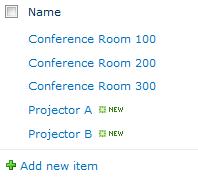
Schritt 4: Gruppieren Sie Ressourcen in der Ressourcenliste
Wenn Sie über viele Elemente eines Typs verfügen, z. B. Konferenzräume, oder viele verschiedene Arten von Ressourcen, ist es möglicherweise hilfreich, Gruppen für die Ressourcen zu erstellen. Wenn jemand nach einem Konferenzraum oder audiovisuellen Geräten sucht, muss er nur die Art der Ressourcen anzeigen, nach denen er sucht.
Hinweis: Um Elemente zu einer Liste hinzuzufügen, müssen Sie mindestens über die Berechtigungen verfügen, die Sie erhalten haben, indem Sie der standardmäßigen SharePoint-Gruppe <Site-Name>-Mitglieder für die Site hinzugefügt wurden.
Zeigen Sie in der Ressourcenliste im Menüband auf Neues Element , klicken Sie auf den Abwärtspfeil und dann auf Ressourcengruppe .
Gehen Sie im Dialogfeld „ Ressourcen – Neues Element" wie folgt vor:
Geben Sie den Namen für die Gruppe ein, z. B. Konferenzräume.
Wählen Sie die Ressourcen aus, die Sie der Gruppe hinzufügen möchten, und klicken Sie auf Hinzufügen . Sie können die STRG- Taste gedrückt halten, um mehrere Ressourcen gleichzeitig auszuwählen.
Geben Sie eine optionale Beschreibung für die Gruppe ein.
Klicken Sie auf Speichern .
No comments:
Post a Comment