Auswahl durch Auswahlsteuerelemente (Check- und Listboxen) ermöglichen
In einer Microsoft InfoPath 2010-Formularvorlage können Sie verschiedene Arten von Auswahlsteuerelementen (Kontrollkästchen und Listenfelder) hinzufügen, damit Benutzer aus vordefinierten oder benutzerdefinierten Optionen auswählen können, je nachdem, wie Sie die Informationen präsentieren und sammeln möchten. In den folgenden Abschnitten werden die verfügbaren Auswahlsteuerelemente detailliert beschrieben.
In diesem Artikel
Über Kontrollkästchen und Listenfelder
Dropdown-Listenfeld

Dropdown-Listenfelder werden verwendet, um einem Benutzer eine erweiterbare Liste von Auswahlmöglichkeiten zu präsentieren. Wenn ein Benutzer das Formular zum ersten Mal öffnet, ist der Standardwert, falls angegeben, die Auswahl, die im Steuerelement angezeigt wird. Um eine andere Option auszuwählen, klickt der Benutzer auf den Pfeil an der Seite des Steuerelements und klickt auf die gewünschte Option.
Standardmäßig wird Auswählen als erster Eintrag in einem Dropdown-Listenfeld angezeigt. Dadurch wissen Benutzer, dass sie eine Auswahl treffen können. Nachdem Sie ein Dropdown-Listenfeld eingefügt haben, müssen Sie die Auswahlmöglichkeiten angeben, die im Steuerelement angezeigt werden, entweder manuell oder indem Sie sie von einer Datenverbindung abrufen.
Verwenden Sie ein Dropdown-Listenfeld, wenn Sie Folgendes möchten:
Ermöglichen Sie Benutzern, eine einzige Auswahl aus einer Reihe vordefinierter Optionen zu treffen.
Listenfeld für Mehrfachauswahl
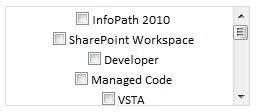
Bei Listenfeldern mit Mehrfachauswahl treffen Benutzer eine Auswahl, indem sie Kontrollkästchen aktivieren oder deaktivieren, die in einem Gruppensteuerelement auf dem Formular angezeigt werden. Wenn die Anzahl der Optionen die Höhe des Steuerelements überschreitet, wird eine Bildlaufleiste angezeigt, sodass Benutzer scrollen können, um die zusätzlichen Auswahlmöglichkeiten anzuzeigen.
Benutzer können so viele Kontrollkästchen wie nötig aus der Liste auswählen, und Sie können die Eingabe neuer Einträge zulassen. In diesem Fall erscheint als letztes Element in der Liste ein Kontrollkästchen mit einem Textfeld. Um einen benutzerdefinierten Wert einzugeben, aktiviert ein Benutzer das Kontrollkästchen neben dem Textfeld und gibt dann den Eintrag ein.
Verwenden Sie ein Listenfeld mit Mehrfachauswahl, wenn Sie Folgendes möchten:
Ermöglichen Sie Benutzern, mehrere Auswahlmöglichkeiten aus einer Reihe vordefinierter Optionen zu treffen.
Ermöglichen Sie Benutzern mehrere Auswahlmöglichkeiten und geben Sie ihre eigenen benutzerdefinierten Werte an.
Listenfeld
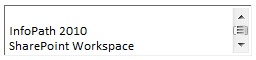
Listenfelder werden verwendet, um einem Benutzer eine scrollbare Liste mit Auswahlmöglichkeiten zu präsentieren. Um etwas aus einem Listenfeld auszuwählen, klickt ein Benutzer auf das gewünschte Element, wodurch seine Auswahl hervorgehoben wird. Mehrere Auswahlmöglichkeiten in einem Listenfeld werden sofort angezeigt, und wenn die Anzahl der Auswahlmöglichkeiten in der Liste die Höhe des Felds überschreitet, das sie enthält, wird eine Bildlaufleiste angezeigt. Wenn Benutzer die Tastatur zum Ausfüllen des Formulars verwenden, können sie die Aufwärts- und Abwärtspfeiltasten drücken, um sich durch die Elemente im Listenfeld zu bewegen.
Verwenden Sie ein Listenfeld, wenn Sie Folgendes möchten:
Ermöglichen Sie Benutzern, mehrere Auswahlmöglichkeiten aus einer Reihe vordefinierter Optionen zu treffen.
Kombinationsfeld

Kombinationsfelder sind eine Kombination aus einem Dropdown-Listenfeld und einem Textfeld. Sie funktionieren und sehen ähnlich aus wie Dropdown-Listenfelder – die Optionen sind ausgeblendet, bis der Benutzer auf den Pfeil klickt, um die Optionen anzuzeigen. Wenn der Benutzer keine der vordefinierten Optionen auswählen möchte, kann er in das Kombinationsfeld klicken und einen benutzerdefinierten Wert eingeben, sodass der Benutzer ein Kombinationsfeld ähnlich einem Textfeld verwenden kann. Dies wird dem Benutzer angezeigt, wenn die Werte in einem Kombinationsfeld manuell ausgefüllt wurden, durch den folgenden Text, der in einem Kombinationsfeld erscheint: Select or type .
Hinweis: Wenn die Listenelemente im Kombinationsfeld nicht manuell eingegeben werden und aus einer externen Datenquelle wie SharePoint oder einer Datenbank abgerufen werden, wird der Text Auswählen oder eingeben weggelassen.
Verwenden Sie ein Kombinationsfeld, wenn Sie Folgendes möchten:
Ermöglichen Sie Benutzern, entweder einen Wert aus einer Liste vordefinierter Optionen auszuwählen oder einen benutzerdefinierten Wert einzugeben.
Kontrollkästchen aktivieren

Kontrollkästchen sind Steuerelemente, die umgeschaltet werden können, um anzuzeigen, ob sie aktiviert oder deaktiviert sind. Das heißt, sie können verwendet werden, um Wahr/Falsch- oder Ja/Nein-Auswahlmöglichkeiten darzustellen.
Verwenden Sie ein Kontrollkästchen, wenn Sie Folgendes möchten:
Ermöglichen Sie Benutzern, eine Wahr/Falsch- oder Ja/Nein-Auswahl zu treffen.
Ermöglichen Sie Benutzern zu aktivieren, ob zusätzliche Informationen in einem Formular angezeigt werden sollen oder nicht. Sie können beispielsweise einen Abschnitt nach einem Kontrollkästchen hinzufügen und den Abschnitt ausblenden, wenn das Kontrollkästchen nicht aktiviert ist.
Zeigen Sie Wahr/Falsch- oder Ja/Nein-Informationen aus einer Datenbank, einem Webdienst oder einer anderen Datenquelle an.
Optionsschaltfläche

Optionsschaltflächen werden als Gruppe von sich gegenseitig ausschließenden auswählbaren Steuerelementen eingefügt, die alle gleichzeitig für den Benutzer sichtbar sind. Wenn Sie beispielsweise fünf Optionen haben, aus denen ein Benutzer auswählen kann, und dem Benutzer alle Auswahlmöglichkeiten angezeigt werden sollen, ohne dass er durch eine Liste scrollen muss, verwenden Sie Optionsschaltflächen. Der Benutzer kann dann schnell die ihm zur Verfügung stehenden Auswahlmöglichkeiten durchsuchen und nur eine Auswahlmöglichkeit aus den Optionen auswählen.
Verwenden Sie die Optionsschaltflächen, wenn Sie Folgendes möchten:
Ermöglichen Sie Benutzern, eine einzelne Auswahl zu treffen.
Zeigen Sie alle verfügbaren Optionen gleichzeitig an und lassen Sie den Benutzer die entsprechende Option auswählen.
Fügen Sie ein Auswahlsteuerelement ein
Das Verfahren zum Einfügen eines Auswahlsteuerelements unterscheidet sich geringfügig, je nachdem, ob Sie eine neue, leere Formularvorlage entwerfen oder das Design Ihrer Formularvorlage auf einer Datenbank oder einer anderen externen Datenquelle basieren.
Auswahlsteuerelement in eine neue, leere Formularvorlage einfügen
Platzieren Sie in der Formularvorlage den Cursor an der Stelle, an der Sie das Steuerelement einfügen möchten.
Klicken Sie auf der Registerkarte Start in der Gruppe Steuerelemente auf ein Steuerelement.
Hinweis: Wenn Sie eine Gruppe von Optionsschaltflächen einfügen, geben Sie an, wie viele Optionsschaltflächen Sie einfügen möchten, und klicken Sie dann auf OK .
Um dem Steuerelement eine Bezeichnung hinzuzufügen, geben Sie Text über oder links neben dem Steuerelement ein. Wenn Sie zum Organisieren der Steuerelemente und Beschriftungen eine Layouttabelle verwenden, geben Sie als Best Practices die Beschriftung des Steuerelements in die benachbarte Zelle ein. Wenn beispielsweise das Listen- oder Auswahlsteuerelement es dem Benutzer ermöglicht, einen Zustand auszuwählen, können Sie Zustand eingeben .
Auswahlsteuerelement in eine Formularvorlage einfügen, die auf einer vorhandenen Datenquelle basiert
Wenn Sie das Design Ihrer Formularvorlage auf einer externen Datenquelle basieren, werden die Felder und Gruppen im Aufgabenbereich Felder für diese vorhandene Datenquelle verwendet. In diesem Szenario können Sie ein Auswahlsteuerelement einfügen, indem Sie ein Feld aus dem Aufgabenbereich Felder auf das Formular ziehen oder indem Sie das Steuerelement wie im folgenden Verfahren beschrieben einfügen:
Platzieren Sie in der Formularvorlage den Cursor an der Stelle, an der Sie das Steuerelement einfügen möchten.
Klicken Sie im Aufgabenbereich Felder mit der rechten Maustaste auf ein Feld aus der externen Datenquelle.
Wählen Sie den Typ des Steuerelements aus, das Sie einfügen möchten.
Hinweis: Wenn Sie eine Gruppe von Optionsschaltflächen einfügen, geben Sie an, wie viele Optionsschaltflächen Sie einfügen möchten, und klicken Sie dann auf OK .
Der Name des Felds oder der Gruppe wird standardmäßig automatisch als Steuerelementbezeichnung eingefügt. Ändern Sie ggf. den Beschriftungstext.
Tipp: Sie können das Feld auch aus dem Aufgabenbereich Felder in das Formular ziehen. Wenn Sie dies tun, wird basierend auf dem Feldtyp das am besten geeignete Steuerelement verwendet. Wenn der gewünschte Typ nicht standardmäßig ausgewählt ist, verwenden Sie die vorherige Methode, um den richtigen Typ auszuwählen, oder klicken Sie mit der rechten Maustaste auf das Steuerelement, klicken Sie auf Steuerelement ändern und dann auf den gewünschten Steuerelementtyp.
Weisen Sie einer Dropdown-Liste, einem Listenfeld mit Mehrfachauswahl, einem Kombinationsfeld oder einem Listenfeld Werte zu
Nachdem Sie ein Listenfeld, ein Dropdown-Listenfeld, ein Kombinationsfeld oder ein Listenfeld mit Mehrfachauswahl hinzugefügt haben, müssen Sie die verfügbaren Optionen festlegen. Führen Sie die entsprechenden Schritte unten aus, um diese Optionen zuzuweisen.
Geben Sie die Werte manuell ein
Die manuelle Eingabe von Werten ist hilfreich, wenn es einen kleinen, begrenzten Satz vordefinierter Werte gibt, die sich in Zukunft voraussichtlich nicht ändern werden. Wenn Werte manuell festgelegt werden und sich die Werte ändern, müssen Sie das Formular aktualisieren und erneut veröffentlichen.
Wählen Sie ein Steuerelement aus.
Klicken Sie unter Steuerungstools auf der Registerkarte Eigenschaften auf Steuerungseigenschaften .
Klicken Sie auf der Registerkarte Daten auf Hinzufügen .
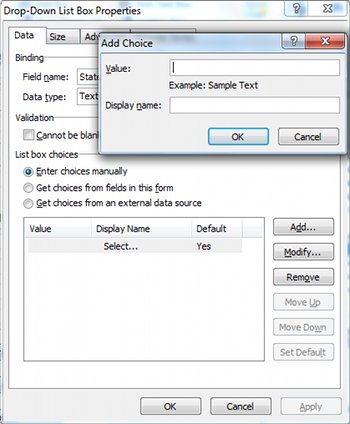
Geben Sie im Feld Wert den Text ein, den Sie speichern möchten, wenn ein Benutzer diesen Eintrag auswählt.
Geben Sie im Feld Anzeigename den Text ein, der für diesen Eintrag angezeigt werden soll.
Klicken Sie auf OK .
Um weitere Werte hinzuzufügen, wiederholen Sie die Schritte 3 bis 6.
Verwenden Sie Werte aus einem anderen Teil des Formulars
Durch das Abrufen von Auswahlmöglichkeiten aus anderen Feldern im Formular können Sie die Liste mit Werten füllen, die aus Werten stammen, die vom Benutzer eingegeben wurden. Auf diese Weise können Sie beispielsweise Werte verwenden, die ein Benutzer möglicherweise in eine sich wiederholende Tabelle eingegeben hat, in der er Produktkategorien eingegeben hat, und sie verwenden, um eine Dropdown-Liste zu füllen, um einzelne Produkte den gerade definierten Produktkategorien zuzuweisen.
Wählen Sie das Steuerelement aus, dem Sie Optionen hinzufügen möchten.
Klicken Sie unter Steuerungstools auf der Registerkarte Eigenschaften auf Steuerungseigenschaften .
Wählen Sie auf der Registerkarte Daten die Option Auswahl aus Feldern in diesem Formular abrufen aus .
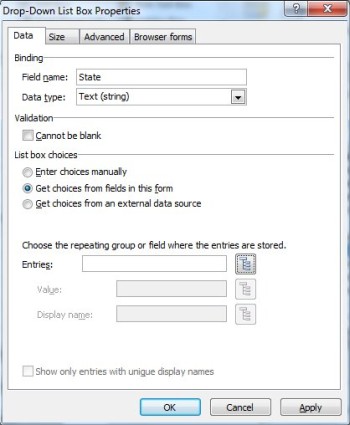
Klicken Sie neben dem Feld Einträge auf XPath auswählen
 .
.
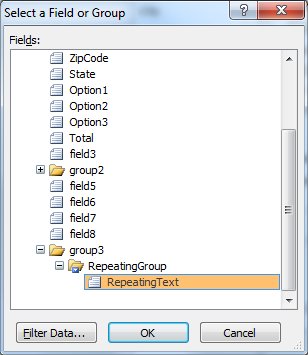
Wählen Sie das gewünschte Wiederholungsfeld aus.
Klicken Sie auf OK .
Hinweis: Um zu verhindern, dass mehrere Werte mit demselben Namen angezeigt werden, aktivieren Sie das Kontrollkästchen Nur Einträge mit eindeutigen Anzeigenamen anzeigen .
Verwenden Sie Werte aus einer externen Datenquelle
Die Verwendung einer externen Datenquelle stellt sicher, dass Ihr Formular immer auf dem neuesten Stand der Änderungen an den externen Daten ist, vorausgesetzt, der Benutzer kann auf die externe Ressource zugreifen.
Hinweis: Es ist zwar möglich, während dieses Vorgangs die anfängliche Empfangsdatenverbindung einzurichten, es ist jedoch einfacher, wenn bereits eine Verbindung konfiguriert wurde.
Wählen Sie ein Steuerelement aus.
Klicken Sie unter Steuerungstools auf der Registerkarte Eigenschaften auf Steuerungseigenschaften .
Klicken Sie auf der Registerkarte Daten im Abschnitt Listenfeldauswahl auf Auswahl aus einer externen Datenquelle abrufen .
Wählen Sie die gewünschte Datenquelle aus der Liste Datenquelle aus oder klicken Sie auf Hinzufügen .
Klicken Sie neben dem Feld Einträge auf XPath auswählen
 .
. Wählen Sie das lokale Wiederholungsfeld aus, das die Daten speichern soll.
Klicken Sie auf OK .
Hinweis: Wenn Sie ein Listenfeld mit Mehrfachauswahl hinzufügen und möchten, dass Benutzer unten einen benutzerdefinierten Wert eingeben können, aktivieren Sie das Kontrollkästchen Benutzer dürfen benutzerdefinierte Werte eingeben .
Um zu verhindern, dass mehrere Werte mit demselben Namen angezeigt werden, aktivieren Sie das Kontrollkästchen Nur Einträge mit eindeutigen Anzeigenamen anzeigen .
Weisen Sie einem Kontrollkästchen Werttypen zu
Standardmäßig sind Kontrollkästchen auf einen booleschen (wahr/falsch) Datentyp eingestellt und der Standardzustand ist klar (falsch). Sie können sie jedoch so einstellen, dass sie je nach Status einen anderen Wert zurückgeben, wenn ein Benutzer das Formular ausfüllt. Wenn Sie beispielsweise das Formular vorbereiten, um es an eine Gruppe von Benutzern zu senden, um sie nach Lebensmittelallergien zu fragen, kann ein Kontrollkästchen mit der Frage „Allergie gegen Schalentiere? " verknüpft werden. Anstatt eine Richtig/Falsch-Antwort zu erhalten, können Sie beim Zurückerhalten des Formulars den Datentyp auf Text und den Löschwert auf Nicht allergisch gegen Schalentiere setzen, während der ausgewählte Wert Allergisch gegen Schalentiere ist.
Aktivieren Sie ein Kontrollkästchen.
Klicken Sie unter Steuerungstools auf der Registerkarte Eigenschaften auf Steuerungseigenschaften .
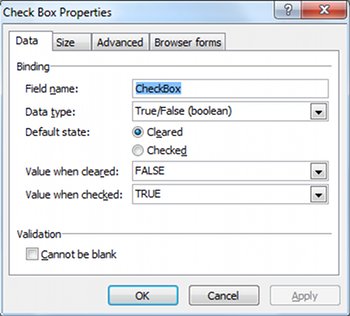
Wählen Sie den gewünschten Datentyp, Standardstatus, Wert bei Deaktivierung und Wert bei Aktivierung aus.
Weisen Sie einem Optionsfeld in einer Gruppe von Optionsfeldern Werte zu
Wählen Sie eine Optionsschaltfläche aus.
Klicken Sie unter Steuerelementtools auf der Registerkarte Eigenschaften auf Steuerelementeigenschaften .
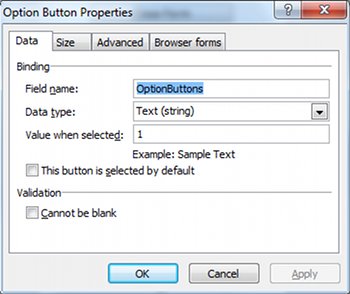
Geben Sie den gewünschten Wert an, der zurückgegeben werden soll, wenn die Optionsschaltfläche ausgewählt wird.
Klicken Sie auf OK .
Wiederholen Sie für jede weitere Optionsschaltfläche die Schritte 1 bis 4.
Layout-Tipps
Verwenden Sie die folgenden Tipps, um das Erscheinungsbild, die Größe und andere Aspekte eines Auswahlsteuerelements zu verfeinern:
Um einem Steuerelement eine QuickInfo hinzuzufügen, klicken Sie auf das Steuerelement und dann unter Steuerelementtools auf der Registerkarte Eigenschaften in der Gruppe Eigenschaften auf Steuerelementeigenschaften . Geben Sie auf der Registerkarte Erweitert im Feld QuickInfo die QuickInfo ein.
Um die Schriftart anzupassen, die in einem Listenfeld, Dropdown-Listenfeld oder neben den Kontrollkästchen in einem Listenfeld mit Mehrfachauswahl angezeigt wird, verwenden Sie die Felder Schriftart und Schriftgröße auf der Symbolleiste Formatierung . Um die Schriftart und den Schriftgrad für alle ähnlichen Steuerelemente zu ändern, wählen Sie die Listenfelder, Dropdown-Listenfelder oder Listenfelder mit Mehrfachauswahl aus, die die gewünschte Formatierung enthalten, und klicken Sie dann im Menü Format auf Schriftart auf alle anwenden Listenfeld-Steuerelemente .
Um die Breite mehrerer Steuerelemente gleichzeitig zu ändern, wählen Sie die Steuerelemente aus und geben Sie dann unter Steuerelement- Tools auf der Registerkarte Eigenschaften in der Gruppe Steuerelementgröße im Feld Breite eine Breite ein und drücken Sie die EINGABETASTE auf der Tastatur.
Sie können den Abstand zwischen einem angegebenen Steuerelement und anderen Steuerelementen in der Nähe in einer Formularvorlage anpassen, indem Sie die Ränder anpassen. Klicken Sie dazu auf das Steuerelement , und klicken Sie dann unter Steuerelementtools auf der Registerkarte Eigenschaften in der Gruppe Steuerelementgröße auf Ränder . Passen Sie als Nächstes auf der Registerkarte Größe die Ränder an.
Um einen Rahmen um ein Steuerelement hinzuzufügen, klicken Sie auf das Steuerelement und dann unter Steuerelement- Tools auf der Registerkarte Eigenschaften in der Gruppe Farbe auf Rahmen . Treffen Sie auf der Registerkarte Rahmen die gewünschte Auswahl und klicken Sie dann auf OK .
Tab-Reihenfolge bezieht sich auf die Reihenfolge, in der der Fokus des Cursors bewegt wird, wenn der Benutzer die TAB-TASTE drückt. Wenn Benutzer bei Optionsfeldern die TAB-TASTE drücken, wird der Fokus auf das erste Optionsfeld in der Gruppe verschoben, wenn keines der Optionsfelder ausgewählt ist, oder auf das zuletzt ausgewählte Optionsfeld. Ein nachfolgendes Drücken der TAB-TASTE überspringt die verbleibenden Optionsschaltflächen und wechselt zum nächsten Steuerelement in der Aktivierreihenfolge. Obwohl Benutzer die Pfeiltasten verwenden können, um durch die Schaltflächen zu navigieren, möchten Sie möglicherweise gelegentlich, dass die TAB-TASTE stattdessen den Fokus verschiebt. In diesem Fall können Sie die Tab-Reihenfolge manuell anpassen, indem Sie den Tab-Index ändern. Klicken Sie dazu auf das Steuerelement und dann unter Steuerelementtools auf der Registerkarte Eigenschaften in der Gruppe Eigenschaften auf Steuerelementeigenschaften . Nehmen Sie auf der Registerkarte Erweitert die gewünschte Änderung im Feld Registerkartenindex vor.
Ziehen Sie beim Hinzufügen von Elementen zu einer Liste in Betracht, das Steuerelement etwas breiter als die Elemente in der Liste zu machen, damit Elemente in der Liste nicht abgeschnitten werden, insbesondere wenn eine Bildlaufleiste vorhanden ist.
No comments:
Post a Comment