Bearbeiten oder drucken Sie PowerPoint-Handzettel in Word
Sie können Handzettel aus PowerPoint drucken, aber wenn Sie die Bearbeitungs- und Formatierungsfunktionen von Word verwenden möchten, können Sie Ihre Handzettel mit Word bearbeiten und drucken.
Gehen Sie in der geöffneten Präsentation wie folgt vor:
Klicken Sie auf Datei > Exportieren .
Klicken Sie unter „ Exportieren " auf „Handzettel erstellen" und unter „Handzettel in Microsoft Word erstellen" auf „Handzettel erstellen" .
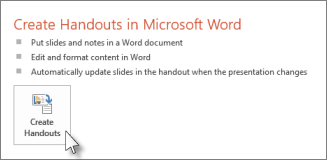
Klicken Sie im Feld An Microsoft Word senden auf das gewünschte Seitenlayout und führen Sie dann einen der folgenden Schritte aus:
Um Inhalte einzufügen, die unverändert bleiben sollen, wenn die Inhalte in der ursprünglichen PowerPoint-Präsentation aktualisiert werden, klicken Sie auf Einfügen und dann auf OK .
Um sicherzustellen, dass alle Aktualisierungen der ursprünglichen PowerPoint-Präsentation im Word-Dokument wiedergegeben werden, klicken Sie auf Link einfügen und dann auf OK .

Die Präsentation wird als Word-Dokument in einem neuen Fenster geöffnet. Sie können wie jedes Word-Dokument bearbeiten, drucken oder speichern.
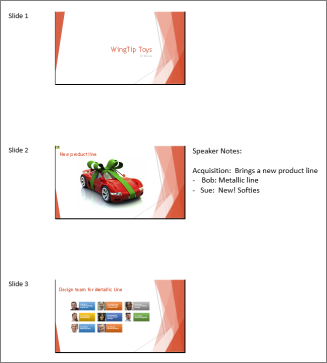
Gehen Sie in der geöffneten Präsentation wie folgt vor:
Klicken Sie auf Datei > Speichern und senden .
Klicken Sie unter Dateitypen auf Handzettel erstellen und dann unter Handzettel in Microsoft Word erstellen auf Handzettel erstellen .
Klicken Sie im Dialogfeld An Microsoft Office Word senden auf das gewünschte Seitenlayout, und führen Sie dann einen der folgenden Schritte aus:
Um Inhalte einzufügen, die unverändert bleiben sollen, wenn die Inhalte in der ursprünglichen PowerPoint-Präsentation aktualisiert werden, klicken Sie auf Einfügen und dann auf OK .
Um sicherzustellen, dass alle an der ursprünglichen PowerPoint-Präsentation vorgenommenen Aktualisierungen im Word-Dokument wiedergegeben werden, klicken Sie auf Link einfügen und dann auf OK .

Die Präsentation wird als Word-Dokument in einem neuen Fenster geöffnet. Sie können wie jedes Word-Dokument bearbeiten, drucken oder speichern.
Gehen Sie in der geöffneten Präsentation wie folgt vor:
Klicken Sie auf die Microsoft Office-Schaltfläche
 , zeigen Sie auf Veröffentlichen und klicken Sie dann auf Handzettel in Microsoft Office Word erstellen .
, zeigen Sie auf Veröffentlichen und klicken Sie dann auf Handzettel in Microsoft Office Word erstellen . 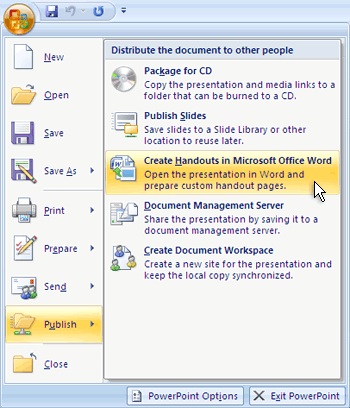
Klicken Sie im Dialogfeld An Microsoft Office Word senden auf das gewünschte Seitenlayout, und führen Sie dann einen der folgenden Schritte aus:
Um Inhalte einzufügen, die statisch oder unverändert bleiben sollen, wenn der Inhalt in der ursprünglichen PowerPoint 2007-Präsentation aktualisiert wird, klicken Sie auf Einfügen und dann auf OK .
Um sicherzustellen, dass alle an der ursprünglichen PowerPoint 2007-Präsentation vorgenommenen Aktualisierungen im Office Word 2007-Dokument wiedergegeben werden, klicken Sie auf Link einfügen und dann auf OK .
Anmerkungen:
Wenn Sie auf Link einfügen klicken, werden Sie jedes Mal, wenn Sie das Word 2007-Dokument öffnen, das die verknüpfte Präsentation enthält, aufgefordert, alle an der verknüpften Präsentation vorgenommenen Aktualisierungen zu akzeptieren oder abzulehnen.
Verschieben Sie die Word 2007-Handzetteldatei nicht, da die Verknüpfung wie bei jeder verknüpften Datei leicht unterbrochen werden kann. Um Verknüpfungsprobleme zu vermeiden, bewahren Sie alle mit Ihrer PowerPoint 2007-Präsentation verknüpften Dateien im selben Ordner auf und verknüpfen Sie sie dann, damit die Verknüpfungen funktionieren, wenn Sie sich entscheiden, Ihre Präsentation auf eine CD zu brennen.
Öffnen Sie Word und drucken Sie dann Ihre Handzettel aus.
Problemumgehung beim Exportieren
Der Prozess des Exportierens einer Präsentation nach Word verbraucht viel Arbeitsspeicher. Je länger und größer die Datei ist, desto schwieriger ist es für die Programme und Ihren Computer, den Vorgang abzuschließen. Wenn Sie die Fehlermeldung „PowerPoint konnte nicht in Microsoft Word schreiben" erhalten, versuchen Sie den Vorgang erneut, nachdem Sie zuerst Ihren Computer neu gestartet und nur PowerPoint geöffnet haben. Wenn Sie Ihren Computer neu starten, wird Speicher für den Exportvorgang freigegeben, und wenn andere Programme während des Vorgangs geschlossen werden, wird dasselbe getan.
Wenn Sie eine sehr große Datei haben, die noch nicht vollständig exportiert wurde, können Sie die Präsentation mit einem Speichern unter-Vorgang speichern, um eine zweite Kopie davon zu erstellen. Entfernen Sie aus dieser Kopie die bereits exportierten Folien und führen Sie dann einen weiteren Export der verbleibenden Folien aus, die exportiert werden müssen. Wenn dieser zweite Exportvorgang abgeschlossen ist, kombinieren Sie die beiden .docx-Dateien zu einer.
Feedback zu Problemen beim Export nach Word
Wenn Sie mit der Zuverlässigkeit dieser Funktion nicht zufrieden sind, lassen Sie es uns wissen, indem Sie uns Feedback geben. Siehe Wie gebe ich Feedback zu Microsoft Office? für mehr Informationen.
No comments:
Post a Comment