Bearbeiten oder veröffentlichen Sie eine Webdatenbank auf SharePoint 2010
Wichtig Access Services 2010 und Access Services 2013 werden aus der nächsten Version von SharePoint entfernt. Wir empfehlen Ihnen, keine neuen Web-Apps zu erstellen und Ihre vorhandenen Apps auf eine alternative Plattform wie Microsoft Power Apps zu migrieren. |
Sie können Access Services – eine Komponente von SharePoint Server – verwenden, um Webdatenbanken zu erstellen. Dies hilft Ihnen bei Folgendem:
Sichern und verwalten Sie den Zugriff auf Ihre Daten
Geben Sie Daten innerhalb einer Organisation oder über das Internet frei
Hinweis: In diesem Artikel werden Webdatenbanken erläutert – eine Art von Datenbank, die in Access 2010 eingeführt wurde. Access-Web-Apps werden nicht erläutert, die SQL Server zum Speichern von Daten verwenden und zahlreiche andere Verbesserungen gegenüber Webdatenbanken bieten. Weitere Informationen finden Sie im Artikel Erstellen einer Access-App .
Hinweis: Für die Nutzung einer Webdatenbank ist ein Benutzerkonto erforderlich. Anonymer Zugriff wird nicht unterstützt.
Erstellen Sie Datenbankanwendungen, für deren Verwendung kein Zugriff erforderlich ist
Dieser Artikel bietet eine Übersicht über das Design von Access-Webdatenbanken. Eine Einführung in das Design von Desktopdatenbanken finden Sie in den Artikeln Erstellen einer neuen Desktopdatenbank und Grundlagen des Datenbankdesigns .
Wichtig: Obwohl Sie eine Webdatenbank öffnen, veröffentlichen, bearbeiten und Ihre Änderungen synchronisieren können, können Sie mit dieser Version von Access keine neuen Webdatenbanken erstellen.
In diesem Artikel / Was möchten Sie tun? / Ich möchte
Überblick
Access Services (eine optionale Komponente von SharePoint) bietet Ihnen eine Plattform zum Erstellen von Datenbanken, die Sie im Web verwenden können. Sie entwerfen und veröffentlichen eine Webdatenbank mithilfe von Access und SharePoint, und Personen mit SharePoint-Konten verwenden die Webdatenbank in einem Webbrowser.
Wie es funktioniert
Wenn Sie eine Webdatenbank veröffentlichen, erstellt Access Services eine SharePoint-Site, die die Datenbank enthält. Alle Datenbankobjekte und Daten werden in SharePoint-Listen auf dieser Website verschoben. Nach der Veröffentlichung können SharePoint-Besucher Ihre Datenbank basierend auf ihren Berechtigungen für die SharePoint-Website verwenden.
Volle Kontrolle Hiermit können Sie Daten und Designänderungen vornehmen.
Mitwirken Hiermit können Sie Datenänderungen, aber keine Designänderungen vornehmen.
Lesen Hiermit können Sie Daten lesen, aber nichts ändern.
Sie können die Webdatenbank in Access öffnen, das Design überarbeiten und dann Ihre Änderungen synchronisieren – effektiv auf der SharePoint-Website speichern. Sie können Ihre Webdatenbank auch offline schalten, die Offline-Version verwenden und dann Daten und Designänderungen synchronisieren, wenn Sie wieder online sind.
Hinweis: Um eine Webdatenbank zu erstellen, benötigen Sie Vollzugriffsberechtigungen auf der SharePoint-Website, auf der Sie sie veröffentlichen möchten.
Formulare und Berichte werden im Browser ausgeführt
Formulare, Berichte und die meisten Makros werden im Browser ausgeführt. Dadurch kann Access die Daten auf dem Bildschirm aktualisieren, ohne die gesamte Seite neu erstellen zu müssen.
Sie können ein Formular erstellen, um Benutzern die Navigation in Ihrer Anwendung zu erleichtern. Ein neues Steuerelement, das Navigationssteuerelement, erleichtert das Hinzufügen von standardmäßigen Navigationsschaltflächen im Webstil zu einem Formular für diesen Zweck.
Hinweis: Der Navigationsbereich (die Funktion, die Sie in Access verwenden, um die Objekte in einer Datenbank zu durchsuchen) ist in einem Webbrowser nicht verfügbar.
Daten werden in SharePoint-Listen gespeichert
Alle Ihre Tabellen werden zu SharePoint-Listen und Datensätze zu Listenelementen. Auf diese Weise können Sie SharePoint-Berechtigungen verwenden, um den Zugriff auf Ihre Webdatenbank zu steuern und andere SharePoint-Funktionen zu nutzen.
Sicherheitshinweis: Die Verbindungszeichenfolge für verknüpfte Tabellen ist unverschlüsselt, einschließlich des Benutzernamens und des Kennworts, wenn diese Informationen gespeichert wurden (und das Verknüpfungsziel Benutzerkonten unterstützt). In einer Datenbank, die über einen Link zu einer SharePoint-Liste verfügt und der Link den Benutzernamen und das Kennwort enthält, könnte ein böswilliger Benutzer mithilfe der gespeicherten Anmeldeinformationen ändern, welche Liste das Ziel des Links ist. Auch wenn die Anmeldeinformationen nicht mit der Verbindungszeichenfolge gespeichert werden, könnte ein böswilliger Benutzer Berechtigungen auf der SharePoint-Website mit Hilfe eines Mitarbeiters ändern, der bereits über ausreichende Berechtigungen verfügt. Seien Sie vorsichtig, wenn Sie Kopien einer Datenbank freigeben, die Links zu Listen in einer veröffentlichten Webdatenbank enthält.
Abfragen und Datenmakros laufen auf dem Server
Die gesamte SQL-Verarbeitung für Webobjekte findet auf dem Server statt. Dies trägt zur Verbesserung der Netzwerkleistung bei, indem der Datenverkehr auf Ergebnissätze beschränkt wird.
Hinweis: Wenn Ihre Webdatenbank „Client"-Objekte enthält – Abfragen, Formulare, Berichte usw., die nicht in einem Browser verwendet werden können – wird jegliches von diesen Objekten verwendete SQL von Access auf Ihrem Desktop verarbeitet.
Intranet oder Internet
Sie können auf Ihrem eigenen Intranet-SharePoint-Server oder im Internet veröffentlichen. Microsoft bietet eine mit dem Internet verbundene, gehostete SharePoint-Lösung an, und auch Drittanbieter bieten Hosting-Dienste an.
Bearbeiten Sie eine Webdatenbank
Dieser Abschnitt enthält Schritte für die grundlegenden Entwurfsaufgaben, die Sie in einer Webdatenbank ausführen können.
In diesem Abschnitt
Bevor Sie beginnen
Es gibt einige Aufgaben, die Sie ausführen sollten, bevor Sie mit dem Entwerfen Ihrer Webdatenbank beginnen. Darüber hinaus gibt es Designunterschiede zwischen Webdatenbanken und Desktopdatenbanken, die Sie kennen sollten, insbesondere wenn Sie ein erfahrener Access-Entwickler sind.
Bestimmen Sie den Zweck Ihrer Datenbank Haben Sie einen klaren Plan, damit Sie bei der Ausarbeitung von Designdetails gute Entscheidungen treffen können.
Erforderliche Informationen finden und organisieren Sie können keine verknüpften Tabellen in einer Webdatenbank verwenden. Alle Daten, die Sie verwenden möchten und die nicht aus der Datenbank stammen, müssen vor dem Veröffentlichen importiert werden. Wenn Sie Ihre Daten ausrichten, bevor Sie mit dem Entwerfen beginnen, können Sie vermeiden, dass Sie Ihr Design neu anpassen müssen, um unerwarteten Datenherausforderungen gerecht zu werden.
Identifizieren Sie die SharePoint-Site, die Sie zum Veröffentlichen verwenden werden. Ohne SharePoint können Sie überhaupt nicht veröffentlichen. Wenn Sie Ihr Design während des Entwerfens in einem Browser testen möchten (keine schlechte Idee), müssen Sie es zuerst veröffentlichen.
Planen Sie Ihre Sicherheit Sie können die SharePoint-Sicherheit nutzen, um den Zugriff auf Ihre Webdatenbank zu steuern. Planen Sie die Sicherheit frühzeitig, damit Sie sie in Ihr Design einbauen können.
Designunterschiede zwischen Desktop- und Webdatenbanken
Einige Datenbankfunktionen, die Sie in einer Desktopdatenbank verwenden können, sind in einer Webdatenbank nicht verfügbar. Es gibt jedoch neue Features, die viele der gleichen Szenarien wie diese Desktop-Features unterstützen.
In der folgenden Tabelle sind die Nur-Desktop-Features und das neue Feature aufgeführt, das dasselbe Szenario unterstützt.
Szenario | Nur-Desktop-Funktion | Webdatenbankfunktion _ |
|---|---|---|
Entwerfen von Datenbankobjekten | Designansicht | Verbesserte Datenblattansicht; Layoutansicht |
Überprüfen zusammengefasster Daten wie Summen, Durchschnitte und Gruppen | Gruppenfunktionen | Datenmakros; Gruppenfunktionen in Berichten |
Programmierung von Ereignissen | VBA | Makros und Datenmakros; Neues Makrodesign-Erlebnis mit IntelliSense |
Navigieren Sie zu einem Datenbankobjekt | Navigationsbereich; Schalttafeln | Navigationssteuerung oder anderes Formularelement |
Hinweis: Sie können Client-Objekte in einer Webdatenbank erstellen, aber Sie können sie nicht in einem Browser verwenden. Sie sind jedoch Teil der Webdatenbank und können in Access auf dem Desktop verwendet werden. Benutzer können die Webdatenbank in Access öffnen und dann die Clientobjekte verwenden. Dies ist eine effektive Möglichkeit, eine Datenbank gemeinsam zu nutzen, und eröffnet außerdem neue Möglichkeiten für die Zusammenarbeit über das Internet. SharePoint behandelt alle Parallelitätsprobleme.
Nur-Desktop-Funktionen ohne Gegenstück zur Webdatenbank
Die folgende Liste ist nicht abschließend.
Gewerkschaftliche Anfragen
Kreuztabellenabfragen
Überlappende Steuerelemente auf Formularen
Tabellenbeziehungen
Bedingte Formatierung
Verschiedene Makroaktionen und -ausdrücke
Öffnen Sie eine Webdatenbank in Access
Es gibt zwei Möglichkeiten, eine Webdatenbank zu öffnen: über einen Browser oder über Access.
Öffnen über einen Browser Navigieren Sie zur Website der Webdatenbank und klicken Sie in der oberen linken Ecke des Hauptnavigationsformulars (direkt unter dem Symbolleistenbereich des Browsers) auf Optionen und dann auf In Access öffnen . 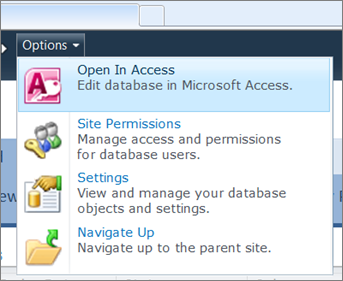
So öffnen Sie sie aus Access Öffnen Sie die Datei so, wie Sie jede andere Datenbankdatei öffnen würden – drücken Sie Strg + O und verwenden Sie das Dialogfeld „ Öffnen ".
Erstellen Sie eine Webtabelle
Klicken Sie bei geöffneter Webdatenbank in Access im Menüband auf Erstellen und dann in der Gruppe Tabellen auf Tabelle .
Wenn Sie eine Tabelle zum ersten Mal erstellen, hat sie ein Feld: ein AutoWert-ID-Feld. Sie können neue Felder hinzufügen, um die für das Tabellenthema erforderlichen Informationen zu speichern. Beispielsweise möchten Sie möglicherweise ein Feld hinzufügen, das das Datum speichert, an dem Sie mit der Verfolgung von etwas beginnen.
Fügen Sie ein Feld hinzu
Sie können aus einer Vielzahl vorgefertigter Felder auswählen, die Sie Ihrer Tabelle hinzufügen können. Es gibt zwei gleich einfache Möglichkeiten:
Klicken Sie im Menüband auf Felder und dann in der Gruppe Hinzufügen und Löschen auf den gewünschten Feldtyp;
Oder klicken Sie im Tabellendatenblatt auf Zum Hinzufügen klicken und wählen Sie dann einen Feldtyp aus.
Feldeigenschaften ändern
Formatierung und Eigenschaften bestimmen, wie sich ein Feld verhält, z. B. welche Art von Daten darin gespeichert werden können. Sie können diese Einstellungen ändern, damit sich das Feld wie gewünscht verhält.
Wählen Sie das Feld aus, dessen Formatierung und Eigenschaften Sie ändern möchten.
Klicken Sie im Menüband auf die Registerkarte Felder .
Verwenden Sie die Befehle in den Gruppen Formatierung und Eigenschaften , um die Einstellungen zu ändern.
Fügen Sie ein berechnetes Feld hinzu
Sie können ein Feld hinzufügen, das einen Wert anzeigt, der aus anderen Daten in derselben Tabelle berechnet wird. Daten aus anderen Tabellen können nicht als Quelle für die berechneten Daten verwendet werden. Einige Ausdrücke werden von berechneten Feldern nicht unterstützt.
Klicken Sie bei geöffneter Tabelle auf Zum Hinzufügen klicken .
Zeigen Sie auf Berechnetes Feld und klicken Sie dann auf den gewünschten Datentyp für das Feld.
Der Ausdrucksgenerator wird geöffnet.
Verwenden Sie den Ausdrucksgenerator, um die Berechnung für das Feld zu erstellen. Denken Sie daran, dass Sie nur andere Felder aus derselben Tabelle als Datenquellen für die Berechnung verwenden können. Hilfe zur Verwendung des Ausdrucks-Generators finden Sie im Artikel Erstellen eines Ausdrucks .
Richten Sie Datenvalidierungsregeln ein
Sie können einen Ausdruck verwenden, um die Eingabe für die meisten Felder zu validieren. Sie können auch einen Ausdruck verwenden, um die Eingabe für eine Tabelle zu validieren, was nützlich sein kann, wenn Sie die Eingabe für ein Feld validieren möchten, das keine Validierung unterstützt, oder wenn Sie die Feldeingabe basierend auf dem Wert anderer Felder in der Tabelle validieren möchten . Eine ausführlichere Erläuterung der Validierung finden Sie im Artikel Dateneingabe durch Verwendung einer Validierungsregel einschränken .
Sie können auch die Meldung angeben, die angezeigt wird, wenn eine Validierungsregel die Eingabe verhindert, die so genannte Validierungsmeldung.
Richten Sie eine Feldvalidierungsregel und -nachricht ein
Wählen Sie das Feld aus, dem Sie eine Validierungsregel hinzufügen möchten.
Klicken Sie im Menüband auf die Registerkarte Felder .
Klicken Sie in der Gruppe Feldvalidierung auf Validierung und dann auf Feldvalidierungsregel .
Der Ausdrucksgenerator wird geöffnet.
Verwenden Sie den Ausdrucksgenerator, um Ihre Validierungsregel zu erstellen. Hilfe zur Verwendung des Ausdrucks-Generators finden Sie im Artikel Erstellen eines Ausdrucks .
Klicken Sie in der Gruppe Feldvalidierung auf Validierung und dann auf Feldvalidierungsmeldung .
Geben Sie die Meldung ein, die angezeigt werden soll, wenn Eingabedaten nicht gültig sind, und klicken Sie dann auf OK .
Richten Sie eine Datensatzvalidierungsregel und -nachricht ein
Sie können eine Datensatzvalidierungsregel verwenden, um doppelte Datensätze zu verhindern oder um zu verlangen, dass eine bestimmte Kombination von Fakten über den Datensatz wahr sind, wie z. B. [Startdatum] ist größer als der 1. Januar 2013 und kleiner als [Enddatum].
Öffnen Sie die Tabelle, der Sie eine Validierungsregel hinzufügen möchten.
Klicken Sie im Menüband auf die Registerkarte Felder .
Klicken Sie in der Gruppe Feldvalidierung auf Validierung und dann auf Datensatzvalidierungsregel .
Der Ausdrucksgenerator wird geöffnet.
Verwenden Sie den Ausdrucksgenerator, um Ihre Validierungsregel zu erstellen. Hilfe zur Verwendung des Ausdrucks-Generators finden Sie im Artikel Erstellen eines Ausdrucks .
Klicken Sie in der Gruppe Feldvalidierung auf Validierung und dann auf Datensatzvalidierungsnachricht .
Geben Sie die Meldung ein, die angezeigt werden soll, wenn Eingabedaten nicht gültig sind, und klicken Sie dann auf OK .
Erstellen Sie eine Beziehung zwischen zwei Webtabellen
Tabellenbeziehungen sind die Art und Weise, wie Sie angeben, dass zwei Tabellen Daten gemeinsam haben – dass eine von ihnen Daten von der anderen verwendet und vielleicht auch umgekehrt. Angenommen, jede Aufgabe hat einen verantwortlichen Mitarbeiter, und diese Tatsache wird in der Tabelle „Aufgaben" durch das Feld „EmployeeID" dargestellt – dem Primärschlüssel der Tabelle „Employee". Wenn Sie sich Daten zu einer Aufgabe ansehen, können Sie Daten über den zuständigen Mitarbeiter einbeziehen, indem Sie sie in der Employees-Tabelle anhand der EmployeeID nachschlagen – oder besser gesagt, Access erledigt dies für Sie.
Um eine Beziehung in einer Webdatenbank zu erstellen, verwenden Sie den Suchassistenten, um ein Suchfeld zu erstellen. Das Nachschlagefeld geht in die Tabelle, die sich auf der Viele-Seite der Beziehung befindet, und zeigt auf die Tabelle, die sich auf der Einer-Seite der Beziehung befindet.
Erstellen Sie ein Nachschlagefeld in der Datenblattansicht
Öffnen Sie die Tabelle, die sich auf der Viele-Seite der Beziehung befinden sollte – diejenige mit mehreren Datensätzen pro Schlüsselwert.
Klicken Sie auf den Pfeil neben Zum Hinzufügen klicken und dann auf Suche und Beziehung .
Befolgen Sie die Schritte des Nachschlageassistenten, um das Nachschlagefeld zu erstellen.
Ändern Sie ein Nachschlagefeld in der Datenblattansicht
Öffnen Sie die Tabelle mit dem Nachschlagefeld, das Sie ändern möchten.
Führen Sie einen der folgenden Schritte aus:
Klicken Sie auf der Registerkarte Felder in der Gruppe Eigenschaften auf Suchvorgänge ändern .
Klicken Sie mit der rechten Maustaste auf das Nachschlagefeld und klicken Sie dann auf Nachschlagevorgänge ändern .
Befolgen Sie die Schritte des Suchassistenten.
Bewahren Sie die Datenintegrität durch die Verwendung von Datenmakros
Sie können Kaskadenaktualisierungen und -löschungen implementieren, indem Sie Datenmakros verwenden. Sie können Befehle auf der Registerkarte „Tabelle" verwenden, um eingebettete Makros zu erstellen, die Daten ändern.
Erstellen Sie eine Webabfrage
Sie können eine Abfrage als Datenquelle für Formulare und Berichte verwenden. Abfragen werden auf dem Server ausgeführt, wodurch der Netzwerkverkehr minimiert wird.
Angenommen, Sie verwenden eine Webdatenbank, um Spenden für wohltätige Zwecke zu verfolgen. Sie möchten sehen, wer während einer Veranstaltung Geld gespendet hat. Sie könnten eine Abfrage verwenden, um die Daten auszuwählen und sie für die Verwendung in Formularen und Berichten vorzubereiten.
Dieses Verfahren verwendet die Vorlage für wohltätige Spenden als Beispiel. Sie können mitmachen, wenn Sie eine neue Datenbank erstellen, indem Sie die Datenbankvorlage für wohltätige Beiträge verwenden.
Klicken Sie auf der Registerkarte Erstellen in der Gruppe Abfragen auf Abfrage .
Doppelklicken Sie im Dialogfeld Tabelle anzeigen auf jede Tabelle, die Sie einbeziehen möchten, und klicken Sie dann auf Schließen .
Doppelklicken Sie in diesem Beispiel auf Constituents, Donations, Events und EventAttendees.
Erstellen Sie alle erforderlichen Verknüpfungen, indem Sie im Abfrageentwurfsfenster Felder von einem Objekt zu einem anderen ziehen.
Ziehen Sie in diesem Beispiel das ID-Feld von Constituents in das Feld DonorConstituentID in Donations und ziehen Sie dann das Feld DonorConstituentID von Donations in das Feld ConstituentID in EventAttendees.
Fügen Sie die Felder hinzu, die Sie verwenden möchten. Sie können die Felder in das Raster ziehen oder auf ein Feld doppelklicken, um es hinzuzufügen.
Fügen Sie in diesem Beispiel Event aus der Tabelle Events, DonationDate aus der Tabelle Donations und Greeting, FirstName und LastName aus der Tabelle Constituents hinzu.
Fügen Sie beliebige Kriterien hinzu, die Sie anwenden möchten.
In diesem Beispiel möchten Sie DonationDate so begrenzen, dass es zwischen StartDate und EndDate des Ereignisses liegt. Geben Sie im Abfrageentwurfsbereich in der Zeile Kriterien unter DonationDate >=[StartDate] And <=[EndDate] ein .
Erstellen Sie ein Webformular
Formulare sind die wichtigste Möglichkeit, Daten in Ihre Webdatenbank einzugeben und zu bearbeiten, und sind auch nützlich, um Daten zu überprüfen. Formulare werden im Browser ausgeführt, wodurch die Leistung optimiert wird. Wenn Sie ein Formular öffnen, ruft Ihr Browser die erforderlichen Daten vom SharePoint-Server ab. Sie können die Daten im Formular filtern und sortieren, ohne die Daten erneut vom Server abrufen zu müssen.
Tipp: Beschränken Sie für eine optimale Leistung die Datensätze, die von Ihren Hauptformularen und Berichten abgerufen werden.
Wählen Sie eine Tabelle oder Abfrage aus, die als Datenquelle verwendet werden soll.
Hinweis: Wenn Sie ein ungebundenes Formular erstellen möchten, überspringen Sie diesen Schritt.
Klicken Sie auf der Registerkarte Erstellen in der Gruppe Formulare auf eine der folgenden Schaltflächen:
Formular Erstellen Sie ein einfaches Formular, das jeweils einen Datensatz anzeigt, und verwenden Sie dabei das ausgewählte Objekt als Datenquelle.
Hinweis: Wenn Sie ein ungebundenes Formular erstellen, ist diese Schaltfläche nicht verfügbar.
Mehrere Elemente Erstellen Sie ein Formular, das mehrere Datensätze gleichzeitig anzeigt, indem Sie das ausgewählte Objekt als Datenquelle verwenden.
Hinweis: Wenn Sie ein ungebundenes Formular erstellen, ist diese Schaltfläche nicht verfügbar.
Leeres Formular Erstellen Sie ein leeres Formular.
Datenblatt Erstellen Sie ein Formular, das wie ein Datenblatt aussieht und sich verhält, indem Sie das ausgewählte Objekt als Datenquelle verwenden.
Hinweis: Wenn Sie ein ungebundenes Formular erstellen, ist diese Schaltfläche nicht verfügbar.
Erstellen Sie einen Webbericht
Berichte sind die Hauptmethode zum Überprüfen oder Drucken von Daten aus Ihrer Webdatenbank. Berichte werden im Browser ausgeführt und helfen, die Leistung zu optimieren. Wenn Sie einen Bericht öffnen, ruft Ihr Browser die erforderlichen Daten vom SharePoint-Server ab. Sie können Daten im Bericht filtern und sortieren, ohne die Daten erneut vom Server abrufen zu müssen.
Tipp: Beschränken Sie für eine optimale Leistung die Datensätze, die von Ihren Hauptformularen und Berichten abgerufen werden.
Wählen Sie eine Tabelle oder Abfrage aus, die als Datenquelle verwendet werden soll.
Klicken Sie auf der Registerkarte Erstellen in der Gruppe Berichte auf eine der folgenden Schaltflächen:
Bericht Erstellen Sie einen einfachen Bericht mit dem Objekt, das Sie als Datenquelle ausgewählt haben.
Leerer Bericht Erstellen Sie einen Bericht, der nichts enthält.
Erstellen Sie ein Navigationsformular und legen Sie es als Standardformular fest, das beim Start angezeigt wird
Die Leute brauchen eine Möglichkeit, in Ihrer Anwendung zu navigieren. Denken Sie daran – der Navigationsbereich ist in einem Webbrowser nicht verfügbar. Damit Benutzer Ihre Datenbankobjekte verwenden können, müssen Sie ihnen eine Möglichkeit bieten. Sie können ein Navigationsformular erstellen und festlegen, dass es angezeigt wird, wenn jemand Ihre Anwendung in einem Webbrowser öffnet. Wenn Sie außerdem kein Formular angeben, das beim Start der Anwendung angezeigt werden soll, wird kein Formular geöffnet, wodurch es für jeden schwierig wird, die Anwendung zu verwenden.
Möglicherweise möchten Sie bis zuletzt warten, um Ihr Navigationsformular zu erstellen, damit Sie alle Ihre Objekte zum Formular hinzufügen können, wenn Sie es erstellen.
Klicken Sie im Menüband auf die Registerkarte Erstellen .
Klicken Sie in der Gruppe Formulare auf Navigation und wählen Sie dann ein Navigationslayout aus der Liste aus.
Um ein Element hinzuzufügen, ziehen Sie es aus dem Navigationsbereich auf die Navigationssteuerung.
Hinweis: Sie können einem Navigationssteuerelement nur Formulare und Berichte hinzufügen.
Fügen Sie alle anderen gewünschten Steuerelemente zum Hauptteil des Navigationsformulars hinzu. Beispielsweise möchten Sie möglicherweise Suchfunktionen für alle Formulare bereitstellen, indem Sie Ihrem Navigationsformular einige Steuerelemente hinzufügen.
Legen Sie Ihr Navigationsformular als Standard-Webanzeigeformular fest
Klicken Sie auf der Registerkarte Datei unter Hilfe auf Optionen .
Klicken Sie im Dialogfeld Access-Optionen auf Aktuelle Datenbank .
Klicken Sie unter Anwendungsoptionen auf Webanzeigeformular und wählen Sie dann das gewünschte Formular aus der Liste aus.
Sie müssen Ihr Navigationsformular nicht als Webanzeigeformular auswählen. Sie können ein beliebiges Webformular angeben.
Veröffentlichen und synchronisieren Sie Änderungen an Ihrer Anwendung
Veröffentlichen Sie eine Webdatenbank
Klicken Sie auf der Registerkarte Datei auf Speichern und veröffentlichen und dann auf In Access Services veröffentlichen .
Klicken Sie auf Kompatibilitätsprüfung ausführen .
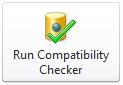
Die Kompatibilitätsprüfung hilft Ihnen sicherzustellen, dass Ihre Datenbank korrekt veröffentlicht wird. Wenn es Probleme entdeckt, sollten Sie diese vor der Veröffentlichung beheben.Wenn Probleme entdeckt werden, speichert Access sie in einer Tabelle namens Web Compatibility Issues. Jede Zeile in der Tabelle enthält einen Link zu Informationen zur Fehlerbehebung.
Geben Sie unter In Access Services veröffentlichen Folgendes ein:
Geben Sie im Feld Server-URL die Webadresse des SharePoint-Servers ein, auf dem Sie die Datenbank veröffentlichen möchten. Beispiel: http://Contoso/ .
Geben Sie im Feld Site-Name einen Namen für Ihre Webdatenbank ein. Dieser Name wird an die Server-URL angehängt, um die URL für Ihre Anwendung zu erstellen. Wenn die Server-URL beispielsweise http://Contoso/ und der Sitename CustomerService lautet, lautet die URL http://contoso/customerservice .
Klicken Sie auf In Access Services veröffentlichen .
Synchronisieren Sie eine Webdatenbank
Nachdem Sie Designänderungen vorgenommen oder eine Datenbank offline geschaltet haben, möchten Sie schließlich synchronisieren. Durch die Synchronisierung werden Unterschiede zwischen der Datenbankdatei auf Ihrem Computer und der SharePoint-Site behoben.
Öffnen Sie die Webdatenbank in Access und nehmen Sie Ihre Designänderungen vor.
Wenn Sie fertig sind, klicken Sie auf die Registerkarte Datei und dann auf Alle synchronisieren .
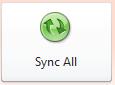
No comments:
Post a Comment