Bearbeiten Sie Dokumente aus dem klassischen Yammer
Hinweis: Dieses Thema gilt nur für das klassische jammern.
Sie und andere Mitglieder Ihrer Gruppe können an die Gruppe gepostete Dateien bearbeiten. Für jede Datei wird eine Versionshistorie gespeichert.
Anmerkungen:
Ab Dezember 2018 führt Yammer Änderungen am Dateispeicher für Yammer-Dateien in verbundenen Microsoft 365-Gruppen ein. Früher wurden alle Yammer-Dateien im Yammer-Cloudspeicher gespeichert. Sobald Ihre Organisation diese Änderungen erhalten hat, werden alle neuen Yammer-Dateien für verbundene Gruppen in SharePoint gespeichert, auf die jedoch weiterhin von Yammer aus zugegriffen werden kann.
Um festzustellen, ob Sie über dieses neue Feature verfügen und welche Änderungen zu erwarten sind, lesen Sie Wie erkenne ich, wo meine Yammer-Dateien gespeichert werden? .
Als Teil dieser Änderung werden alle vorhandenen Dateien, die in Yammer für verbundene Gruppen gespeichert sind, schreibgeschützt. Anstatt eine Datei zu bearbeiten, müssen Sie die Datei also herunterladen und erneut hochladen und die neu hochgeladene Version bearbeiten. Weitere Informationen finden Sie unter Bearbeiten einer zuvor hochgeladenen Datei, wenn Ihre mit Yammer verbundene Gruppe Dateien in SharePoint speichert .
Die Schritte zum Bearbeiten von Dateien, Anzeigen des Versionsverlaufs und Öffnen früherer Revisionen hängen vom Speicherort der Datei und vom Dateityp ab:
Wenn Sie in Yammer gespeicherte Word-, PowerPoint- oder Excel-Dateien nachverfolgen möchten, öffnen Sie die Datei auf der Yammer-Seite für die Datei in Office Online.
Das Arbeiten in Office für das Web ist dem Office auf dem Desktop sehr ähnlich. Tipps und Hilfe beim Arbeiten in Office für die Web-Apps finden Sie unter:
Grundlegende Aufgaben in Word Online | Grundlegende Aufgaben in Excel Online | Grundlegende Aufgaben in PowerPoint für das Web . Der Versionsverlauf wird auf der Yammer-Seite für die Datei angezeigt.
Wenn Sie in SharePoint gespeicherte Word-, PowerPoint- oder Excel-Dateien nachverfolgen möchten, können Sie Änderungen entweder mit Office für das Web oder mithilfe von Word, PowerPoint oder Excel vornehmen. Der Versionsverlauf wird in der SharePoint Online-Dokumentbibliothek für die Gruppe angezeigt.
Bei anderen Dateitypen können Sie die Datei herunterladen, Änderungen vornehmen und dann eine neue Version der geänderten Datei hochladen. Überarbeitungen werden in Yammer für in Yammer gespeicherte Dateien und in SharePoint für in SharePoint gespeicherte Dateien nachverfolgt.
Sehen Sie sich eine Datei aus einer Konversation an oder bearbeiten Sie sie
Klicken Sie auf die Datei. Die Yammer-Seite für die Datei wird geöffnet. Wenn eine Vorschau verfügbar ist, wird diese angezeigt.
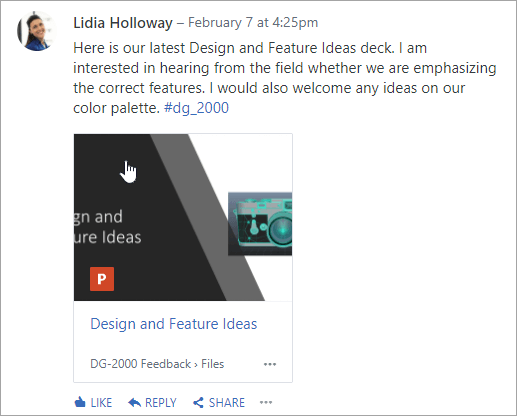
Tipp: Klicken Sie für weitere Dateioptionen auf das Symbol Mehr
 in der Anhangsbox in der Konversation.
in der Anhangsbox in der Konversation. Wählen Sie in der Liste Dateiaktionen die Option Datei bearbeiten aus. Für die Datei wird ein neuer Tab geöffnet.
Nehmen Sie die gewünschten Änderungen mit Office Online vor. Um die Bearbeitung in Office Online zu beenden, schließen Sie die Registerkarte in Ihrem Browser. Ihre Änderungen werden automatisch in der angehängten Datei gespeichert.
Wenn die Datei in SharePoint gespeichert ist, gibt es oben eine Option zum Bearbeiten der Datei in Word, Excel oder PowerPoint.
Wenn es keine Vorschau oder keinen Link Datei bearbeiten gibt:
Wählen Sie Zum Herunterladen klicken oder Herunterladen aus und speichern Sie die Datei auf Ihrem Computer.
Bearbeiten Sie die Datei.
Laden Sie sie in Yammer hoch, indem Sie die Originalversion in Yammer suchen und in der Liste Dateiaktionen die Option Neue Version hochladen auswählen.
Vorschau oder Bearbeitung einer Datei aus einer Gruppe
Klicken Sie in einer Gruppe auf Dateien und dann auf den Dateinamen. Dies zeigt die Datei im Kontext der Konversation, in der sie gepostet wurde.
Um eine Vorschau der Datei anzuzeigen, wählen Sie Klicken Sie hier, um das Dokument anzuzeigen . Wenn die Datei in der Vorschau angezeigt werden kann, wird die Vorschau angezeigt.
Um die Datei zu bearbeiten, klicken Sie rechts in der Liste Dateiaktionen auf Datei bearbeiten .
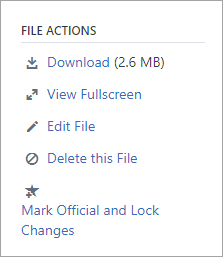
Nehmen Sie die gewünschten Änderungen mit Office Online vor. Um die Bearbeitung in Office Online zu beenden, schließen Sie die Registerkarte in Ihrem Browser. Ihre Änderungen werden automatisch in der angehängten Datei gespeichert.
Wenn die Datei in SharePoint gespeichert ist, gibt es oben eine Option zum Bearbeiten der Datei in Word, Excel oder PowerPoint.
Wenn Datei bearbeiten in der Liste Dateiaktionen nicht verfügbar ist:
Klicken Sie in der Liste Dateiaktionen auf Herunterladen und speichern Sie die Datei auf Ihrem Computer.
Bearbeiten Sie die Datei.
Laden Sie sie in Yammer hoch, indem Sie die Originalversion in Yammer suchen und in der Liste Dateiaktionen die Option Neue Version hochladen auswählen.
Zeigen Sie eine Vorschau an oder bearbeiten Sie eine Datei aus der Yammer-Dateienliste
Um eine Datei zu finden, wenn Sie nicht sicher sind, in welcher Gruppe sie sich befindet, klicken Sie auf das Symbol Yammer-Einstellungen
 , klicken Sie auf Dateien und suchen Sie dann nach dem wahrscheinlichsten Speicherort für Ihre Datei.
, klicken Sie auf Dateien und suchen Sie dann nach dem wahrscheinlichsten Speicherort für Ihre Datei. 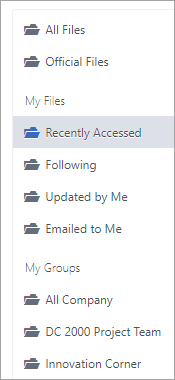
In dieser Ansicht sind alle Dateiaktionen im Dropdown-Menü in der Spalte „ Zuletzt aktualisiert am " verfügbar.
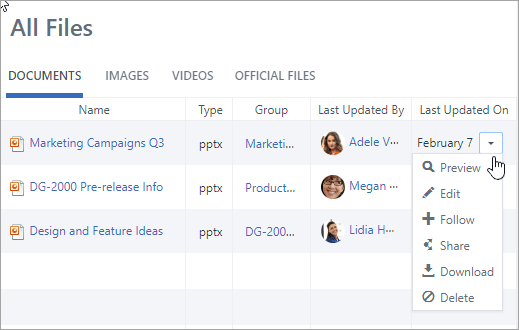
Um eine Datei in der Vorschau anzuzeigen, wählen Sie im Dropdown-Menü Vorschau aus.
Wenn die Vorschau nicht in der Liste aufgeführt ist, ist sie für diesen Dateityp nicht verfügbar.
Um eine Datei zu bearbeiten, wählen Sie im Dropdown-Menü Bearbeiten aus.
Nehmen Sie die gewünschten Änderungen mit Office Online vor. Um die Bearbeitung in Office Online zu beenden, schließen Sie die Registerkarte in Ihrem Browser. Ihre Änderungen werden automatisch in der angehängten Datei gespeichert.
Wenn die Datei in SharePoint gespeichert ist, gibt es oben eine Option zum Bearbeiten der Datei in Word, Excel oder PowerPoint.
Wenn Bearbeiten in der Liste nicht verfügbar ist:
Wählen Sie Herunterladen aus und speichern Sie die Datei auf Ihrem Computer.
Bearbeiten Sie die Datei.
Laden Sie sie in Yammer hoch, indem Sie die Originalversion in Yammer suchen und in der Liste Dateiaktionen die Option Neue Version hochladen auswählen.
Arbeiten Sie mit einer Datei aus SharePoint statt aus Yammer
Klicken Sie für weitere Optionen für in SharePoint gespeicherte Dateien, z. B. das Auschecken der Datei, auf den Link „SharePoint-Dokumentbibliothek" auf der Seite Ihrer verbundenen Gruppe, und navigieren Sie zum Ordner „ Apps/Yammer ".
Informationen zum Arbeiten mit Dateien aus SharePoint statt Yammer finden Sie unter Bearbeiten eines Dokuments in einer Dokumentbibliothek , Auschecken, Einchecken oder Verwerfen von Änderungen an Dateien in einer Bibliothek oder Bearbeiten und Verwalten von Berechtigungen für eine SharePoint-Liste oder -Bibliothek .
FAQ
F: Wie kann ich sicher sein, dass meine Änderungen an einer Office Online-Datei gespeichert werden?
A: Änderungen werden gespeichert, während Sie sie in Office Online vornehmen. Um zu überprüfen, ob Ihre Änderungen in der Datei enthalten sind, aktualisieren Sie Ihren Browser und sehen Sie sich die Dateivorschau an.
F: Warum sind einige Word-, PowerPoint- oder Excel-Dateien schreibgeschützt?
A: Wenn der Link „ Bearbeiten " für Word-, PowerPoint- oder Excel-Dateien fehlt, bedeutet dies, dass Ihre Organisation die in SharePoint gespeicherten Yammer-Dateien erhalten hat. Sie müssen das Dokument herunterladen und erneut hochladen. Weitere Informationen finden Sie unter Bearbeiten einer zuvor hochgeladenen Datei, wenn Ihre Yammer-Gruppe Dateien in SharePoint speichert .
F: Wenn ich mit einem in Yammer gespeicherten Dateityp arbeite, den ich in Yammer nicht bearbeiten kann, kann ich dann die frühere Version durch meine aktualisierte Version ersetzen?
A: Für andere Dateitypen als Word, PowerPoint und Excel, ja. Suchen Sie die Originalversion der Datei in Yammer, und wählen Sie in der Liste Dateiaktionen die Option Neue Version hochladen aus. Beachten Sie, dass das Hochladen einer neuen Version für Word-, Excel- oder PowerPoint-Dokumente nicht verfügbar ist: Die Versionsverfolgung für diese Dateitypen ist nur möglich, wenn die Änderungen mithilfe von Office Online vorgenommen werden.
F: Wie kann ich sicherstellen, dass niemand meine Datei ändert?
A: Wenn Ihre Datei in Yammer gespeichert ist, bitten Sie einen Gruppenadministrator, auf seinen Namen zu klicken, und wählen Sie dann in der Liste Dateiaktionen auf der linken Seite Mark Official and Lock Changes aus.
Die Datei wird mit einem gelben Stern angezeigt.
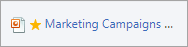
Wenn Ihre Datei in SharePoint gespeichert ist, können Sie die Datei auschecken, um sicherzustellen, dass niemand sie öffnen kann, oder Sie können die SharePoint-Berechtigungen für die Datei ändern.
Um die Datei in SharePoint zu finden, klicken Sie auf der Seite Ihrer verbundenen Gruppe auf den Link SharePoint-Dokumentbibliothek und navigieren Sie zum Ordner Apps/Yammer .
Befolgen Sie die SharePoint-Anweisungen unter Auschecken, Einchecken oder Verwerfen von Änderungen an Dateien in einer Bibliothek oder Bearbeiten und Verwalten von Berechtigungen für eine SharePoint-Liste oder -Bibliothek .
Siehe auch
Hängen Sie eine Datei an eine Yammer-Nachricht an
Ist meine Yammer-Gruppe mit Microsoft 365 verbunden?
Tipps zum Organisieren in Yammer
Wie kann ich feststellen, wo meine Yammer-Dateien gespeichert werden?
No comments:
Post a Comment