Bearbeiten Sie ein Dokument in einer Dokumentbibliothek
Bearbeiten Sie Dateien in einer SharePoint in Microsoft 365- oder SharePoint Server 2019-Dokumentbibliothek direkt im Browser oder in einer App. Microsoft 365-Dateitypen (wie Word oder Excel) stehen sowohl im Browser als auch in der App zur Bearbeitung zur Verfügung. Dateien vieler anderer Typen werden für die Vorschau im Browser unterstützt. Für andere Dateitypen, bei denen eine App auf Ihrem Gerät verfügbar ist, laden Sie sie herunter, bearbeiten Sie sie in der App und laden Sie sie dann hoch.
Bearbeiten Sie ein Dokument in einer Dokumentbibliothek
Bearbeiten Sie ein Dokument in einer Microsoft 365-App (wie Word oder Excel), indem Sie den Link im Dateinamen auswählen.
Öffnen Sie die Dokumentbibliothek und wählen Sie den Link für die Datei aus, die Sie bearbeiten möchten.
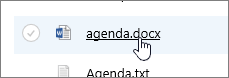
Wenn der Dateityp für die Vorschau unterstützt wird, wird er online geöffnet. Wenn nicht, erhalten Sie eine Aufforderung zum Herunterladen.
Nach dem Herunterladen oder Öffnen in einer Online-App können Sie die Datei bearbeiten und speichern.
Wenn Sie in Microsoft 365 online bearbeiten, werden Ihre Dateien automatisch gespeichert. Wenn Sie eine Datei offline bearbeiten, müssen Sie sie wieder in die Bibliothek hochladen.
Öffnen Sie eine zu bearbeitende Datei in einer Dokumentbibliothek
Eine weitere Option zum Bearbeiten aus einer Dokumentbibliothek besteht darin, auf die Auslassungspunkte Aktionen anzeigen ... > Öffnen zu klicken. Möglicherweise haben Sie auch die Möglichkeit, auf Vorschau zu klicken.
Einige Dateitypen ermöglichen möglicherweise eine Auswahl an Apps zur Bearbeitung, z. B. Word für das Web oder Word (Ihre Desktop-App).
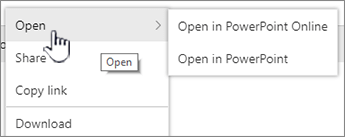
Bearbeiten Sie die Datei in der Online- oder Offline-App.
Wenn Sie mit der Verwendung einer Microsoft 365-App fertig sind, stellen Sie sicher, dass der Status nicht „Speichern" lautet, und schließen Sie die Registerkarte oder das Fenster. Wenn Sie eine Offline-Office-App verwenden, speichern Sie die Datei, und schließen Sie dann die App.
Wenn Sie eine Datei öffnen und eine Offline-App aus dem Menü auswählen, wird Ihre Datei bei jedem Speichern in der App wieder in der Bibliothek gespeichert. Wenn Sie eine Datei bearbeiten, für die Sie das Dokument herunterladen müssen, z. B. Paint, müssen Sie die gespeicherte Datei hochladen.
Wenn Sie eine Datei hochladen, die denselben Namen wie eine in der Bibliothek vorhandene Datei hat, erhalten Sie im Statusfeld die Statusmeldung „1 Element wurde nicht hochgeladen".
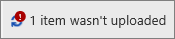
Klicken Sie auf das Statusfeld, um eine Option zum Ersetzen der Originaldatei anzuzeigen.

Wenn die Versionsverwaltung in SharePoint aktiviert ist und Sie eine Datei ersetzen, überschreiben Sie nicht das Original, sondern erstellen eine andere Version. Weitere Informationen zur Versionsverwaltung finden Sie unter Anzeigen des Versionsverlaufs für eine Datei in einer SharePoint-Dokumentbibliothek.
Checken Sie eine Datei in einer Dokumentbibliothek ein oder aus
Wenn die Dokumentbibliothek das Auschecken vor dem Bearbeiten nicht erzwingt, können Sie eine Datei bearbeiten, ohne sie auszuchecken. Wenn Sie eine exklusive Bearbeitung wünschen oder die Dokumentbibliothek zuerst ausgecheckt werden muss, können Sie die Datei vor dem Öffnen und Bearbeiten auschecken. Weitere Informationen zum Ein- oder Auschecken von Dateien finden Sie unter Auschecken oder Einchecken von Dateien in einer Dokumentbibliothek .
No comments:
Post a Comment