Bearbeiten Sie ein vorhandenes Thema in Microsoft Viva Topics

In Viva Topics können Sie ein bestehendes Thema bearbeiten. Dies ist möglicherweise erforderlich, wenn Sie eine vorhandene Themenseite korrigieren oder zusätzliche Informationen hinzufügen möchten.
Hinweis: Während Informationen in einem Thema, die von KI gesammelt werden, auf Sicherheit getrimmt sind, sind die Themenbeschreibung und Personeninformationen, die Sie manuell hinzufügen, wenn Sie ein vorhandenes Thema bearbeiten, für alle Benutzer sichtbar, die über die Berechtigung zum Anzeigen von Themen verfügen.
Anforderungen
Um ein vorhandenes Thema zu bearbeiten, müssen Sie:
Haben Sie eine Viva Topics-Lizenz.
Berechtigung zum Erstellen oder Bearbeiten von Themen haben . Wissensadministratoren können Benutzern diese Berechtigung in den Themenberechtigungseinstellungen von Viva Topics erteilen.
Hinweis: Benutzer mit der Berechtigung zum Verwalten von Themen im Themencenter (Wissensmanager) verfügen bereits über die Berechtigung zum Erstellen und Bearbeiten von Themen.
So bearbeiten Sie eine Themenseite
Benutzer mit der Berechtigung Wer kann Themen erstellen oder bearbeiten , können ein Thema bearbeiten, indem sie die Themenseite über eine Themenhervorhebung öffnen und dann oben rechts auf der Themenseite auf die Schaltfläche Bearbeiten klicken. Die Themenseite kann auch von der Startseite des Themenzentrums aus geöffnet werden, wo Sie alle Themen finden, zu denen Sie eine Verbindung haben.
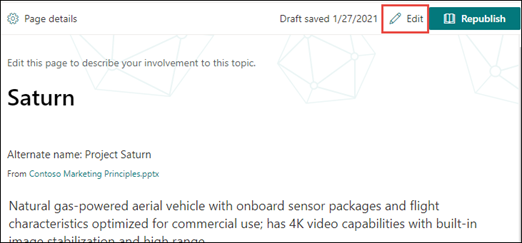
Wissensmanager können Themen auch direkt auf der Seite Themen verwalten bearbeiten, indem sie das Thema auswählen und dann in der Symbolleiste Bearbeiten auswählen.
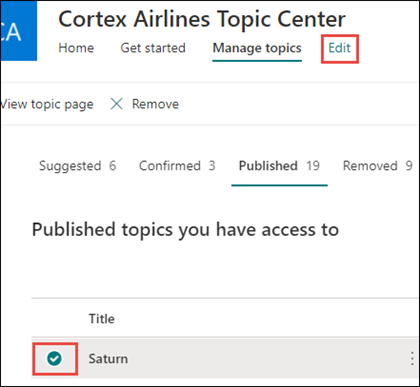
So bearbeiten Sie eine Themenseite
Wählen Sie auf der Themenseite Bearbeiten aus. Auf diese Weise können Sie bei Bedarf Änderungen an der Themenseite vornehmen.
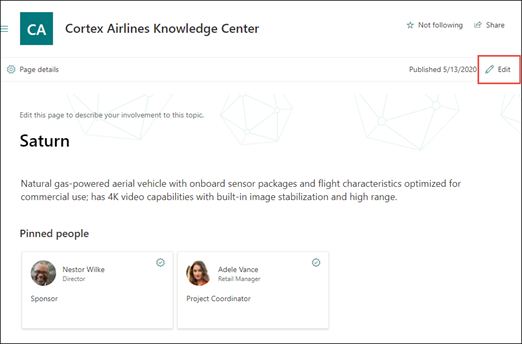
Geben Sie im Abschnitt Alternative Namen alle anderen Namen ein, auf die sich das Thema möglicherweise bezieht.
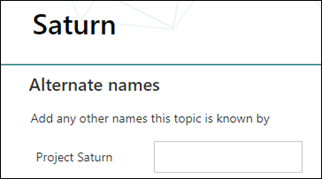
Geben Sie im Abschnitt Beschreibung einige Sätze ein, die das Thema beschreiben. Wenn bereits eine Beschreibung vorhanden ist, aktualisieren Sie sie bei Bedarf.

Im Abschnitt Angeheftete Personen können Sie eine Person "anheften", um ihr zu zeigen, dass sie mit dem Thema verbunden ist (z. B. ein Besitzer einer verbundenen Ressource). Geben Sie zunächst den Namen oder die E-Mail-Adresse des Benutzers in das Feld Neuen Benutzer hinzufügen ein und wählen Sie dann den Benutzer, den Sie hinzufügen möchten, aus den Suchergebnissen aus. Sie können sie auch „lösen", indem Sie auf der Benutzerkarte das Symbol „ Aus Liste entfernen " auswählen.
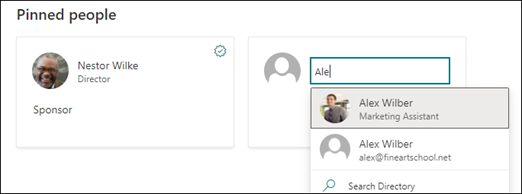
Der Abschnitt Vorgeschlagene Personen zeigt Benutzern, von denen AI glaubt, dass sie mit dem Thema verbunden sein könnten, aufgrund ihrer Verbindung zu Ressourcen zu diesem Thema. Sie können ihren Status von „Vorgeschlagen" zu „Gepinnt" ändern, indem Sie das Stecknadelsymbol auf der Benutzerkarte auswählen.
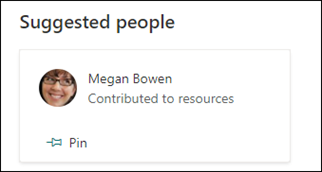
Im Abschnitt Angeheftete Dateien und Seiten können Sie eine Datei oder eine SharePoint-Websiteseite, die dem Thema zugeordnet ist, hinzufügen oder „anheften".

Um eine neue Datei hinzuzufügen, wählen Sie Hinzufügen aus, wählen Sie die SharePoint-Website aus Ihren häufig besuchten oder verfolgten Websites aus, und wählen Sie dann die Datei aus der Dokumentbibliothek der Website aus.
Sie können auch die Option Von einem Link verwenden, um eine Datei oder Seite hinzuzufügen, indem Sie die URL angeben.
Hinweis: Dateien und Seiten, die Sie hinzufügen, müssen sich innerhalb desselben Microsoft 365-Mandanten befinden. Wenn Sie einen Link zu einer externen Ressource im Thema hinzufügen möchten, können Sie ihn über das Canvas-Symbol in Schritt 9 hinzufügen.
Der Abschnitt „ Vorgeschlagene Dateien und Seiten " zeigt Dateien und Seiten an, die KI zur Verknüpfung mit dem Thema vorschlägt.

Sie können eine vorgeschlagene Datei oder Seite in eine angeheftete Datei oder Seite ändern, indem Sie das angeheftete Symbol auswählen.
Im Abschnitt Angeheftete Sites können Sie eine mit dem Thema verknüpfte Site hinzufügen oder „anheften".
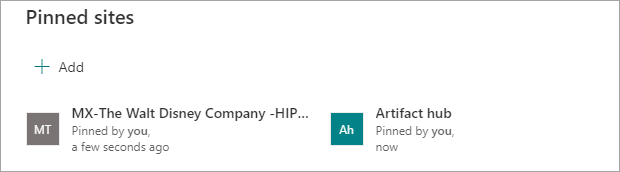
Um eine neue Website hinzuzufügen, wählen Sie Hinzufügen und suchen Sie dann entweder nach der Website oder wählen Sie sie aus Ihrer Liste mit häufigen oder zuletzt besuchten Websites aus.
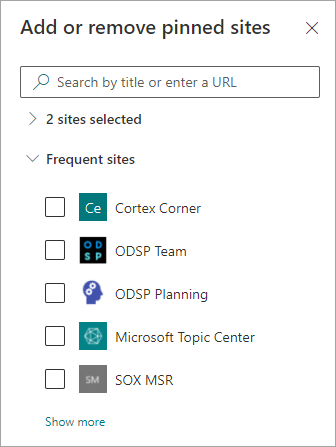
Der Abschnitt Vorgeschlagene Sites zeigt die Sites, die AI vorschlägt, um sie mit dem Thema zu verknüpfen.

Sie können eine vorgeschlagene Site in eine angeheftete Site umwandeln, indem Sie das angeheftete Symbol auswählen.
Sie können der Seite auch statische Elemente hinzufügen – wie Text, Bilder oder Links – indem Sie das Canvas-Symbol auswählen, das Sie unter der Kurzbeschreibung finden. Wenn Sie es auswählen, wird die SharePoint-Toolbox geöffnet, aus der Sie das Element auswählen können, das Sie der Seite hinzufügen möchten.
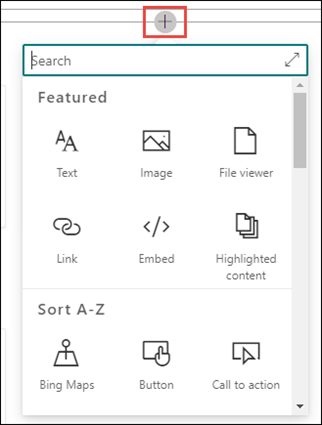
Wählen Sie Veröffentlichen oder Neu veröffentlichen aus, um Ihre Änderungen zu speichern. Erneut veröffentlichen ist Ihre verfügbare Option, wenn das Thema zuvor veröffentlicht wurde.
No comments:
Post a Comment