Bearbeiten Sie eine Rich-Text-Listenspalte
Die Standardeinstellung für Text in Listenspalten ist Klartext. Durch Auswahl der erweiterten Rich-Text- Spalteneinstellung können Sie jedoch die Schriftfarbe, -größe, den Stil oder das Markup des Textes anpassen. Sie benötigen die Berechtigungsstufe Bearbeiten oder höher, um eine erweiterte Rich-Text- Spalte zu erstellen.
Erstellen Sie eine erweiterte Rich-Text-Spalte
Hinweis: Sieht Ihr Bildschirm anders aus als in den Beispielen hier? Ihr Administrator hat möglicherweise die klassische Erfahrung auf der Liste festgelegt, oder Sie verwenden eine frühere Version. Wenn dies der Fall ist, siehe Text unter Spaltenüberschriften in Listen formatieren . Wenn Sie ein Listenbesitzer, Websitebesitzer oder Administrator sind, finden Sie unter Wechseln der Standarderfahrung für Listen oder Dokumentbibliotheken von neu oder klassisch die Schritte zum Festlegen der Standarderfahrung.
Öffnen Sie die Liste, für die Sie eine erweiterte Rich-Text-Spalte erstellen möchten.
Scrollen Sie in der Liste ganz nach rechts und wählen Sie dann + Spalte hinzufügen oder + aus.
Wählen Sie im Menü Mehrere Textzeilen aus .
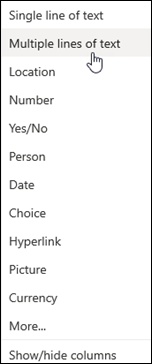
Geben Sie den Namen und die Beschreibung Ihrer Spalte ein.
Klicken Sie auf Weitere Optionen und wählen Sie dann die Option Erweiterten Rich-Text verwenden (Rich-Text mit Bildern, Tabellen und Hyperlinks) aus .
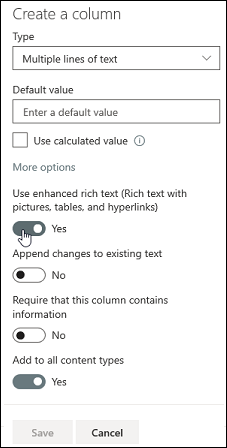
Klicken Sie auf Speichern .
Bearbeiten Sie eine erweiterte Rich-Text-Spalte
Öffnen Sie die Liste, die Sie bearbeiten möchten.
Wählen Sie das Listenelement aus, klicken Sie mit der rechten Maustaste, und wählen Sie dann Bearbeiten aus.
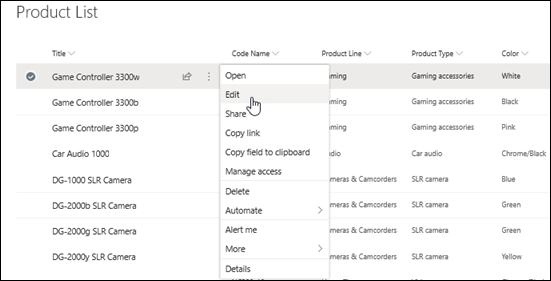
Klicken Sie neben dem Label Text auf den Bleistift
 um das Bearbeitungsfenster anzuzeigen.
um das Bearbeitungsfenster anzuzeigen. 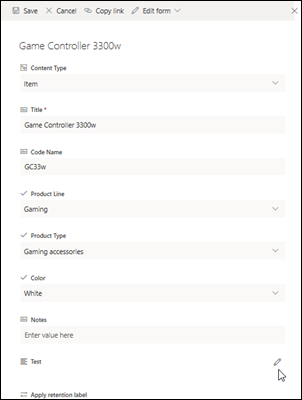
Beachten Sie, dass Sie eine erweiterte Rich-Text-Spalte nicht in der Schnellbearbeitungsansicht bearbeiten können.
Fügen Sie Text hinzu und formatieren Sie ihn nach Belieben (ändern Sie die Schriftart, Schriftgröße, Schriftfarbe, Hervorhebung, Fettdruck, Kursivschrift, Unterstreichung, Aufzählungszeichen, Nummerierung usw.).
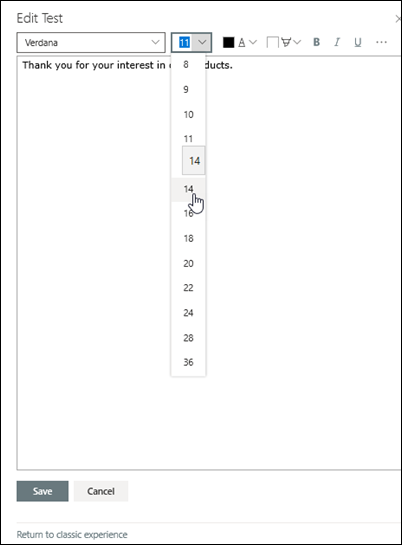
Klicken Sie für weitere Formatierungsoptionen auf die Auslassungspunkte (…) und wählen Sie aus der Liste aus.
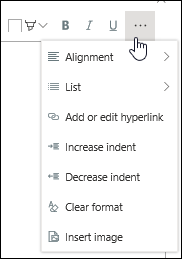
Wenn Sie eine der Formatierungen in der folgenden Tabelle anwenden möchten, wählen Sie unten im Bearbeitungsfenster Zurück zur klassischen Erfahrung .
Funktionen im klassischen Rich-Text-Editor, die im modernen Rich-Text-Editor nicht unterstützt werden:
Text durchstreichen
Tiefgestellt, Hochgestellt
Absatz von links nach rechts, Absatz von rechts nach links
Ausrichtung begründen
Stile
Markup > HTML-Quelle bearbeiten
Markup > Elemente auf der Seite basierend auf HTML-Elementen auswählen
Markup > HTML in XHMTL konvertieren
Markup > Wählen Sie eine Sprache aus
Einfügen > Tabelle
Einfügen > Bild auf die Website hochladen
Einfügen > Datei auf die Website hochladen
Einfügen > Code einbetten
Wenn Sie Änderungen vorgenommen haben, klicken Sie auf die Registerkarte Bearbeiten und dann auf Speichern .
Klicken Sie auf Speichern .
Hinterlasse uns einen Kommentar
War dieser Artikel hilfreich? Wenn ja, teilen Sie uns dies bitte unten auf dieser Seite mit. Wenn es nicht hilfreich war, teilen Sie uns mit, was verwirrend war oder fehlte. Wir verwenden Ihr Feedback, um die Fakten zu überprüfen, Informationen hinzuzufügen und diesen Artikel zu aktualisieren.
No comments:
Post a Comment