DATE-Funktion
Verwenden Sie die DATE-Funktion von Excel, wenn Sie drei separate Werte nehmen und sie kombinieren müssen, um ein Datum zu bilden.
Die DATE -Funktion gibt die fortlaufende Seriennummer zurück, die ein bestimmtes Datum darstellt.
Syntax: DATE(Jahr,Monat,Tag)
Die Syntax der DATE-Funktion hat die folgenden Argumente:
Jahr Erforderlich. Der Wert des Jahresarguments kann ein bis vier Ziffern enthalten. Excel interpretiert das Jahresargument gemäß dem Datumssystem , das Ihr Computer verwendet. Standardmäßig verwendet Microsoft Excel für Windows das 1900-Datumssystem, was bedeutet, dass das erste Datum der 1. Januar 1900 ist.
Tipp: Verwenden Sie vier Ziffern für das Jahresargument , um unerwünschte Ergebnisse zu vermeiden. „07" könnte beispielsweise „1907" oder „2007" bedeuten. Vierstellige Jahreszahlen verhindern Verwechslungen.
Wenn year zwischen 0 (null) und 1899 (einschließlich) liegt, addiert Excel diesen Wert zu 1900, um das Jahr zu berechnen. Beispielsweise gibt DATE(108,1,2) den 2. Januar 2008 (1900+108) zurück.
Wenn Jahr zwischen 1900 und 9999 (einschließlich) liegt, verwendet Excel diesen Wert als Jahr. Beispielsweise gibt DATE(2008,1,2) den 2. Januar 2008 zurück.
Wenn year kleiner als 0 oder 10000 oder größer ist, gibt Excel die #NUM! Fehlerwert.
Monat Erforderlich. Eine positive oder negative ganze Zahl, die den Monat des Jahres von 1 bis 12 (Januar bis Dezember) darstellt.
Wenn Monat größer als 12 ist, fügt Monat diese Anzahl von Monaten zum ersten Monat im angegebenen Jahr hinzu. Beispiel: DATE(2008,14,2) gibt die Seriennummer zurück, die den 2. Februar 2009 darstellt.
Wenn Monat kleiner als 1 ist, subtrahiert Monat die Größe dieser Anzahl von Monaten plus 1 vom ersten Monat im angegebenen Jahr. Beispiel: DATE(2008,-3,2) gibt die Seriennummer zurück, die den 2. September 2007 darstellt.
Tag erforderlich. Eine positive oder negative Ganzzahl, die den Tag des Monats von 1 bis 31 darstellt.
Wenn der Tag größer ist als die Anzahl der Tage im angegebenen Monat, addiert der Tag diese Anzahl der Tage zum ersten Tag des Monats. Beispiel: DATE(2008,1,35) gibt die Seriennummer zurück, die den 4. Februar 2008 darstellt.
Wenn Tag kleiner als 1 ist, subtrahiert Tag die Größe dieser Anzahl von Tagen plus eins vom ersten Tag des angegebenen Monats. Beispielsweise gibt DATE(2008,1,-15) die fortlaufende Nummer zurück, die den 16. Dezember 2007 darstellt.
Hinweis: Excel speichert Datumsangaben als fortlaufende Seriennummern, damit sie in Berechnungen verwendet werden können. Der 1. Januar 1900 ist die Seriennummer 1, und der 1. Januar 2008 ist die Seriennummer 39448, da es 39.447 Tage nach dem 1. Januar 1900 liegt. Sie müssen das Zahlenformat (Zellen formatieren) ändern, um ein korrektes Datum anzuzeigen.

Syntax : DATE(Jahr,Monat,Tag)
Beispiel: =DATUM(C2,A2,B2) kombiniert das Jahr aus Zelle C2, den Monat aus Zelle A2 und den Tag aus Zelle B2 und fügt sie als Datum in eine Zelle ein. Das folgende Beispiel zeigt das Endergebnis in Zelle D2.

Müssen Sie Datumsangaben ohne Formel einfügen? Kein Problem. Sie können das aktuelle Datum und die Uhrzeit in eine Zelle einfügen, oder Sie können ein Datum einfügen, das aktualisiert wird. Sie können Daten auch automatisch in Arbeitsblattzellen füllen.
Klicken Sie mit der rechten Maustaste auf die Zelle(n), die Sie ändern möchten. Klicken Sie auf einem Mac bei gedrückter Strg-Taste auf die Zellen.
Klicken Sie auf der Registerkarte Start auf Format > Zellen formatieren oder drücken Sie Strg+1 (Befehlstaste+1 auf einem Mac).
3. Wählen Sie das gewünschte Gebietsschema (Ort) und das gewünschte Datumsformat aus.
Weitere Informationen zum Formatieren von Datumsangaben finden Sie unter Formatieren Sie ein Datum nach Ihren Wünschen .

Sie können die DATE-Funktion verwenden, um ein Datum zu erstellen, das auf dem Datum einer anderen Zelle basiert. Beispielsweise können Sie die Funktionen YEAR , MONTH und DAY verwenden, um ein Jahrestagsdatum zu erstellen, das auf einer anderen Zelle basiert. Nehmen wir an, der erste Arbeitstag eines Mitarbeiters ist der 1.10.2016; Die DATE-Funktion kann verwendet werden, um sein fünfjähriges Jubiläumsdatum festzulegen:

Die DATE-Funktion erstellt ein Datum.
=DATUM(JAHR(C2)+5,MONAT(C2),TAG(C2))
Die YEAR-Funktion betrachtet Zelle C2 und extrahiert "2012".
Dann fügt „+5" 5 Jahre hinzu und legt „2017" als Jubiläumsjahr in Zelle D2 fest.
Die MONTH-Funktion extrahiert die "3" aus C2. Dadurch wird "3" als Monat in Zelle D2 festgelegt.
Die DAY-Funktion extrahiert "14" aus C2. Dadurch wird "14" als Tag in Zelle D2 festgelegt.
Wenn Sie eine Datei öffnen, die aus einem anderen Programm stammt, versucht Excel, Datumsangaben in den Daten zu erkennen. Aber manchmal sind die Daten nicht erkennbar. Dies kann daran liegen, dass die Zahlen keinem typischen Datum ähneln oder dass die Daten als Text formatiert sind. Wenn dies der Fall ist, können Sie die Informationen mit der DATE-Funktion in Datumsangaben umwandeln. In der folgenden Abbildung enthält Zelle C2 beispielsweise ein Datum im folgenden Format: JJJJMMTT. Es ist auch als Text formatiert. Um es in ein Datum umzuwandeln, wurde die Funktion DATE in Verbindung mit den Funktionen LEFT , MID und RIGHT verwendet.

Die DATE-Funktion erstellt ein Datum.
=DATUM(LINKS(C2,4),MITTE(C2,5,2),RECHTS(C2,2))
Die LEFT-Funktion betrachtet Zelle C2 und nimmt die ersten 4 Zeichen von links. Dadurch wird „2014" als Jahr des konvertierten Datums in Zelle D2 festgelegt.
Die MID-Funktion betrachtet Zelle C2. Es beginnt beim 5. Zeichen und dauert dann 2 Zeichen nach rechts. Dadurch wird „03" als Monat des umgewandelten Datums in Zelle D2 festgelegt. Da die Formatierung von D2 auf Date gesetzt ist, ist die „0" nicht im Endergebnis enthalten.
Die RIGHT-Funktion betrachtet Zelle C2 und nimmt die ersten 2 Zeichen, beginnend ganz rechts und sich nach links bewegend. Dadurch wird „14" als Tag des Datums in D2 festgelegt.
Um ein Datum um eine bestimmte Anzahl von Tagen zu erhöhen oder zu verringern, addieren oder subtrahieren Sie einfach die Anzahl der Tage zu dem Wert oder Zellbezug, der das Datum enthält.
Im Beispiel unten enthält Zelle A5 das Datum, das wir um 7 Tage erhöhen und verringern möchten (den Wert in C5).
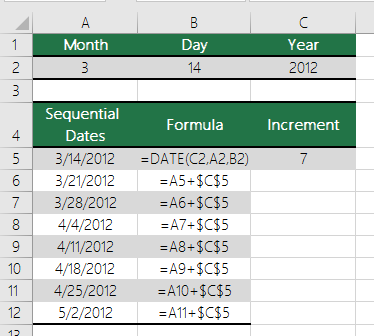
Siehe auch
Daten addieren oder subtrahieren
Fügen Sie das aktuelle Datum und die Uhrzeit in eine Zelle ein
Füllen Sie Daten automatisch in Arbeitsblattzellen aus
Datums- und Zeitfunktionen (Referenz)
No comments:
Post a Comment