Datenimport- und Analyseoptionen
Ab Excel 2016 für Office 365-Abonnenten wurden die Datenimport- und Analyseoptionen in einen eigenen Datenabschnitt im Dialogfeld Excel- Optionen verschoben. Sie erreichen diese Optionen, indem Sie Datei > Optionen > Daten auswählen. In früheren Versionen von Excel finden Sie die Registerkarte Daten , indem Sie Datei > Optionen > Erweitert auswählen.
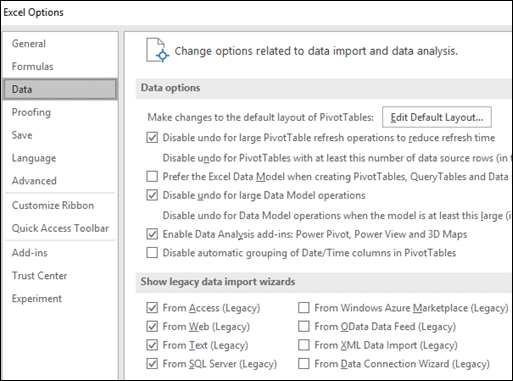
Hinweis: Diese Funktion ist nur verfügbar, wenn Sie ein Office 365-Abonnement haben. Wenn Sie ein Microsoft 365-Abonnent sind, stellen Sie sicher, dass Sie über die neueste Version von Office verfügen .
Datenoptionen
Nehmen Sie Änderungen am Standardlayout für Pivot-Tabellen vor .
Sie können aus mehreren Standardlayoutoptionen für neue PivotTables auswählen. Beispielsweise können Sie wählen, ob Sie eine neue PivotTable immer in tabellarischer Form statt in kompakter Form erstellen oder die automatische Anpassung der Spaltenbreite bei Aktualisierung deaktivieren möchten.
Deaktivieren Sie das Rückgängigmachen für große PivotTable-Aktualisierungsvorgänge, um die Aktualisierungszeit zu reduzieren.
Wenn Sie das Rückgängigmachen deaktivieren möchten, können Sie die Anzahl der Zeilen als Schwellenwert für das Deaktivieren auswählen. Der Standardwert ist 300.000 Zeilen.
Bevorzugen Sie das Excel-Datenmodell beim Erstellen von PivotTables, Abfragetabellen und Datenverbindungen.
Das Datenmodell integriert Daten aus mehreren Tabellen und baut so effektiv eine relationale Datenquelle innerhalb einer Excel-Arbeitsmappe auf.
Deaktivieren Sie das Rückgängigmachen für große Datenmodellvorgänge.
Wenn Sie das Rückgängigmachen deaktivieren möchten, können Sie die Anzahl der Megabytes in der Dateigröße als Schwellenwert für die Deaktivierung auswählen. Der Standardwert ist 8 MB.
Aktivieren Sie Datenanalyse-Add-Ins: Power Pivot, Power View und 3D-Karten.
Aktivieren Sie Datenanalyse-Add-Ins hier statt über die Registerkarte Add-Ins.
Deaktivieren Sie die automatische Gruppierung von Datums-/Uhrzeitspalten in PivotTables.
Standardmäßig werden Datums- und Uhrzeitspalten mit +-Zeichen daneben gruppiert. Diese Einstellung deaktiviert diese Standardeinstellung.
Assistenten zum Importieren von Legacy-Daten anzeigen
Power Query (ehemals „Get & Transform"), das über die Registerkarte „ Daten " im Menüband verfügbar ist, ist in Bezug auf Datenkonnektoren und Transformationsfunktionen im Vergleich zu den älteren Datenimport-Assistenten überlegen. Es kann jedoch vorkommen, dass Sie einen dieser Assistenten zum Importieren Ihrer Daten verwenden möchten. Wenn Sie beispielsweise die Anmeldedaten der Datenquelle als Teil Ihrer Arbeitsmappe speichern möchten.
Sicherheit Das Speichern von Anmeldeinformationen wird nicht empfohlen und kann zu Sicherheits- und Datenschutzproblemen oder kompromittierten Daten führen.
So aktivieren Sie die Legacy-Datenimport-Assistenten
Wählen Sie Datei > Optionen > Daten aus.
Wählen Sie einen oder mehrere Assistenten aus, um den Zugriff über das Excel-Menüband zu aktivieren.
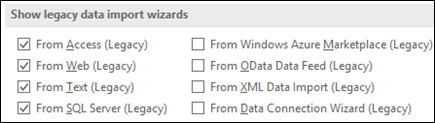
Schließen Sie die Arbeitsmappe und öffnen Sie sie erneut, um die Aktivierung der Assistenten anzuzeigen
Wählen Sie Daten > Daten abrufen > Legacy -Assistenten und dann den gewünschten Assistenten aus.
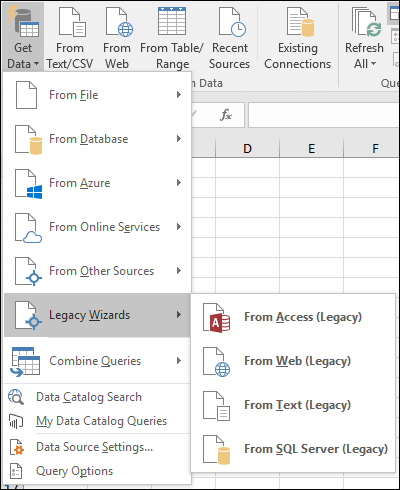
Sie können die Assistenten deaktivieren, indem Sie die Schritte 1 bis 3 wiederholen, aber die in Schritt 2 beschriebenen Kontrollkästchen deaktivieren.
No comments:
Post a Comment