Geben Sie eine Formel ein
Formeln sind Gleichungen, die Berechnungen mit Werten in Ihrem Blatt durchführen. Alle Formeln beginnen mit einem Gleichheitszeichen (=). Sie können eine einfache Formel erstellen, indem Sie eine Konstante und einen Berechnungsoperator verwenden. Beispielsweise multipliziert die Formel =5+2*3 zwei Zahlen und addiert dann eine Zahl zum Ergebnis.
Wenn Sie auf Variablen statt auf Konstanten verweisen möchten, können Sie Zellenwerte verwenden, z. B. =A1+A2 . Wenn Sie mit langen Datenspalten oder Daten arbeiten, die sich in verschiedenen Teilen eines Blatts oder auf einem anderen Blatt befinden, können Sie einen Bereich verwenden – zum Beispiel =SUM(A1:A100)/SUM(B1:B100) , was die Division der Summe der ersten hundert Zahlen in Spalte A durch die Summe dieser Zahlen in Spalte B darstellt. Wenn sich Ihre Formel auf andere Zellen bezieht, berechnet Excel jedes Mal, wenn Sie die Daten in einer der Zellen ändern, die Ergebnisse automatisch neu .
Sie können auch eine Formel erstellen, indem Sie eine Funktion verwenden, eine vordefinierte Formel, die die Eingabe von Berechnungen vereinfacht.
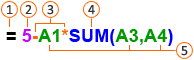
 Alle Formeln beginnen mit Gleichheitszeichen .
Alle Formeln beginnen mit Gleichheitszeichen .
 Konstanten wie Zahlen oder Textwerte können direkt in eine Formel eingegeben werden.
Konstanten wie Zahlen oder Textwerte können direkt in eine Formel eingegeben werden.
 Operatoren geben die Art der Berechnung an, die die Formel durchführt. Beispielsweise potenziert der Operator ^ (Caret) eine Zahl und der Operator * (Sternchen) multipliziert Zahlen.
Operatoren geben die Art der Berechnung an, die die Formel durchführt. Beispielsweise potenziert der Operator ^ (Caret) eine Zahl und der Operator * (Sternchen) multipliziert Zahlen.
 Funktionen sind vorgefertigte Formeln, die einzeln oder als Teil einer längeren Formel verwendet werden können. Jede Funktion hat eine spezifische Argumentsyntax.
Funktionen sind vorgefertigte Formeln, die einzeln oder als Teil einer längeren Formel verwendet werden können. Jede Funktion hat eine spezifische Argumentsyntax.
 Mit Zellwerten können Sie auf eine Excel-Zelle verweisen, anstatt auf den spezifischen Wert in der Zelle, sodass sich der Inhalt der Zelle ändern kann, ohne dass sich die Funktion, die auf die Zelle verweist, ändern muss.
Mit Zellwerten können Sie auf eine Excel-Zelle verweisen, anstatt auf den spezifischen Wert in der Zelle, sodass sich der Inhalt der Zelle ändern kann, ohne dass sich die Funktion, die auf die Zelle verweist, ändern muss.
Geben Sie eine Formel ein, die auf Werte in anderen Zellen verweist
Klicken Sie in einem Blatt mit Zahlenspalten auf die Zelle, in der die Formelergebnisse angezeigt werden sollen.
Geben Sie ein Gleichheitszeichen = ein
Klicken Sie auf die erste Zelle, die Sie in Ihre Berechnung einbeziehen möchten.
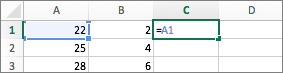
Geben Sie einen Operator ein. Ein Operator ist die Art von Berechnung, die die Formel durchführt. Beispielsweise multipliziert der Operator * (Sternchen) Zahlen. Verwenden Sie in diesem Beispiel den Operator / (Schrägstrich) zum Teilen. An dieser Stelle sollte Ihre Formel wie folgt aussehen:
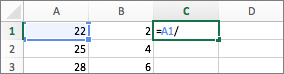
Klicken Sie auf die nächste Zelle, die Sie in Ihre Berechnung einbeziehen möchten. Jetzt sollte deine Formel so aussehen:

Drücken Sie RETURN.
Das Ergebnis der Berechnung erscheint in der Zelle.
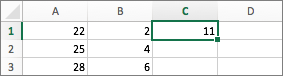
Tipp: Um eine Formel schnell auf die nächsten Zellen in der Spalte anzuwenden, doppelklicken Sie auf das Ausfüllkästchen
 auf die erste Zelle, die die Formel enthält.
auf die erste Zelle, die die Formel enthält.
Geben Sie eine Formel ein, die eine Funktion enthält
Klicken Sie in einem Blatt, das einen Zahlenbereich enthält, auf die leere Zelle, in der die Formelergebnisse angezeigt werden sollen.
Geben Sie ein Gleichheitszeichen und eine Funktion ein, zum Beispiel =MIN . MIN findet die kleinste Zahl in einem Bereich von Zellen.
Geben Sie eine öffnende Klammer ein, wählen Sie den Zellbereich aus, den Sie in die Formel einbeziehen möchten, und geben Sie dann eine schließende Klammer ein.
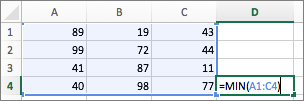
Drücken Sie RETURN.
In unserem Beispiel gibt die MIN-Funktion 11 zurück, die kleinste Zahl in den Zellen A1 bis C4.
Tipps
Wenn Sie eine Formel in eine Zelle eingeben, wird die Formel auch in der Bearbeitungsleiste angezeigt.
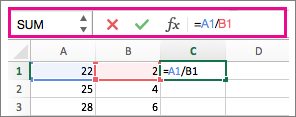
Verwenden Sie die Tastenkombinationen in der Formelleiste, um Formeln zu erstellen:
Auswählen
 um deine Formel zu überprüfen. Wenn keine Fehler vorliegen, zeigt die Zelle das Ergebnis der Formel an. Wenn es Fehler gibt, werden Sie sehen
um deine Formel zu überprüfen. Wenn keine Fehler vorliegen, zeigt die Zelle das Ergebnis der Formel an. Wenn es Fehler gibt, werden Sie sehen  . Bewegen Sie den Mauszeiger darüber, um eine Erläuterung des Problems zu erhalten, oder wählen Sie das Dropdown-Menü aus, um weitere Hilfe zur Fehlerbehebung zu erhalten.
. Bewegen Sie den Mauszeiger darüber, um eine Erläuterung des Problems zu erhalten, oder wählen Sie das Dropdown-Menü aus, um weitere Hilfe zur Fehlerbehebung zu erhalten. Auswählen
 um zu Ihrer vorherigen Formel zurückzukehren.
um zu Ihrer vorherigen Formel zurückzukehren. 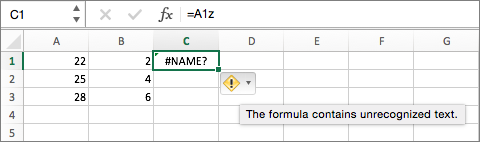
Um eine Funktion auszuwählen, verwenden Sie die Funktionsliste.

Wenn Sie eine Funktion auswählen, wird der Formelgenerator mit zusätzlichen Informationen zur Funktion geöffnet.
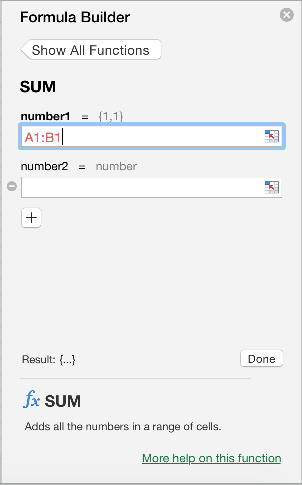
No comments:
Post a Comment