Makros in Office-Dateien
Ein Makro ist eine Reihe von Befehlen, die Sie verwenden können, um eine sich wiederholende Aufgabe zu automatisieren, und die ausgeführt werden kann, wenn Sie die Aufgabe ausführen müssen. Dieser Artikel enthält Informationen zu den Risiken beim Arbeiten mit Makros, und Sie erfahren, wie Sie Makros im Trust Center aktivieren oder deaktivieren.
Warnung: Aktivieren Sie niemals Makros in einer Office-Datei, es sei denn, Sie sind sich sicher, was diese Makros bewirken. Unerwartete Makros können ein erhebliches Sicherheitsrisiko darstellen . Sie müssen keine Makros aktivieren, um die Datei anzuzeigen oder zu bearbeiten. nur, wenn Sie die vom Makro bereitgestellte Funktionalität wünschen.
Informationen zum Erstellen von Makros finden Sie unter Schnellstart: Makro erstellen .
Wenn Sie nach Informationen zur Verwendung von Makros auf einem Computer mit Windows S suchen, lesen Sie Blockieren verdächtiger Makros in Office unter Windows 10 S.
Makros automatisieren häufig verwendete Aufgaben, um Zeit bei Tastenanschlägen und Mausaktionen zu sparen. Viele wurden mithilfe von Visual Basic for Applications (VBA) erstellt und von Softwareentwicklern geschrieben. Einige Makros können jedoch ein potenzielles Sicherheitsrisiko darstellen. Makros werden häufig von Personen mit böswilliger Absicht verwendet, um unbemerkt Malware, wie z. B. einen Virus, auf Ihrem Computer oder im Netzwerk Ihrer Organisation zu installieren.
Aktivieren Sie Makros, wenn die Nachrichtenleiste angezeigt wird
Wenn Sie eine Datei mit Makros öffnen, wird die gelbe Meldungsleiste mit einem Schildsymbol und der Schaltfläche „Inhalt aktivieren" angezeigt. Wenn Sie wissen, dass das Makro oder die Makros aus einer zuverlässigen Quelle stammen, verwenden Sie die folgenden Anweisungen:
Klicken Sie in der Statusleiste auf Inhalt aktivieren .
Die Datei wird geöffnet und ist ein vertrauenswürdiges Dokument .
Das folgende Bild ist ein Beispiel für die Statusleiste, wenn sich Makros in der Datei befinden.

Aktivieren Sie Makros nur für die aktuelle Sitzung
Verwenden Sie die folgenden Anweisungen, um Makros für die Dauer zu aktivieren, in der die Datei geöffnet ist. Wenn Sie die Datei schließen und dann erneut öffnen, wird die Warnung erneut angezeigt.
Hinweis: Dieser Vorgang funktioniert nur, wenn Sie eine Datei geöffnet haben, die Makros enthält.
Klicken Sie auf die Registerkarte Datei .
Klicken Sie im Bereich Sicherheitswarnung auf Inhalt aktivieren .
Wählen Sie Erweiterte Optionen .
Klicken Sie im Dialogfeld Microsoft Office-Sicherheitsoptionen für jedes Makro auf Inhalt für diese Sitzung aktivieren.
Klicken Sie auf OK .
Makroeinstellungen im Trust Center ändern
Makroeinstellungen befinden sich im Trust Center. Wenn Ihr Gerät jedoch von Ihrer Arbeit oder Schule verwaltet wird, kann der Systemadministrator verhindern, dass jemand Einstellungen ändert.
Wichtig: Wenn Sie Ihre Makroeinstellungen im Trust Center ändern, werden sie nur für das Office-Programm geändert, das Sie gerade verwenden. Die Makroeinstellungen werden nicht für alle Ihre Office-Programme geändert.
Klicken Sie auf die Registerkarte Datei .
Klicken Sie auf Optionen .
Klicken Sie auf Trust Center und dann auf Trust Center-Einstellungen .
Klicken Sie im Trust Center auf Makroeinstellungen .
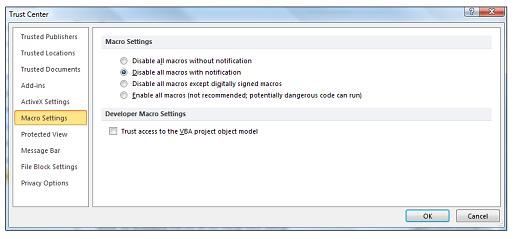
Treffen Sie die gewünschte Auswahl und klicken Sie dann auf OK .
Hinweis: Die Optionen sind in Excel etwas anders, wir werden diese im Laufe der Zeit nennen.
Alle Makros ohne Benachrichtigung deaktivieren Makros und Sicherheitswarnungen zu Makros sind deaktiviert.
In Excel lautet diese Option VBA-Makros ohne Benachrichtigung deaktivieren und gilt nur für VBA-Makros.Alle Makros mit Benachrichtigung deaktivieren Makros sind deaktiviert, aber Sicherheitswarnungen werden angezeigt, wenn Makros vorhanden sind. Aktivieren Sie Makros von Fall zu Fall.
In Excel lautet diese Option VBA-Makros mit Benachrichtigung deaktivieren und gilt nur für VBA-Makros.Alle Makros außer digital signierten Makros deaktivieren Makros werden deaktiviert und Sicherheitswarnungen werden angezeigt, wenn nicht signierte Makros vorhanden sind. Wenn das Makro jedoch von einem vertrauenswürdigen Herausgeber digital signiert ist, wird das Makro einfach ausgeführt. Wenn das Makro von einem Herausgeber signiert ist, dem Sie noch nicht vertrauen, haben Sie die Möglichkeit, das signierte Makro zu aktivieren und dem Herausgeber zu vertrauen.
In Excel lautet diese Option VBA-Makros außer digital signierten Makros deaktivieren und gilt nur für VBA-Makros.Alle Makros aktivieren (nicht empfohlen, potenziell gefährlicher Code kann ausgeführt werden) Alle Makros werden ohne Bestätigung ausgeführt. Diese Einstellung macht Ihren Computer anfällig für schädlichen Code.
In Excel lautet diese Option VBA-Makros aktivieren (nicht empfohlen, potenziell gefährlicher Code kann ausgeführt werden) und gilt nur für VBA-Makros.Excel hat auch ein Kontrollkästchen für Excel 4.0-Makros aktivieren, wenn VBA-Makros aktiviert sind . Wenn Sie dieses Kontrollkästchen aktivieren, gelten alle oben genannten Einstellungen für VBA-Makros auch für Excel 4.0 (XLM)-Makros.
Wenn dieses Kontrollkästchen nicht aktiviert ist, werden XLM-Makros ohne Benachrichtigung deaktiviert.Zugriff auf das VBA-Projektobjektmodell vertrauen Verweigern oder erlauben Sie den programmgesteuerten Zugriff auf das VBA-Objektmodell (Visual Basic for Applications) von einem Automatisierungsclient. Diese Sicherheitsoption ist für Code vorgesehen, der geschrieben wurde, um ein Office-Programm zu automatisieren und die VBA-Umgebung und das Objektmodell zu manipulieren. Es handelt sich um eine benutzer- und anwendungsspezifische Einstellung, die den Zugriff standardmäßig verweigert, wodurch nicht autorisierte Programme daran gehindert werden, schädlichen selbstreplizierenden Code zu erstellen. Damit Automatisierungsclients auf das VBA-Objektmodell zugreifen können, muss der Benutzer, der den Code ausführt, Zugriff gewähren. Aktivieren Sie das Kontrollkästchen, um den Zugriff zu aktivieren.
Hinweis: Microsoft Publisher und Microsoft Access haben keinen Vertrauenszugriff auf die Objektoption des VBA-Projektmodells .
No comments:
Post a Comment