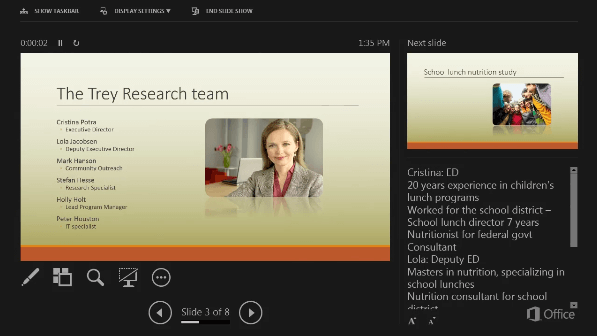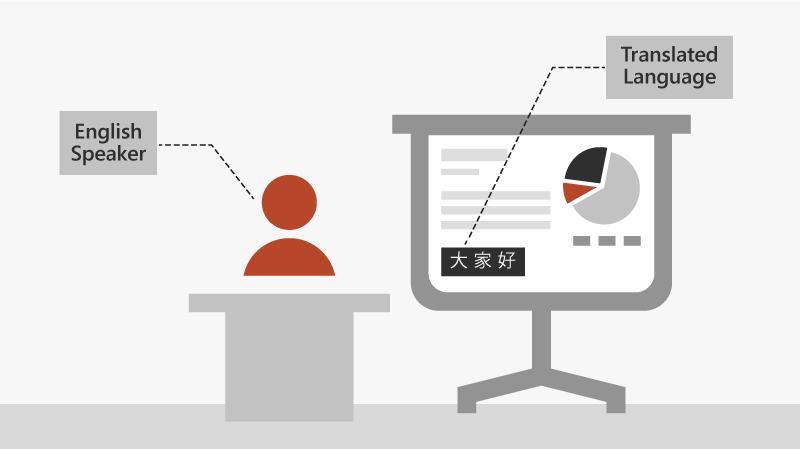Halten Sie Ihre Präsentation in PowerPoint für das Web
Starten Sie eine Präsentation
Wählen Sie auf der Registerkarte Ansicht die Option Von Anfang an wiedergeben aus .
Um zur vorherigen oder nächsten Folie zu wechseln, wählen Sie Zurück oder Weiter .
Um alle Folien Ihrer Präsentation anzuzeigen, wählen Sie Alle Folien anzeigen aus.
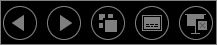
Untertitel
Sie können auswählen, in welcher Sprache der Untertiteltext Ihrem Publikum angezeigt werden soll. Diese Funktion ist mit den folgenden Webbrowsern kompatibel: Microsoft Edge, Google Chrome 34+, Mozilla Firefox 25+.
Wählen Sie „ Ansicht " > „ Immer Untertitel verwenden " aus.
Stellen Sie Ihre gesprochene Sprache ein .
Wählen Sie Untertitelsprache aus, um zu sehen, welche Sprachen PowerPoint auf dem Bildschirm als Beschriftungen oder Untertitel anzeigen kann, und wählen Sie die gewünschte Sprache aus.
Stellen Sie im Menü Untertiteleinstellungen die gewünschte Position der Beschriftungen oder Untertitel ein.
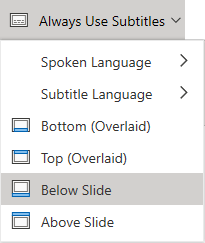
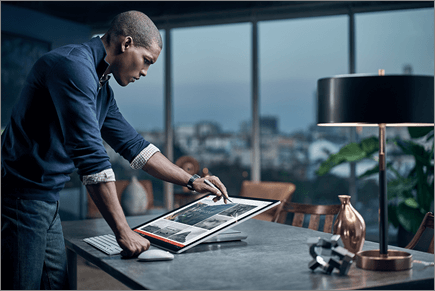
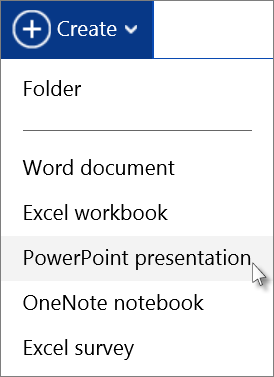
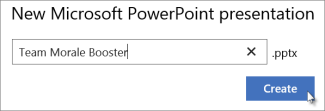
 .
. 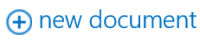 , und klicken Sie dann auf PowerPoint-Präsentation .
, und klicken Sie dann auf PowerPoint-Präsentation . 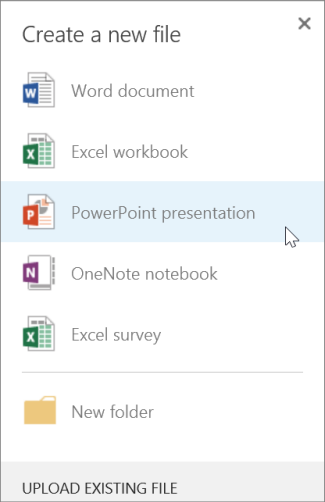
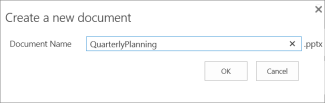
 unten links in Teams und wählen Sie dann Feature vorschlagen oder Feedback geben aus, um uns Ihre Meinung mitzuteilen.
unten links in Teams und wählen Sie dann Feature vorschlagen oder Feedback geben aus, um uns Ihre Meinung mitzuteilen. .
.  .
.  oder Feedback senden
oder Feedback senden  .
. 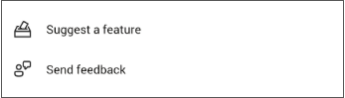
 , und wählen Sie dann Hilfe > Problem melden aus.
, und wählen Sie dann Hilfe > Problem melden aus. 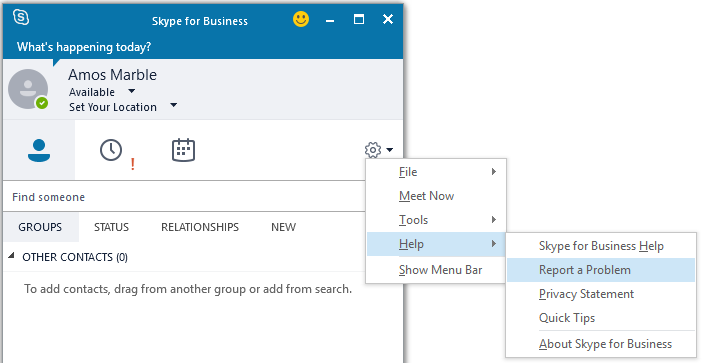
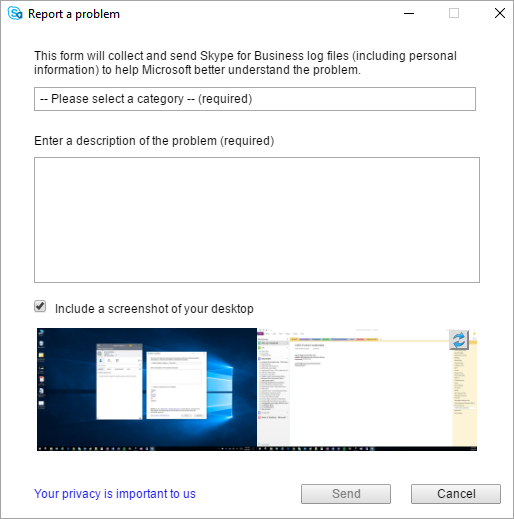

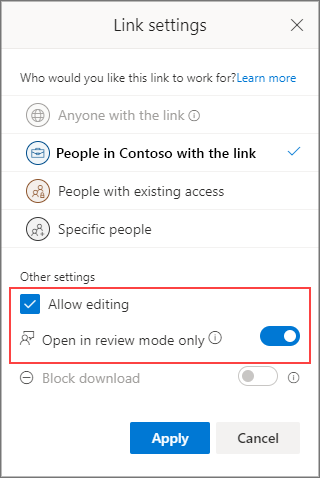
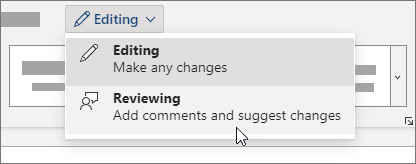
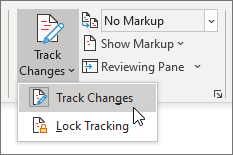
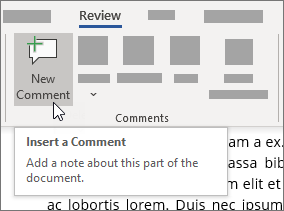
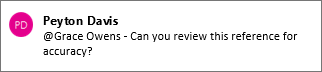
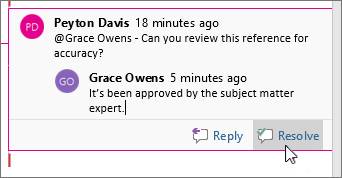
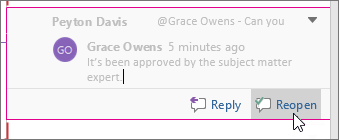
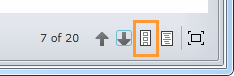
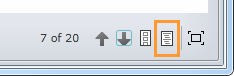
 .
.  , klicken Sie auf eine beliebige Stelle auf der Folie und beginnen Sie mit der Eingabe.
, klicken Sie auf eine beliebige Stelle auf der Folie und beginnen Sie mit der Eingabe.  , um eine Textfarbe auszuwählen, bevor Sie mit der Eingabe beginnen
, um eine Textfarbe auszuwählen, bevor Sie mit der Eingabe beginnen , und zeichnen Sie dann Linien, oder klicken Sie auf den Abwärtspfeil neben der Schaltfläche, und wählen Sie dann eine andere Form aus.
, und zeichnen Sie dann Linien, oder klicken Sie auf den Abwärtspfeil neben der Schaltfläche, und wählen Sie dann eine andere Form aus.  und beginnen Sie dann mit dem Schreiben oder Zeichnen in Schwarz oder klicken Sie auf den Abwärtspfeil neben der Schaltfläche und wählen Sie dann eine andere Stiftfarbe oder einen transparenten „Textmarker" zum Zeichnen aus.
und beginnen Sie dann mit dem Schreiben oder Zeichnen in Schwarz oder klicken Sie auf den Abwärtspfeil neben der Schaltfläche und wählen Sie dann eine andere Stiftfarbe oder einen transparenten „Textmarker" zum Zeichnen aus.  , und klicken Sie dann auf die Folie, um einen Pfeil hinzuzufügen, oder klicken Sie auf den Abwärtspfeil neben der Schaltfläche, und wählen Sie dann das Häkchen oder X aus.
, und klicken Sie dann auf die Folie, um einen Pfeil hinzuzufügen, oder klicken Sie auf den Abwärtspfeil neben der Schaltfläche, und wählen Sie dann das Häkchen oder X aus.  , navigieren Sie zum gewünschten Bild und doppelklicken Sie darauf.
, navigieren Sie zum gewünschten Bild und doppelklicken Sie darauf.  .
.