Halten Sie eine PowerPoint-Präsentation in Lync Web App
Eine gut gestaltete und professionell gelieferte Folienpräsentation ist ein leistungsstarkes Werkzeug, um Informationen auszutauschen und Ihren Standpunkt zu vertreten. Mit der Kommunikationssoftware Microsoft Lync Web App können Sie Ihre Folien mit dem Microsoft PowerPoint-Präsentationsgrafikprogramm präsentieren und den Inhalt und das Tempo für maximale Wirkung verwalten.
Was möchten Sie tun?
Lassen Sie einen Kollegen die PowerPoint-Datei hochladen
Lync Web App unterstützt das Hochladen von PowerPoint-Dateien nicht, daher muss der Organisator der Besprechung oder ein anderer Referent, der Microsoft Lync 2010 ausführt, die PowerPoint-Datei hochladen, die Sie präsentieren möchten.
Hinweis: Nur der Besprechungsorganisator kann die Datei im Voraus hochladen. Andere Moderatoren können es nach Beginn des Meetings hochladen.
Präsentieren Sie die Folien
Nachdem die PowerPoint-Datei hochgeladen wurde, können Sie die Präsentation freigeben.
Überprüfen Sie die Teilnehmerliste, um festzustellen, ob Sie bereits Moderator des aktuellen Meetings sind.
Wenn Sie kein Moderator sind, lassen Sie sich vom Organisator oder einem anderen Moderator zu einem ernennen.
Um die Präsentation zu starten, klicken Sie auf Freigeben , auf Letzte Inhalte und dann auf die PowerPoint-Datei.
Die Wörter , die Sie teilen , werden oben auf der Bühne (rechter Bereich des Besprechungsfensters) angezeigt.Tipp: Alternativ kann ein anderer Moderator die Präsentation beginnen und Sie können dann auf Als Moderator übernehmen klicken.
Verwenden Sie die Navigationspfeile unten rechts auf der Bühne, um durch Ihre Präsentation zu navigieren.
Um sich in der Präsentation zu bewegen, klicken Sie auf die Schaltfläche „Miniaturansichten anzeigen".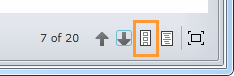
Anklickbare Miniaturansichten der Folien werden auf der linken Seite der Bühne angezeigt.Um von Ihnen vorbereitete Moderatorennotizen anzuzeigen, klicken Sie auf die Schaltfläche Moderatorennotizen anzeigen. Nur Sie sehen die Notizen.
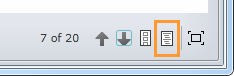
Seitenanfang
Kontrollieren Sie, was andere sehen können, während Sie präsentieren
Wenn Sie nicht möchten, dass die Besprechungsteilnehmer in der Präsentation nach vorne schauen, können Sie sie für Ihre Ansicht sperren.
Hinweis: Andere Präsentatoren können weiterhin in die Präsentation blicken.
Klicken Sie oben im Meeting-Fenster auf Beitrittsinformationen und Meeting-Optionen und dann auf Meeting-Optionen .
Wählen Sie in Privilegien neben Privat anzeigen aus, wen Sie in den Folien bewegen können möchten.
Moderatoren während einer Präsentation wechseln
Referenten können abwechselnd PowerPoint-Folien in einer Besprechung zeigen.
Wenn die Person, die die Präsentation übernimmt, nicht als Moderator in der Teilnehmerliste aufgeführt ist, klicken Sie auf den Pfeil rechts neben ihrem Namen in der Liste und dann auf Moderator ernennen .
Jetzt kann diese Person auf Als Moderator übernehmen klicken.
Zeigen Sie eine andere Folie als der Moderator an
Während einer Präsentation können andere Meeting-Teilnehmer, die als Referenten aufgeführt sind, privat in der Präsentation vorausschauen oder eine Folie überprüfen, die sie bereits gesehen haben.
Führen Sie einen der folgenden Schritte aus:
Um sich privat durch die Präsentation zu bewegen, verwenden Sie die Navigationspfeile unten rechts auf der Bühne.
Um in der Präsentation herumzuspringen, klicken Sie auf die Schaltfläche „Miniaturansichten anzeigen" und dann auf die Miniaturansichten der Folien auf der linken Seite der Bühne.
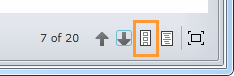
Um der Gruppenpräsentation wieder beizutreten, klicken Sie auf Zur Moderatorenansicht zurückkehren .
Speichern Sie eine Kopie der PowerPoint-Datei
Jeder Moderator kann eine Kopie der ursprünglichen PowerPoint-Datei (ohne Anmerkungen) auf seinem Computer zur späteren Bezugnahme speichern.
Klicken Sie in der Phase auf die Schaltfläche Speichern
 .
.
Kommentieren Sie eine Präsentation
Wenn Sie eine Präsentation mit Anmerkungen versehen, können Sie zeichnen, Text eingeben, Pfeile hinzufügen oder ein Bild auf der obersten Ebene einer Präsentation platzieren. Jeder kann Ihre Anmerkungen sehen, aber die Originaldatei wird nicht verändert. Standardmäßig kann jeder, der sich eine Präsentation ansieht, diese mit Anmerkungen versehen.
Beschränken Sie, wer eine Präsentation kommentieren kann
Klicken Sie oben im Meeting-Fenster auf Beitrittsinformationen und Meeting-Optionen und dann auf Meeting-Optionen .
Wählen Sie in Privilegien neben Präsentationen kommentieren aus, wer die Präsentation kommentieren darf.
Kommentieren
Um mit dem Schreiben oder Zeichnen auf der aktuellen PowerPoint-Folie zu beginnen, verwenden Sie die Werkzeuge unten links auf der Bühne.
Details zur Verwendung der Anmerkungswerkzeuge
Text
Tippe es
Klicken Sie auf die Schaltfläche Auswählen und eingeben (falls sie nicht bereits ausgewählt ist).
 , klicken Sie auf eine beliebige Stelle auf der Folie und beginnen Sie mit der Eingabe.
, klicken Sie auf eine beliebige Stelle auf der Folie und beginnen Sie mit der Eingabe. Wählen Sie eine Schriftart und -größe aus, indem Sie auf den Abwärtspfeil neben der Schaltfläche „ Auswählen und eingeben" klicken, bevor Sie mit der Eingabe beginnen.
Verwenden Sie die Schaltfläche Farbe
 , um eine Textfarbe auszuwählen, bevor Sie mit der Eingabe beginnen
, um eine Textfarbe auszuwählen, bevor Sie mit der Eingabe beginnen
Füge es ein
Kopieren Sie den Text, den Sie verwenden möchten, in die Zwischenablage.
Klicken Sie auf die Folie, an der Sie sie einfügen möchten, und drücken Sie dann STRG+V.
Sie können die Schaltfläche Farbe verwenden  , um eine Textfarbe auszuwählen, bevor Sie sie einfügen.
, um eine Textfarbe auszuwählen, bevor Sie sie einfügen.
Linien, Pfeile und Formen
Klicken Sie auf die Schaltfläche Leitung
 , und zeichnen Sie dann Linien, oder klicken Sie auf den Abwärtspfeil neben der Schaltfläche, und wählen Sie dann eine andere Form aus.
, und zeichnen Sie dann Linien, oder klicken Sie auf den Abwärtspfeil neben der Schaltfläche, und wählen Sie dann eine andere Form aus. Verwenden Sie die Schaltfläche Farbe
 , um eine Farbe auszuwählen, bevor Sie mit dem Zeichnen beginnen.
, um eine Farbe auszuwählen, bevor Sie mit dem Zeichnen beginnen.
Freihandzeichnen oder Hervorheben
Klicken Sie auf die Stift- Schaltfläche
 und beginnen Sie dann mit dem Schreiben oder Zeichnen in Schwarz oder klicken Sie auf den Abwärtspfeil neben der Schaltfläche und wählen Sie dann eine andere Stiftfarbe oder einen transparenten „Textmarker" zum Zeichnen aus.
und beginnen Sie dann mit dem Schreiben oder Zeichnen in Schwarz oder klicken Sie auf den Abwärtspfeil neben der Schaltfläche und wählen Sie dann eine andere Stiftfarbe oder einen transparenten „Textmarker" zum Zeichnen aus.
Pfeil, Häkchen oder X-Stempel
Klicken Sie auf die Pfeilstempel- Schaltfläche
 , und klicken Sie dann auf die Folie, um einen Pfeil hinzuzufügen, oder klicken Sie auf den Abwärtspfeil neben der Schaltfläche, und wählen Sie dann das Häkchen oder X aus.
, und klicken Sie dann auf die Folie, um einen Pfeil hinzuzufügen, oder klicken Sie auf den Abwärtspfeil neben der Schaltfläche, und wählen Sie dann das Häkchen oder X aus.
Fügen Sie ein Bild ein
Klicken Sie auf die Schaltfläche Bild einfügen
 , navigieren Sie zum gewünschten Bild und doppelklicken Sie darauf.
, navigieren Sie zum gewünschten Bild und doppelklicken Sie darauf. Ändern Sie die Größe des Bildes, indem Sie das Dreieck in der unteren rechten Ecke ziehen.
Speichern Sie eine Kopie der annotierten Datei
Jeder Moderator kann eine Kopie der PowerPoint-Datei mit Anmerkungen speichern.
Klicken Sie im Anzeigebereich auf die Schaltfläche Mit Anmerkungen speichern
 .
.
Am ausgewählten Speicherort wird eine ZIP-Datei erstellt, die Bilder aller Folien zusammen mit Anmerkungen enthält.
Hör auf zu präsentieren
Gehen Sie wie folgt vor, um die Anzeige der PowerPoint-Präsentation zu beenden:
Klicken Sie oben rechts im Anzeigebereich auf Freigabe beenden .
No comments:
Post a Comment