Beginnen Sie mit Skype for Business für Windows Phone
Hinweis: Ab dem 20. Mai 2018 wird die Windows Phone-App für Skype for Business eingestellt und steht nicht mehr zum Download im Windows Phone Store zur Verfügung.
Beginnen Sie schnell mit diesen grundlegenden Skype for Business-Aufgaben, um mit Personen in Ihrer Kontaktliste zu kommunizieren oder an einer Skype-Besprechung oder Lync-Besprechung teilzunehmen:
Zeigen Sie Unterhaltungen oder Besprechungen an | Wischen Sie auf dem Hauptbildschirm nach links Wichtig: IM-Unterhaltungen, die in Skype for Business für Windows Phone stattfinden, können nur auf Ihrem Mobiltelefon angezeigt werden. Wenn Ihre Organisation über Skype for Business Server 2015 verfügt, können Sie Chatunterhaltungen über Mobiltelefone auch in der Desktopversion von Skype for Business und im Outlook-Ordner „ Konversationsverlauf " anzeigen. |
Starten Sie eine IM oder rufen Sie jemanden an | Tippen Sie auf einen Kontakt und dann auf die Schaltfläche IM, Anruf oder Videoanruf 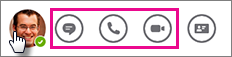 |
Senden Sie eine IM | Tippen Sie auf Senden |
Zeigen Sie die Kontaktkarte einer Person an | Tippen Sie auf einen Kontakt und dann auf die Kontaktkartenschaltfläche 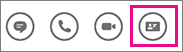 |
Stellen Sie Ihre Verfügbarkeit ein, fügen Sie eine Notiz hinzu oder leiten Sie Anrufe weiter | Tippen Sie auf Ihr Bild, um zum Bildschirm „Meine Infos " zu gelangen 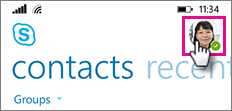 |
Verwenden Sie die Wähltastatur, rufen Sie die Voicemail ab oder durchsuchen Sie Ihre Kontakte | Tippen Sie auf eine der Schaltflächen unten auf dem Bildschirm  |
Legen Sie Optionen fest, melden Sie sich ab oder zeigen Sie die App-Version an und erhalten Sie Hilfe | Tippen Sie auf Mehr 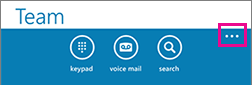 |
Skype-Meetings
Nehmen Sie an einer Besprechung teil | Wischen Sie nach rechts, um eine Liste Ihrer Meetings anzuzeigen, tippen Sie auf das gewünschte Meeting und tippen Sie dann auf Meeting beitreten |
Senden Sie eine IM an alle Besprechungsteilnehmer | Tippen Sie auf IM |
Sehen Sie, was andere teilen | Tippen Sie auf Präsentieren |
Wechseln Sie zwischen der Präsentation, dem IM-Bildschirm oder dem Hauptbildschirm der Besprechung | Wischen Sie nach links oder rechts |
Beenden Sie die Anzeige einer Präsentation | Tippen Sie auf den Bildschirm und dann auf Anzeige beenden |
Sehen Sie, wer in der Besprechung ist | Tippen Sie auf Mehr |
Beenden Sie die Verbindung zum Audioanruf, lassen Sie jedoch das IM-Fenster der Besprechung geöffnet | Tippen Sie auf Auflegen |
Nimm wieder am Anruf teil | Tippen Sie auf Anrufen und dann auf Audio beitreten |
Verlassen Sie die Besprechung | Tippen Sie auf Mehr |
 nachdem Sie Ihre Nachricht eingegeben haben
nachdem Sie Ihre Nachricht eingegeben haben


 > Teilnehmer sehen
> Teilnehmer sehen

No comments:
Post a Comment