Beginnen Sie mit Teams Rooms auf Android
Verwandeln Sie mit Microsoft Teams Rooms auf Android (zuvor Collaboration Bars genannt) Ihr einfaches Heimbüro oder den Fokusraum an einem Arbeitsplatz in einen professionellen Konferenzraum mit Audio und Video in hoher Qualität.
In diesem Artikel
Überblick
Der Besprechungsbereich in der folgenden Abbildung zeigt eine typische Einrichtung von Teams Rooms für einen Fokusraum.
Das integrierte Team Rooms-Gerät mit Lautsprechern, Mikrofonen und einer Kamera ist auf dem Front-of-Room-Display montiert.
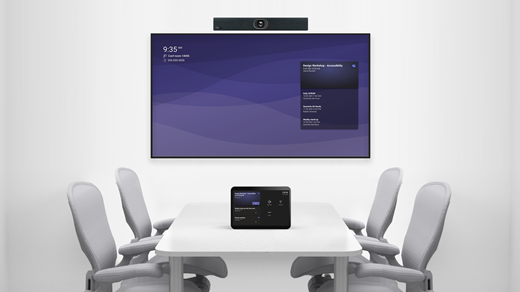
Die Touch-Konsole auf dem Schreibtisch steuert das Besprechungserlebnis. Während der Installation werden die Konsole und das integrierte Gerät gekoppelt, sodass Sie das System von überall im Raum verwalten können.
Wenn keine Touch-Konsole verfügbar ist, können Sie das System mit einer physischen Fernbedienung oder mit Touch-Steuerelementen auf dem Bildschirm bedienen, wenn Sie über ein Touchscreen-Display verfügen.
Hardware
Derzeit sind mehrere zertifizierte Lösungen für Teams Rooms verfügbar (siehe Geräte für Teams Rooms ), weitere folgen in Kürze. Sie sind in verschiedenen Konfigurationen erhältlich, um Ihren Platz und Ihre Anforderungen zu erfüllen.
Integrierte Geräte
Diese Modelle integrieren Mikrofone, Lautsprecher und Kamera in einem einzigen Gerät, wodurch sie besonders einfach zu installieren und zu verwenden sind.
Beispiel: Poly Studio X30

Modulare Geräte
Diese Modelle verfügen über separate Lautsprecher und Mikrofone, die näher am Geschehen platziert werden können.
Beispiel: Yealink VC210

Touch-Konsolen
Wenn eine Touch-Konsole mit dem integrierten Gerät gekoppelt ist, können Sie alle Ihre Meeting-bezogenen Aufgaben von Ihrem Platz aus erledigen, einschließlich Meetings vom Startbildschirm aus beitreten, Instant-Meetings starten und Anrufe tätigen.
Beispiel: Poly TC8
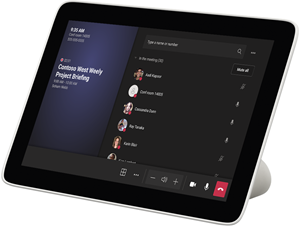
Dual-Screen-Unterstützung
Einige Geräte unterstützen zwei Displays für ein intensiveres Meeting-Erlebnis.
Beispiel: Yealink MeetingBar A20
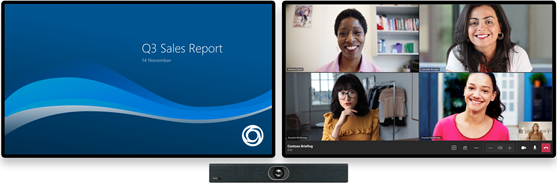
Anmelden und koppeln
Melden Sie sich mit einem Konto und Kennwort bei Teams Rooms an, oder wählen Sie Von einem anderen Gerät anmelden aus , um Ihren Computer oder Ihr Telefon zu verwenden.
Verwenden Sie Ihr persönliches Konto für ein Team Rooms-System, das Sie zu Hause einrichten, oder das Ressourcenkonto, wenn Sie einen Konferenzraum in einem gemeinsam genutzten Bereich einrichten.Wenn Sie eine Touch-Konsole mit Ihrem integrierten Gerät koppeln, gehen Sie folgendermaßen vor:
a. Melden Sie sich mit demselben Konto bei der Konsole an, das Sie in Schritt 1 verwendet haben.
b. Geben Sie auf der Konsole den Kopplungscode ein, der auf dem angeschlossenen Display angezeigt wird.
Besprechungen planen
Stellen Sie beim Planen von Besprechungen sicher, dass Sie das Team Rooms-Konto "einladen", damit die Besprechung auf dem Startbildschirm angezeigt wird. Dann sehen Sie die anstehenden Besprechungen im Raum und können mit einem einzigen Klick an einer teilnehmen.
Hier ist ein Beispiel für den Startbildschirm auf einem Front-of-Room-Display:
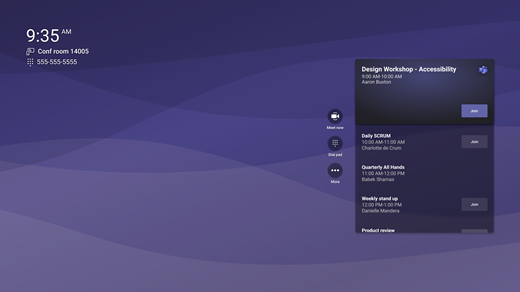
Und hier ist der Startbildschirm auf einer Touch-Konsole:
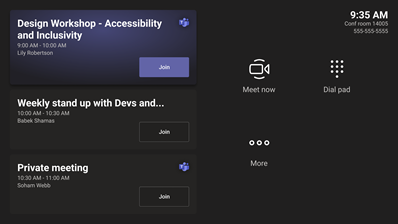
Anrufe tätigen
Wählen Sie auf dem Startbildschirm Wähltasten , um einen Anruf zu tätigen.

Starten Sie Instant-Meetings
Wählen Sie auf dem Startbildschirm Jetzt treffen aus.
Geben Sie die Namen der Personen ein, die Sie einladen.
Front-of-Room-Display: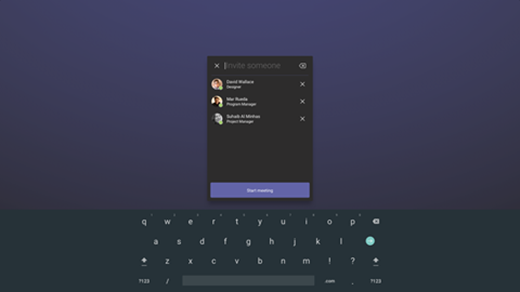
Konsole: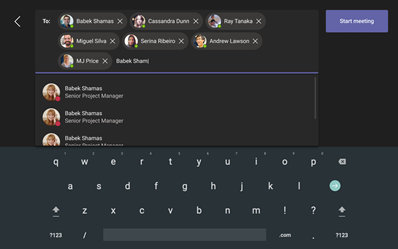
Wählen Sie Besprechung starten aus .
Nehmen Sie an Besprechungen teil
Treten Sie über den Startbildschirm oder über eine eingehende Einladung bei. Interagieren Sie mit Ihren Teamkollegen über das High-Fidelity-Audio und -Video des Geräts.
Front-of-Room-Display: 
Konsole:
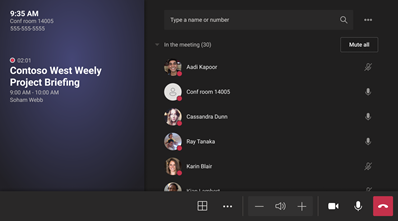
Die Meeting-Steuerelemente am unteren Rand des Front-of-Room-Bildschirms oder auf der Touch-Konsole funktionieren wie für Teams auf dem Desktop oder im Web.
Kontrolle | Verwenden Sie es dazu | Mehr erfahren |
|---|---|---|
Layout | Ändern Sie, was auf dem Bildschirm angezeigt wird. | Layout ändern (unten) |
Teilnehmer anzeigen | Zeigen Sie neben allen anderen Besprechungsinhalten eine Liste der Besprechungsteilnehmer an. | |
Mehr Aktionen | Verschiedene | |
Kamera | Zeigen oder verbergen Sie Ihr Video. | |
Mikrofon | Schalten Sie sich stumm oder heben Sie die Stummschaltung auf. | |
Verlassen | Verlassen Sie die Besprechung. |
* Available only for personal accounts Ändern Sie die Anordnung
Wählen Sie aus einer Vielzahl praktischer Layouts, damit Sie die für Sie wichtigsten Meeting-Komponenten anzeigen können.
Beispielsweise können Sie Inhalte und Personen in der Inhalts- + Galerieansicht nebeneinander platzieren.

Oder wählen Sie eine große Galerieansicht mit bis zu 49 Videostreams gleichzeitig (für Meetings, bei denen 10 oder mehr Personen Videos teilen).
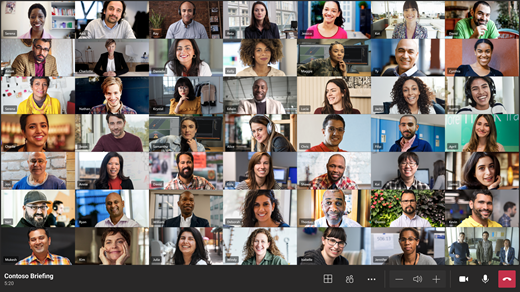
Oder schauen Sie sich alle Teilnehmer in einer lustigen virtuellen Zuschaueransicht an, die gemeinsamer Modus genannt wird!
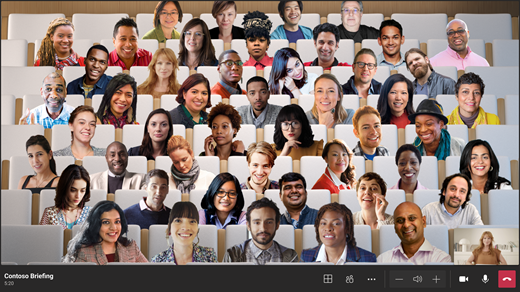
Um das Layout zu ändern
Wählen Sie Layout
 in den Meeting-Steuerelementen und wählen Sie eine Ansicht aus.
in den Meeting-Steuerelementen und wählen Sie eine Ansicht aus. 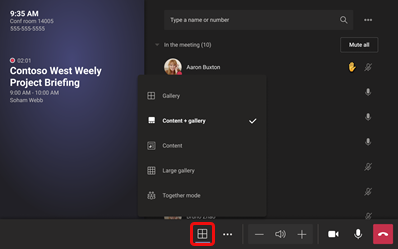
Möchten Sie mehr wissen?
Für IT-Administratoren
Stellen Sie Kollaborationsleisten für Microsoft Teams bereit





No comments:
Post a Comment