Erste Schritte mit Besprechungen in Teams Free (klassisch)
Besprechungen sind eine der wichtigsten Möglichkeiten zur Zusammenarbeit in Teams Free (classic) . Treffen helfen Ihnen:
Erstellen und besuchen Sie kostenlose Online-Meetings mit Audio und Video in hoher Qualität
Einfacher und effizienter von zu Hause aus arbeiten
Treffen Sie sich mit jedem – überall und jederzeit
Hinweis: Als Reaktion auf COVID-19 gibt es derzeit keine Beschränkungen für die Länge oder Größe von Meetings.
Mit Besprechungen in Teams Free (klassisch) können Sie:
Erstellen Sie jetzt ein Instant-Meeting mit Meet
Gehen Sie auf der linken Seite von Teams zu Meetings und wählen Sie dann Meet now aus.
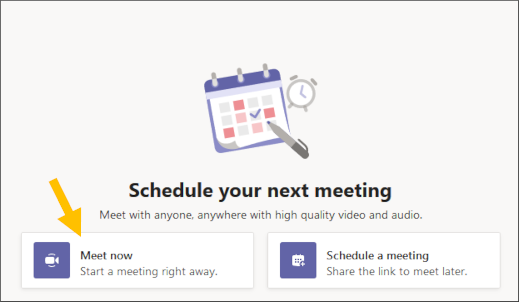
Sie haben die Möglichkeit, einige Dinge einzurichten, bevor Sie Ihr Meeting beginnen. Geben Sie ihm einen Titel, wählen Sie aus, ob Sie Video verwenden möchten, und wählen Sie Ihre bevorzugte Audioquelle aus.
Wenn Sie fertig sind, klicken Sie auf Jetzt beitreten . Nachdem Sie beigetreten sind, können Sie andere Personen zu Ihrem Meeting einladen.
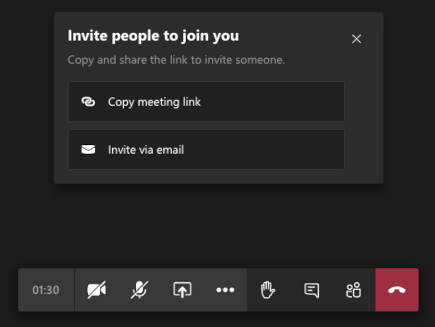
Ein Treffen planen
Gehen Sie auf der linken Seite von Teams zu Besprechungen und wählen Sie dann Besprechung planen aus.
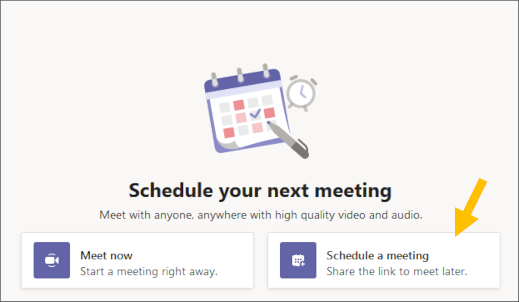
Wählen Sie auf dem nächsten Bildschirm einen Titel und einen Zeitraum im Kalender aus.
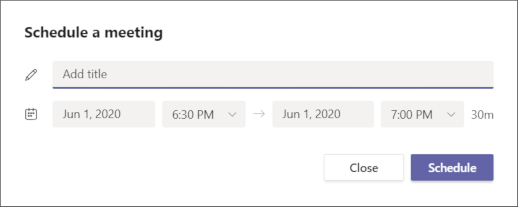
Wenn Sie mit dem Ausfüllen der Details fertig sind, wählen Sie Planen aus.
Auf dem nächsten Bildschirm haben Sie einige Optionen. Sie können die Einladung aus Outlook oder Ihrem Google-Kalender freigeben oder die Besprechungseinladung kopieren und mit einer beliebigen Messaging-App freigeben.
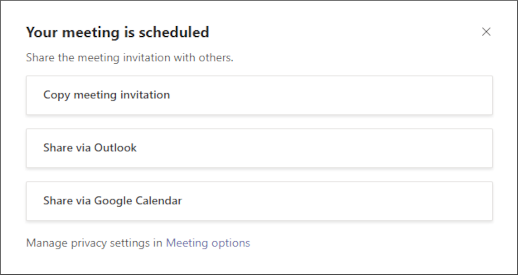
Anstehende Besprechungen anzeigen
Sobald Sie Besprechungen geplant haben, sehen Sie eine Agenda mit einer Liste Ihrer bevorstehenden Besprechungen.
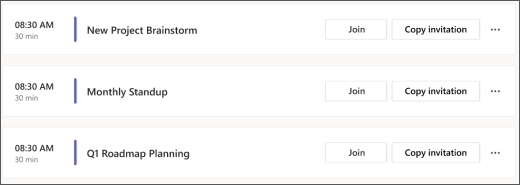
In dieser Ansicht befinden sich die Schaltflächen für „Jetzt treffen" und „Meeting planen" in der oberen rechten Ecke.
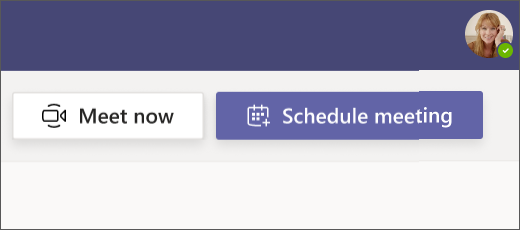
Jetzt, da Sie eine Tagesordnungsansicht haben, können Sie der Einladung zu jedem anstehenden Meeting, das Sie angesetzt haben, beitreten, es kopieren und bearbeiten. Wählen Sie Weitere Optionen  , um das Meeting zu bearbeiten oder zu löschen, oder gehen Sie zu
, um das Meeting zu bearbeiten oder zu löschen, oder gehen Sie zu  Meeting-Optionen , um zu ändern, wie Teilnehmer dem Meeting beitreten und daran teilnehmen.
Meeting-Optionen , um zu ändern, wie Teilnehmer dem Meeting beitreten und daran teilnehmen.
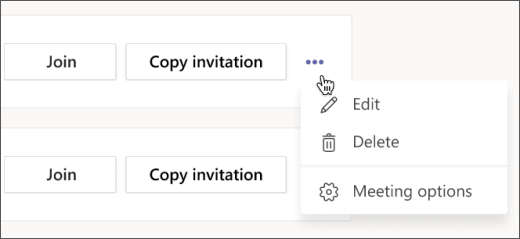
Teilen Sie Ihre Inhalte während eines Meetings
Um Ihren Bildschirm in einem Meeting freizugeben, wählen Sie Freigeben  in Ihren Meeting-Steuerelementen. Wählen Sie dann, ob Sie Ihren gesamten Desktop, ein Fenster, eine PowerPoint-Datei oder ein Whiteboard präsentieren möchten.
in Ihren Meeting-Steuerelementen. Wählen Sie dann, ob Sie Ihren gesamten Desktop, ein Fenster, eine PowerPoint-Datei oder ein Whiteboard präsentieren möchten.
Wenn Sie mit dem Teilen fertig sind, gehen Sie zu Ihren Meeting-Steuerelementen und wählen Sie Teilen beenden aus.
Anmerkungen:
Wenn Sie Teams im Web verwenden, können Sie Ihren Bildschirm nur freigeben, wenn Sie Google Chrome oder die neueste Version von Microsoft Edge verwenden.
Wenn Sie einen Mac verwenden, werden Sie aufgefordert, Ihre Datenschutzeinstellungen zu ändern, bevor Sie Ihren Bildschirm freigeben können. Außerdem ist die Fensterfreigabe für Linux-Benutzer nicht verfügbar.
Chatten Sie mit Besprechungsteilnehmern
Gehen Sie während eines Meetings zu Konversation anzeigen  in Ihren Meeting-Steuerelementen. Das Meeting-Chat-Fenster wird angezeigt. Hier können Sie eine neue Nachricht eingeben oder auf andere Nachrichten antworten, wie Sie es normalerweise in einem Chat tun würden.
in Ihren Meeting-Steuerelementen. Das Meeting-Chat-Fenster wird angezeigt. Hier können Sie eine neue Nachricht eingeben oder auf andere Nachrichten antworten, wie Sie es normalerweise in einem Chat tun würden.
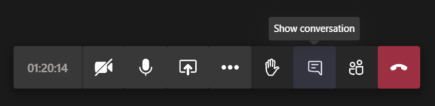
Verwenden Sie Live-Untertitel
Teams können erkennen, was in einer Besprechung gesagt wird, und Untertitel in Echtzeit präsentieren.

Live-Untertitel können Ihr Meeting für gehörlose oder schwerhörige Teilnehmer, Personen mit unterschiedlichen Sprachkenntnissen und Teilnehmer an lauten Orten integrativer machen, indem sie ihnen eine andere Möglichkeit geben, mitzumachen.
Um Live-Untertitel in einem Meeting zu verwenden, gehen Sie zu Ihren Meeting-Steuerelementen und wählen Sie Weitere Optionen aus  > Aktiviere Live-Untertitel (Vorschau) .
> Aktiviere Live-Untertitel (Vorschau) .

Um die Verwendung von Live-Untertiteln zu beenden, gehen Sie zu den Meeting-Steuerelementen und wählen Sie Weitere Optionen aus  > Live-Untertitel deaktivieren (Vorschau) .
> Live-Untertitel deaktivieren (Vorschau) .
Anmerkungen:
Live-Untertitel sind eine Vorschaufunktion in Microsoft Teams, und sie sind vorerst nur in Englisch (US) verfügbar. Genießen Sie Ihren Vorgeschmack!
Untertitel sind in Government Clouds noch nicht verfügbar.
Teams speichert keine Untertitel.
Besprechungen sind eine der wichtigsten Möglichkeiten zur Zusammenarbeit in Teams Free (classic) . Treffen helfen Ihnen:
Erstellen und besuchen Sie kostenlose Online-Meetings mit Audio und Video in hoher Qualität
Einfacher und effizienter von zu Hause aus arbeiten
Treffen Sie sich mit jedem – überall und jederzeit
Hinweis: Als Reaktion auf COVID-19 gibt es derzeit keine Beschränkungen für die Länge oder Größe von Meetings.
Mit Besprechungen in Teams Free (klassisch) können Sie:
Ein Treffen planen
Tippen Sie unten in der App auf Besprechungen , wählen Sie dann einen Titel und einen Zeitbereich im Kalender aus.
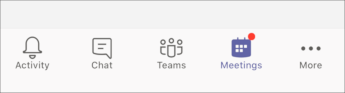
Wenn Sie mit dem Ausfüllen der Details fertig sind, wählen Sie Speichern aus.
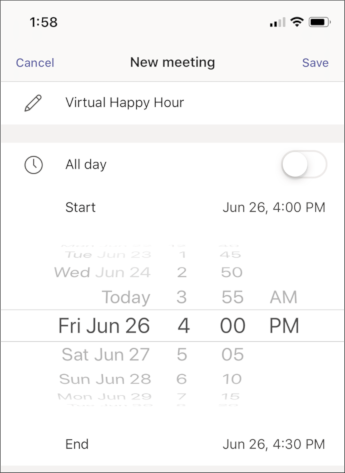
Auf dem nächsten Bildschirm haben Sie einige Optionen. Sie können die Einladung mit einer beliebigen Messaging-App auf Ihrem Mobilgerät teilen oder die Besprechungseinladung kopieren, um sie in eine App Ihrer Wahl einzufügen.
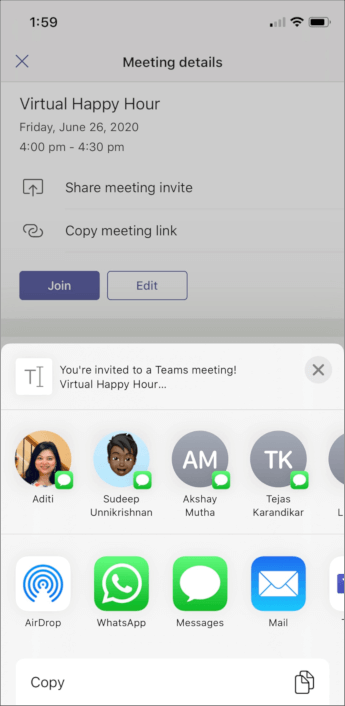
Besprechungsoptionen ändern
Über die Meeting-Optionen können Sie steuern, ob Personen in der Lobby warten oder dem Meeting direkt beitreten müssen. Sie können auch ändern, wer in der Besprechung anwesend sein darf.
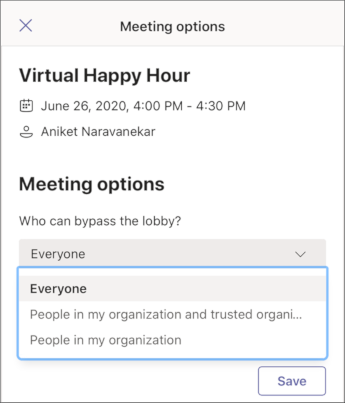
Teilen Sie Ihre Inhalte während eines Meetings
Um Ihren Bildschirm in einem Meeting freizugeben, tippen Sie auf  Wählen Sie dann Teilen aus. Wählen Sie aus, ob Sie Ihren gesamten Bildschirm, ein Foto oder Video oder eine PowerPoint-Datei präsentieren möchten.
Wählen Sie dann Teilen aus. Wählen Sie aus, ob Sie Ihren gesamten Bildschirm, ein Foto oder Video oder eine PowerPoint-Datei präsentieren möchten.
Wenn Sie mit dem Teilen fertig sind, tippen Sie unten auf dem Bildschirm auf Präsentation beenden.
Chatten Sie mit Besprechungsteilnehmern
Tippen Sie während einer Besprechung auf  . Der Meeting-Chat-Bildschirm wird angezeigt. Hier können Sie eine neue Nachricht eingeben oder auf andere Nachrichten antworten, wie Sie es normalerweise in einem Chat tun würden.
. Der Meeting-Chat-Bildschirm wird angezeigt. Hier können Sie eine neue Nachricht eingeben oder auf andere Nachrichten antworten, wie Sie es normalerweise in einem Chat tun würden.
Verwenden Sie Live-Untertitel
Teams können erkennen, was in einer Besprechung gesagt wird, und Untertitel in Echtzeit präsentieren.
Live-Untertitel können Ihr Meeting für gehörlose oder schwerhörige Teilnehmer, Personen mit unterschiedlichen Sprachkenntnissen und Teilnehmer an lauten Orten integrativer machen, indem sie ihnen eine andere Möglichkeit geben, mitzumachen.
Um Live-Untertitel in einem Meeting zu verwenden, tippen Sie auf  > Aktivieren Sie Live-Untertitel.
> Aktivieren Sie Live-Untertitel.
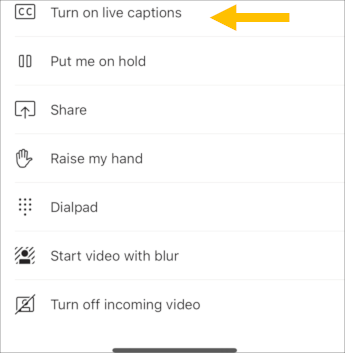
Um die Verwendung von Live-Untertiteln zu beenden, tippen Sie auf  > Schalten Sie Live-Untertitel aus .
> Schalten Sie Live-Untertitel aus .
Anmerkungen:
Live-Untertitel sind eine Vorschaufunktion in Microsoft Teams, und sie sind vorerst nur in Englisch (US) verfügbar. Genießen Sie Ihren Vorgeschmack!
Untertitel sind in Government Clouds noch nicht verfügbar.
Teams speichert keine Untertitel.
No comments:
Post a Comment