Beginnen Sie mit Teams-Anzeigen
Microsoft Teams-Displays sind dedizierte Teams-Geräte mit einem Umgebungs-Touchscreen und einem Freisprechmodus mit Cortana.
Alle Ihre Teams-Aktivitäten und -Benachrichtigungen – einschließlich Chat- und Kanalnachrichten, Besprechungen und Anrufe – sind auf einen Blick sichtbar, ohne dass Sie Ihre primären Arbeitsbildschirme verlassen müssen. Und Ihre Team-Zusammenarbeitsoptionen sind immer verfügbar, es sei denn, Sie sperren Ihr Display oder melden sich ab.
In diesem Artikel
Nehmen Sie an Besprechungen teil
Synchronisieren Sie mit Ihren Teams
Verbinden Sie Ihre Teams-Anzeige mit dem Windows-Desktop von Teams
Einloggen
Sie können sich auf der Teams-Anzeige anmelden oder auf einem anderen Gerät anmelden auswählen, um Ihren Computer oder Ihr Telefon zu verwenden.
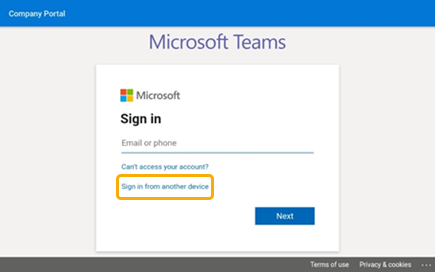
Sehen Sie, was passiert
Sie erhalten die neuesten Informationen zu Ihren Anrufen, anstehenden Besprechungen, Chats, Kanalaktivitäten und mehr.
Nehmen Sie mit einem einzigen Klick an einem Meeting teil oder wählen Sie links eine Option aus, um Voicemail abzuhören, Ihren Kalender anzuzeigen, an einem Chat teilzunehmen oder sich anderweitig mit Teamkollegen zu verbinden.
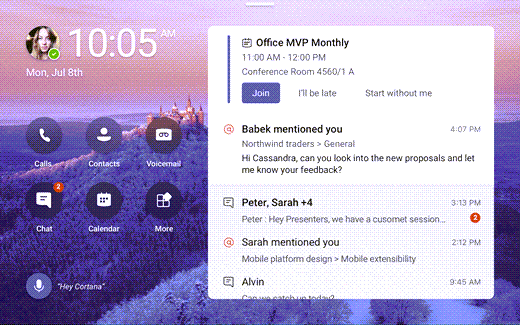
Anrufe tätigen
Wählen Sie Anrufe , um auf Ihre Kurzwahlkontakte, den Anrufverlauf und die Voicemail zuzugreifen. Oder verwenden Sie das Tastenfeld zum Telefonieren.

Überprüfen Sie Ihren Zeitplan
Wählen Sie Kalender aus, um die Besprechungen des Tages anzuzeigen. Wählen Sie ein Meeting aus, um weitere Details anzuzeigen.
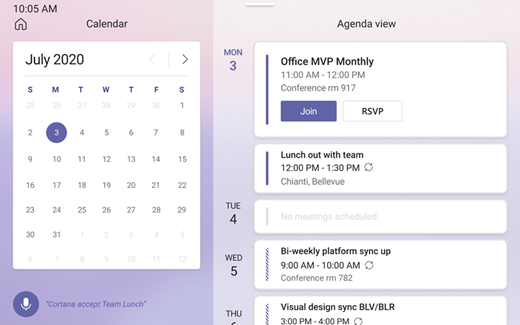
Nehmen Sie an Besprechungen teil
Nehmen Sie über Ihren Kalender oder eine Benachrichtigung an einem Meeting teil. Interagieren Sie mit Ihren Teamkollegen über das High-Fidelity-Audio und -Video des Geräts.
Tipp: Um gleichzeitig auf Ihrem Teams-Display und Ihrem Computer an Besprechungen teilzunehmen und daran teilzunehmen, verbinden Sie die Geräte. Einzelheiten finden Sie weiter unten unter Connect your Teams display to Teams Windows desktop .
Chatten Sie mit Kollegen
Wählen Sie Chat aus, um Nachrichten anzuzeigen und darauf zu antworten.

Beantworten Sie Nachrichten mit der integrierten Teams-Bildschirmtastatur.
Tipp: Um Nachrichten stattdessen auf Ihrer Computertastatur zu verfassen, verbinden Sie die Geräte. Einzelheiten finden Sie weiter unten unter Connect your Teams display to Teams Windows desktop .
Wenn Cortana aktiviert ist, beginnen Sie eine kurze Nachricht mit „Cortana, chatte mit X ".
Synchronisieren Sie mit Ihren Teams
Wählen Sie Teams aus, um die Aktivitäten und Nachrichten in Ihren Teamkanälen anzuzeigen. Antworten Sie mit der integrierten Bildschirmtastatur.

Hallo Cortana
Wenn Ihr IT-Administrator Cortana aktiviert hat, werden ein Mikrofon und „Hey Cortana" in der unteren linken Ecke des Bildschirms angezeigt.

Wenn Sie das Mikrofon nicht sehen, finden Sie heraus, ob Cortana verfügbar ist. Wenn ja, aktivieren Sie es.
Hinweis: Die Cortana-Sprachunterstützung wird derzeit nur für Benutzer in den USA auf Teams-Displays unterstützt.
Cortana aktivieren
Wählen Sie oben links auf dem Bildschirm Ihr Bild und dann Einstellungen aus.
Wählen Sie Cortana und wählen Sie Ihre Optionen auf der rechten Seite des Bildschirms.
a. Wählen Sie Cortana aus .
b. Um Cortana mit Ihrer Stimme starten zu können, anstatt auszuwählen , wählen Sie Hey Cortana aus.
, wählen Sie Hey Cortana aus.
c. Wählen Sie entweder Voice 1 (eine weibliche Stimme) oder Voice 2 (eine männliche Stimme).
Verwenden Sie Cortana
Wählen Sie zunächst entweder aus
 oder sagen Sie "Cortana" oder "Hey Cortana".
oder sagen Sie "Cortana" oder "Hey Cortana". Sagen Sie Cortana, was zu tun ist. Du kannst Dinge sagen wie:
Nach Hause gehen.
Gehen Sie zu Anrufe.
Rufen Sie Adrian King an.
Fügen Sie Ajay zum Anruf hinzu.
Senden Sie Tom eine Nachricht.
Nehmen Sie an meinem Treffen teil.
Weitere Informationen finden Sie unter Verwenden der Cortana-Sprachunterstützung in Teams .
Ändern Sie das Aussehen
Wechseln Sie die Hintergrundbilder, um Ihren Teams ein neues Aussehen zu verleihen.
Wählen Sie oben links auf dem Bildschirm Ihr Bild und dann Einstellungen aus.
Wählen Sie Hintergrundbilder und treffen Sie Ihre Wahl.
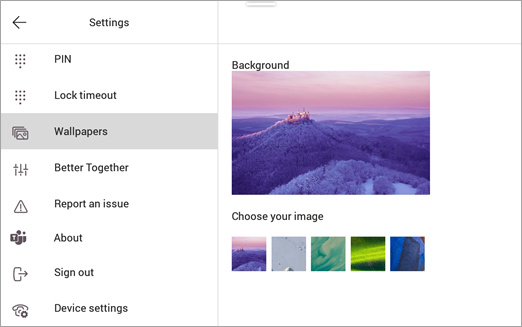
Sperren Sie die Anzeige
Sperren Sie das Display, um vertrauliche Informationen zu schützen, wenn Sie abwesend oder mit einem Besucher zusammen sind. Dazu gibt es zwei Möglichkeiten.
Wischen Sie vom oberen Bildschirmrand nach unten.
Oder
Wählen Sie Ihr Bild und dann Sperren aus.
Wischen Sie zum Entsperren Ihres Displays von oben nach unten und geben Sie Ihre PIN ein.
Verbinden Sie Ihre Teams-Anzeige mit dem Windows-Desktop von Teams
Verbinden Sie Ihr Display mit Ihrem Windows-Computer, um eine geräteübergreifende Interaktion zu ermöglichen. Ihr Teams-Display wird bequem gesperrt und entsperrt, wenn der Computer gesperrt und entsperrt wird.
Sie können auch gleichzeitig auf dem Computer und dem Display an Besprechungen teilnehmen und daran teilnehmen sowie auf Chat-Nachrichten antworten, die Sie auf dem Display lesen, indem Sie die Computertastatur verwenden.
Hinweis: Mac-, Linux-, Web-, Mobil- und 32-Bit/ARM-basierte Teams-Clients werden derzeit nicht unterstützt.
Bevor Sie beginnen
Auf dem Computer muss die 64-Bit-Teams-Desktopclientversion 1.3.00.15364 oder höher ausgeführt werden.
Der Computer muss Bluetooth-fähig sein.
Das Team-Display muss in der Nähe des Computers platziert werden.
Schließen Sie die Geräte an
Melden Sie sich als derselbe Benutzer am Computer und am Display an.
Wählen Sie auf dem Display Ihr Bild und dann Gerät verbinden aus.

Wählen Sie Gerät suchen aus .
Wenn das Display den Computer gefunden hat, wählen Sie Verbinden .
Wählen Sie auf dem Computer Verbinden aus.
No comments:
Post a Comment