Beginnen Sie mit Teams auf Facebook Portal-Geräten
Sie können Microsoft Teams auf allen aktuellen Touch-Geräten des Facebook-Portals verwenden: Portal Mini, Portal, Portal+ und Portal Go.
Hinweis: Portal TV-, Portal (Gen 1)- und Portal+ (Gen 1)-Geräte werden nicht unterstützt.
Alle Ihre Teams-Aktivitäten und -Benachrichtigungen – einschließlich Chat- und Kanalnachrichten, Besprechungen und Anrufe – sind auf einen Blick sichtbar, ohne dass Sie Ihre primären Arbeitsbildschirme verlassen müssen. Und Ihre Team-Zusammenarbeitsoptionen sind immer verfügbar, es sei denn, Sie sperren Ihr Display oder melden sich ab.
Was Sie brauchen, um loszulegen
Ein Microsoft Teams-Konto Ihrer Organisation
Wenn Ihre Organisation Mobile Application Management verwendet, muss das Microsoft Intune-Unternehmensportal auf dem Portal installiert werden, bevor Sie sich bei Teams anmelden
Mit den App-Schutzrichtlinien von Microsoft Mobile Application Management können Sie die Daten Ihrer Organisation innerhalb einer Anwendung verwalten und schützen. Wenn beispielsweise App-Schutzrichtlinien einen vierstelligen Passcode erfordern, wird dieser Passcode auf Anwendungsebene und nicht auf Geräteebene angewendet.
Wenn Ihre Organisation Mobile Device Management zum Sichern von Microsoft Teams benötigt, wird dies nicht unterstützt
Hinweis: Unternehmen verlangen möglicherweise, dass ein Drittanbieterprodukt für die Verwaltung mobiler Geräte wie Microsoft Intune, Workspace ONE und MobileIron auf Ihrem Portal konfiguriert wird, um sich bei Microsoft Teams anzumelden. Wenden Sie sich an Ihren IT-Administrator, um Unterstützung zu erhalten.
Einloggen
Befolgen Sie diese Schritte, um sich auf Ihrem Portal-Gerät bei Teams anzumelden:
Gehen Sie zu Apps > Registerkarte Apps > laden Sie Microsoft Teams herunter und installieren Sie es.
Öffnen Sie Teams und tippen Sie auf Anmelden .
Geben Sie Ihre geschäftliche E-Mail-Adresse ein und tippen Sie auf Anmelden .
Geben Sie Ihr Passwort ein und tippen Sie auf Anmelden .
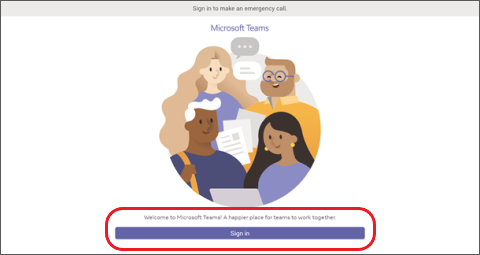
Wenn Ihr Unternehmen eine Multi-Faktor-Authentifizierung (MFA) erfordert, schließen Sie die MFA ab und tippen Sie auf Bestätigen .
Wenn Ihre Organisation Mobile Application Management (MAM) verwendet:
Wechseln Sie zur Registerkarte „ Apps " > „Apps" > laden Sie das Microsoft Intune-Unternehmensportal herunter und installieren Sie es (Sie müssen sich nicht beim Unternehmensportal anmelden, um Teams zu starten).
Öffnen Sie Teams und melden Sie sich an. Befolgen Sie die Anweisungen, um den Einrichtungsvorgang abzuschließen. Möglicherweise müssen Sie eine PIN erstellen, um die App-Schutzrichtlinien Ihrer Organisation einzuhalten.
Sie befinden sich jetzt in Microsoft Teams for Portal. Der Schnellzugriff auf Ihre Anrufe, Kontakte, Voicemail usw. befindet sich auf der linken Seite und Ihr Aktivitätsfeed auf der rechten Seite.
Wenn Sie zum ersten Mal an einem Anruf oder Meeting teilnehmen, müssen Sie Berechtigungen erteilen, damit Portal für Sie Bilder aufnehmen, Video und Audio aufzeichnen und auf Kontakte zugreifen kann.
Sehen Sie, was passiert
Sie erhalten die neuesten Informationen zu Ihren Anrufen, anstehenden Besprechungen, Chats, Kanalaktivitäten und mehr.
Nehmen Sie an einem Meeting teil oder wählen Sie links eine Option aus, um Voicemail abzuhören, Ihren Kalender anzuzeigen, an einem Chat teilzunehmen oder sich mit Teamkollegen zu verbinden.
Auf dem Hauptbildschirm werden Ihnen wichtige Benachrichtigungen, anstehende Besprechungen und Verknüpfungen angezeigt. Sie können Ihren Verfügbarkeitsstatus auch festlegen, indem Sie auf Ihr Profilbild tippen.
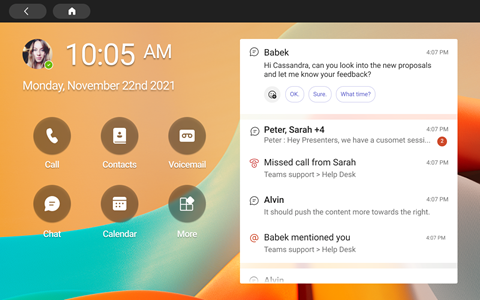
Anrufe tätigen
Wählen Sie Anrufe , um auf Ihre Kurzwahlkontakte, den Anrufverlauf und die Voicemail zuzugreifen. Oder verwenden Sie das Tastenfeld zum Telefonieren.
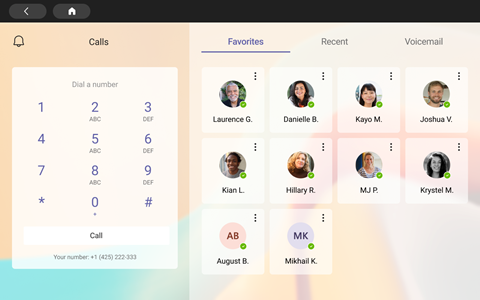
Überprüfen Sie Ihren Zeitplan
Sehen Sie sich Ihren Tag auf einen Blick an und behalten Sie mit den Kalender- und Tagesordnungsansichten von Teams den Überblick über Ihren Zeitplan. Klopfen 
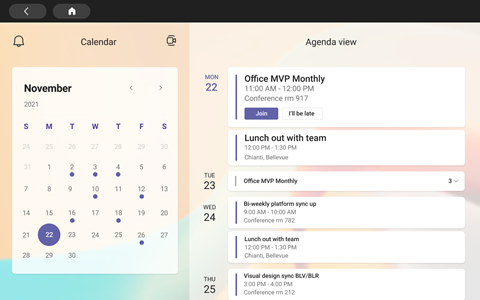
Nehmen Sie an Besprechungen teil
Tippen Sie in Ihrem Kalender bei einem Meeting beitreten an. Sie können Ihre Kamera- und Mikrofoneinstellungen auswählen, bevor Sie dem Meeting beitreten. Sobald Sie sich in der Besprechung befinden, können Sie mit den Schaltflächen am unteren Bildschirmrand chatten, Ansichten ändern, die Hand heben und vieles mehr.
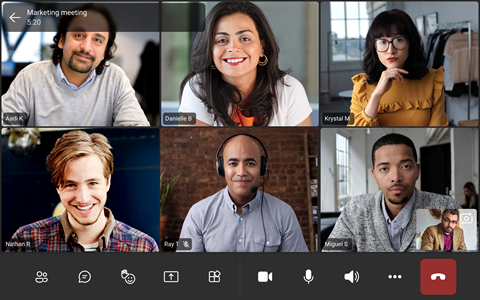
Chatten Sie mit Leuten
Anzeigen und Beantworten von Nachrichten, die Sie zuvor in Teams erstellt haben. Tippen Sie auf Chat , um Nachrichten anzuzeigen und darauf zu antworten. Beantworten Sie Nachrichten mit der integrierten Teams-Bildschirmtastatur.
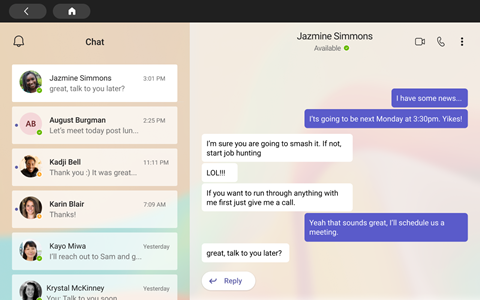
Synchronisieren Sie mit Ihren Teams
Tippen Sie im Hauptbildschirm von Teams auf Mehr > Teams , um die Aktivitäten und Nachrichten in Ihren Teamkanälen anzuzeigen. Antworten Sie mit der integrierten Bildschirmtastatur.
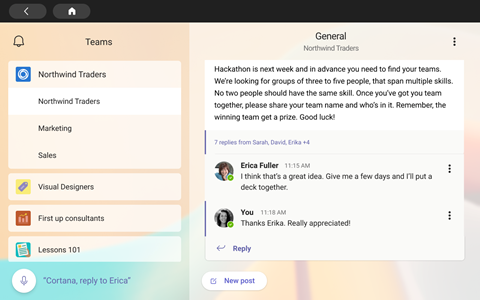
Greifen Sie auf Ihre Kontakte zu
Tippen Sie auf Kontakte , um Ihre letzten Kontakte anzuzeigen oder einen Sprach-, Video- oder Nachrichten-Chat mit einem neuen Kontakt zu starten.
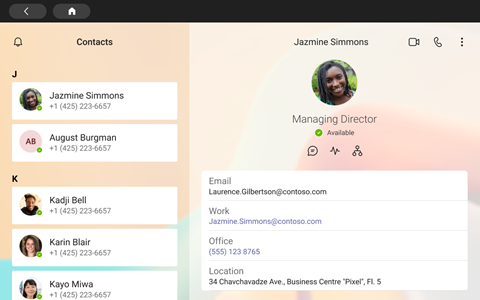
Teilen Sie Ihren Bildschirm
Teilen Sie PowerPoint-Präsentationen direkt aus dem Portal mit OneDrive. Sie können auch von Ihrem Desktop aus teilen, wenn Sie auf beiden Geräten über dasselbe Teams-Konto an Besprechungen teilnehmen.
Arbeiten Sie in Meetings mit Microsoft Whiteboard zusammen und führen Sie Brainstorming durch.
Hinweis: Die von OneDrive PowerPoint und Microsoft Whiteboard unterstützten Funktionen hängen von den Richtlinien Ihres Unternehmens und der Teams-Konfiguration ab, die von Ihrem IT-Administrator festgelegt wurden.
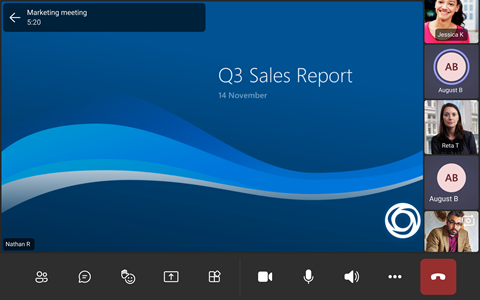
Mehr
Ordnen Sie die Verknüpfungen auf Ihrem Startbildschirm neu an, zeigen Sie Ihre OneDrive for Business-Dateien an und arbeiten Sie mit Ihren Teams-Kanälen zusammen.
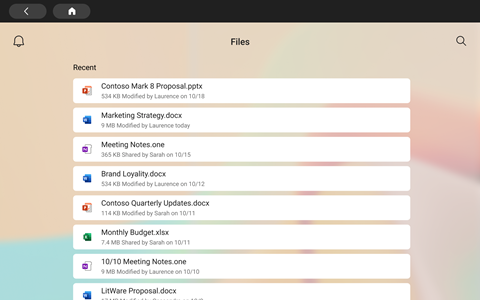
Ändern Sie das Aussehen
Wechseln Sie die Hintergrundbilder, um Ihren Teams ein neues Aussehen zu verleihen.
Wählen Sie oben links auf dem Bildschirm Ihr Bild und dann Einstellungen aus.
Wählen Sie Hintergrundbilder und treffen Sie Ihre Wahl.
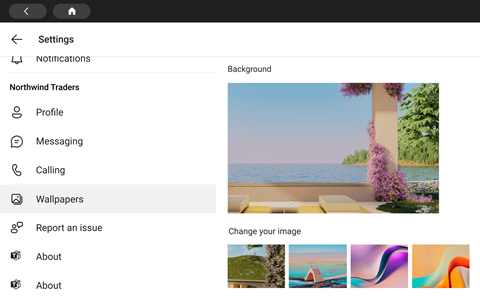
No comments:
Post a Comment