Beginnen Sie mit Listen in Teams
Wenn Ihr Team Informationen nachverfolgen, Arbeiten organisieren oder Workflows verwalten muss, kann die Listen-App helfen. Erstellen Sie eine Liste mit Unternehmensressourcen, um beispielsweise Vorfälle in einem Arbeitsbereich oder Patienten in einem Krankenflügel zu verfolgen. Passen Sie die Liste an Ihre Arbeitsweise an und teilen Sie sie, damit das gesamte Team auf dem Laufenden bleiben und Beiträge leisten kann.
Wenn Sie mit Listen in SharePoint gearbeitet haben, werden Listen in Teams vertraut sein. Wenn nicht, haben wir eine Schritt-für-Schritt-Anleitung. In beiden Fällen hilft Ihnen dieser Artikel bei den ersten Schritten mit Listen in Teams.

In diesem Artikel
Hinzufügen einer neuen Liste zu einem Teams-Kanal
Fügen Sie eine Liste von einer anderen Team- oder SharePoint-Website hinzu
Einführung
Teammitglieder erstellen Listen – von Grund auf neu, aus einer praktischen Vorlage, aus einer vorhandenen Liste oder aus einer Excel-Arbeitsmappe – in der Desktop- oder Webversion von Teams. Auf Mobilgeräten können Teammitglieder Listen anzeigen und bearbeiten, aber keine erstellen oder hinzufügen. Alle Listen werden in SharePoint gespeichert und können sowohl von SharePoint als auch von Teams aus aufgerufen und bearbeitet werden.
Hinweis: Gäste können keine Listen erstellen.
Hinzugefügte Listen werden oben auf den Kanalseiten als Registerkarten angezeigt.
Hinzufügen einer neuen Liste zu einem Teams-Kanal
Gehen Sie zu dem Kanal Ihrer Wahl und wählen Sie Tab hinzufügen aus
 oben auf der Seite.
oben auf der Seite. 
Wählen Sie im Dialogfeld Registerkarte hinzufügen die Option Listen aus (möglicherweise müssen Sie die Suche verwenden, um sie zu finden), und wählen Sie dann Speichern aus.

Hinweis: Wenn „404 DATEI NICHT GEFUNDEN" auf dem Bildschirm angezeigt wird, nachdem Sie Speichern ausgewählt haben, sind Sie wahrscheinlich auf ein bekanntes Problem gestoßen, an dem das Entwicklungsteam derzeit arbeitet.
Wählen Sie auf der Seite Teams eine Liste erstellen aus.
Hier sehen Sie Ihre Optionen für die Listenerstellung.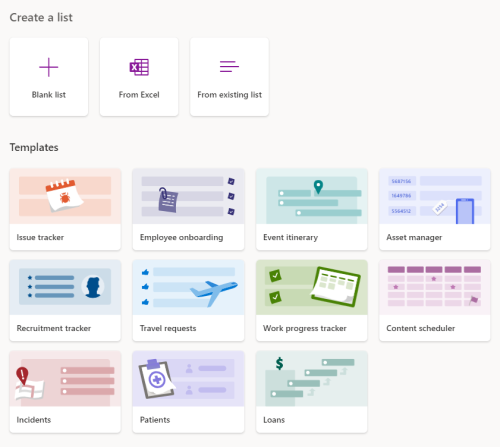
Um eine Liste von Grund auf neu zu erstellen
Wählen Sie Leere Liste und dann Speichern aus.
Geben Sie einen Listennamen ein. Wenn Sie möchten, geben Sie auch eine Beschreibung ein und wählen Sie eine Farbe und ein Symbol aus.
Wählen Sie Erstellen aus .
So erstellen Sie eine Liste aus einer Vorlage
Vorlagen bieten vorformatierte Listen für gängige Info-Tracking-Situationen.
Wählen Sie unter Vorlagen eine Vorlage aus, die Sie anzeigen möchten.
Stellen Sie fest, ob es im Allgemeinen Ihren Anforderungen entspricht. Selbstverständlich können Sie Änderungen an der von Ihnen gewählten Vorlage vornehmen.Wenn die Vorlage gut aussieht, wählen Sie unten auf der Seite Vorlage verwenden aus.
Geben Sie auf der nächsten Seite einen Listennamen ein. Wenn Sie möchten, geben Sie auch eine Beschreibung ein und wählen Sie eine Farbe und ein Symbol aus.
Wählen Sie Erstellen aus .
Um eine Liste basierend auf einer bestehenden Liste zu erstellen
Verwenden Sie die Spaltenüberschriften, Ansichten und Formatierungen aus einer anderen Teams-Liste als Grundlage Ihrer neuen Liste.
Wählen Sie Aus bestehender Liste aus .
Wählen Sie ein Team aus, wählen Sie eine Liste aus und wählen Sie Weiter aus.
Geben Sie einen Listennamen ein. Wenn Sie möchten, geben Sie auch eine Beschreibung ein und wählen Sie eine Farbe und ein Symbol aus.
Wählen Sie Erstellen aus .
So erstellen Sie eine Liste aus Excel
Wenn Sie eine Liste aus Excel erstellen, werden die Arbeitsblattüberschriften zu Spalten in der Liste und die restlichen Daten zu Listenelementen. Verwandte Informationen finden Sie im SharePoint-Artikel Erstellen einer Liste basierend auf einer Tabelle .
Wählen Sie Aus Excel aus .
Suchen und wählen Sie die Excel-Datei aus, die Sie verwenden möchten, und wählen Sie dann Weiter aus.
Befolgen Sie die Anweisungen auf der Seite Anpassen .
Fügen Sie eine Liste von einer anderen Team- oder SharePoint-Website hinzu
Wenn Sie über eine vorhandene Liste und die erforderlichen Berechtigungen verfügen, können Sie die Liste als Registerkarte in einem Kanal hinzufügen, damit jeder, der den Kanal besucht, sie problemlos anzeigen kann. Es können nur Listen hinzugefügt werden, die in SharePoint gespeichert sind – persönliche Listen werden nicht unterstützt.
Hinweis: Wenn Sie Vorhandene Liste hinzufügen auswählen, werden in der unteren Hälfte der Seite nur "Standard"-Listen angezeigt. Um zu überprüfen, ob es sich bei einer Liste um eine Standardliste handelt, gehen Sie zur SharePoint-Website des Teams und wählen Sie links Websiteinhalte aus. In der Inhaltsliste steht in der Spalte Typ für die Standardlisten "Liste".
Fügen Sie eine Liste aus einem anderen Kanal im selben Team hinzu
Gehen Sie zu dem Kanal Ihrer Wahl und wählen Sie Tab hinzufügen aus
 oben auf der Seite.
oben auf der Seite. Wählen Sie im sich öffnenden Feld Registerkarte hinzufügen die Option Listen aus (möglicherweise müssen Sie die Suche verwenden, um sie zu finden), und wählen Sie dann Speichern aus.
Wählen Sie Vorhandene Liste hinzufügen aus .
Wählen Sie auf der nächsten Seite unter Liste von der Website auswählen die Liste aus, die Sie hinzufügen möchten. Die Auswahl umfasst alle Listen in diesem Team, auf die Sie Zugriff haben.
Fügen Sie eine Liste aus einem anderen Team hinzu
Stelle dem Kanal eine zugehörige Liste von einem anderen Team zur Verfügung, dem du angehörst.
Hinweis: Durch das Hinzufügen einer vorhandenen Liste aus einem anderen Team erhalten Ihre Teammitglieder nicht automatisch Zugriff auf die Liste. Weitere Informationen finden Sie im Administratorartikel unter Listen in SharePoint .
Wechseln Sie in Teams zu der Teamwebsite mit der Liste, die Sie hinzufügen möchten, und öffnen Sie die Liste.
Wählen Sie oben links in der Liste aus
 und wählen Sie dann In SharePoint öffnen aus .
und wählen Sie dann In SharePoint öffnen aus . 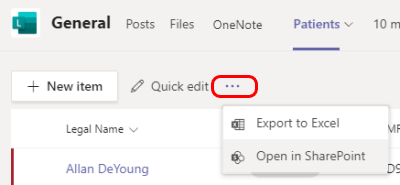
Kopieren Sie die URL der SharePoint-Seite.
Wechseln Sie zu dem Kanal, dem Sie die Liste hinzufügen möchten, und wählen Sie Registerkarte hinzufügen aus
 oben auf der Seite.
oben auf der Seite. Wählen Sie im sich öffnenden Feld Registerkarte hinzufügen die Option Listen aus (möglicherweise müssen Sie die Suche verwenden, um sie zu finden), und wählen Sie dann Speichern aus.
Wählen Sie Vorhandene Liste hinzufügen aus .
Fügen Sie auf der Seite Vorhandene Liste hinzufügen die SharePoint-URL unter Paste a link to a SharePoint list to pin ein .
Möchten Sie mehr wissen?
Was ist eine Liste in Microsoft 365?
Daten und Listen in SharePoint (Erstellen & Bearbeiten)
Erstellen Sie eine Liste basierend auf einer Tabelle
Hinweis: In den SharePoint-Artikeln gelten nicht alle Inhalte für Teams.
Für IT-Administratoren
Verwalten Sie die Listen-App für Ihre Organisation in Microsoft Teams
No comments:
Post a Comment