Erste Schritte in Outlook Web App
Melden Sie sich in einem Webbrowser bei Outlook Web App an, indem Sie die URL verwenden, die von der Person bereitgestellt wird, die E-Mails für Ihre Organisation verwaltet. Geben Sie Ihren Benutzernamen und Ihr Kennwort ein und wählen Sie dann Anmelden aus .
Dieser Artikel bezieht sich auf Outlook Web App, das von Organisationen verwendet wird, die E-Mail-Server verwalten, auf denen Exchange Server 2013 oder 2010 ausgeführt wird. Wenn Sie Microsoft 365 oder Exchange Server 2016 verwenden, ist Ihr E-Mail-Programm Outlook im Web. Hilfe zu Outlook im Web finden Sie unter Hilfe zu Outlook im Web . |
Oben in Outlook Web App finden Sie Benachrichtigungen, Links zu allen Arten von Informationen, die in Ihrem Postfach gespeichert sind, sowie Links zu Ihren persönlichen Informationen und Optionen.
Symbole werden in der Taskleiste angezeigt, wenn Sie eine neue Nachricht oder eine Kalender- oder Aufgabenerinnerung haben. Sie können den Umschlag auswählen, um eine Vorschau der neuesten neuen Nachricht anzuzeigen, oder den Kalender, um Kalender- und Aufgabenerinnerungen anzuzeigen und zu verwalten. Die Symbole werden nur angezeigt, wenn eine neue Nachricht oder eine aktive Erinnerung vorliegt.
Wählen Sie Mail , Kalender , Personen oder Aufgaben aus, um zu anderen Modulen in Outlook Web App zu wechseln.
Standardmäßig lesen und erstellen Sie Elemente in Outlook Web App entweder im Lesebereich oder in einem Fenster, das das Hauptfenster überlagert. Aber das ist nicht immer das, was Sie brauchen. Manchmal müssen Sie in der Lage sein, ein Element in einem separaten Fenster anzuzeigen oder zu bearbeiten.
Um die meisten Elemente in einem separaten Fenster zu öffnen, suchen Sie nach dem Popout-Symbol  in der oberen Ecke des Elements, an dem Sie gerade arbeiten. Wählen Sie es aus, um dieses Element in einem separaten Fenster zu öffnen.
in der oberen Ecke des Elements, an dem Sie gerade arbeiten. Wählen Sie es aus, um dieses Element in einem separaten Fenster zu öffnen.
Um eine gerade gelesene Nachricht in einem separaten Fenster zu öffnen, wählen Sie das erweiterte Menüsymbol aus  und wählen Sie In einem separaten Fenster öffnen .
und wählen Sie In einem separaten Fenster öffnen .
Sie können Outlook Web App auf Ihrem Laptop oder Desktop-Computer verwenden, wenn Sie nicht mit dem Internet verbunden sind. Informationen zum Einrichten des Offlinezugriffs finden Sie unter Offline -Verwendung von Outlook Web App .
Wenn Sie sich bei Outlook Web App anmelden, gelangen Sie direkt zu Ihrem Posteingang. Weitere Informationen zu Nachrichten in Outlook Web App finden Sie unter E-Mail in Outlook Web App .
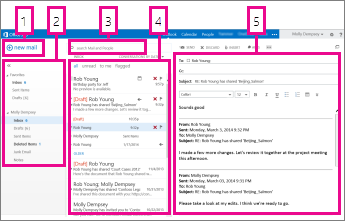
Hier finden Sie Ihre Nachrichten.
Erstellen Sie eine neue Nachricht, indem Sie Neue E-Mail auswählen.
Ordner. Die Ordnerliste enthält die Ordner in Ihrem Postfach und Favoriten. Es kann andere Ordner enthalten, z. B. Archivordner. Sie können diesen Bereich reduzieren, indem Sie oben auf das Ordnersymbol klicken. Sie können Ordner in dieser Ansicht erweitern und reduzieren, indem Sie die Dreiecksymbole neben den Ordnernamen auswählen.
Suchfenster. Geben Sie hier ein, wonach Sie suchen möchten, z. B. den Namen einer Person, von der Sie Nachrichten finden möchten, oder Text, nach dem Sie suchen möchten, um eine bestimmte Nachricht zu finden.
Liste der Nachrichten im aktuellen Ordner. Jeder Eintrag in der Listenansicht enthält zusätzliche Informationen, z. B. wie viele Nachrichten in einer Konversation vorhanden sind und wie viele ungelesen sind, oder ob es einen Anhang, eine Markierung oder eine Kategorie gibt, die Nachrichten in der Konversation zugeordnet sind. Eine Konversation kann eine oder mehrere Nachrichten enthalten. Wenn eine Konversation ausgewählt ist, können Sie sie löschen, markieren oder eine Kategorie hinzufügen, indem Sie die Symbole auswählen. Oben in der Listenansicht befinden sich Filter, die Sie auswählen können, um schnell Nachrichten zu finden, die ungelesen sind, Ihren Namen in der Zeile „An" oder „Cc" enthalten oder markiert wurden. Zusätzlich zu den Filtern sehen Sie den Namen des angezeigten Ordners und die ausgewählte Ansicht.
Der Lesebereich, in dem die von Ihnen ausgewählte Konversation angezeigt wird. Sie können auf jede Nachricht in der Konversation antworten, indem Sie die Links auf der rechten Seite auswählen.
Nach Ihrem Posteingang ist der Kalender wahrscheinlich der Ort, an dem Sie bei der Verwendung von Outlook Web App die meiste Zeit verbringen werden. Weitere Informationen zu Kalendern in Outlook Web App finden Sie unter Kalender in Outlook Web App .
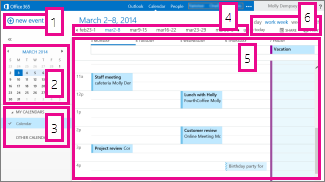
Erstellen Sie ein neues Ereignis, indem Sie Neues Ereignis auswählen. Ein Ereignis kann ein Termin, eine Besprechung oder ein ganztägiges Ereignis sein.
Verwenden Sie die Kalender, um von einem Datum zum anderen zu navigieren. Die Schattierung zeigt Ihnen, welche Woche Sie gerade ansehen, und eine dunklere Schattierung markiert das aktuelle Datum. Sie können das Kalendersymbol oben verwenden, um diese Seite der Kalenderansicht zu reduzieren oder zu erweitern.
Sie können mehrere Kalender gleichzeitig anzeigen. In diesem Abschnitt können Sie die Kalender anderer Personen hinzufügen und auswählen, welche angezeigt werden sollen.
Dies ist ein weiterer Bereich, in dem Sie von einem Tag zum anderen navigieren können. Wählen Sie eines der Daten aus, um zu diesem Datum zu springen. Oder wählen Sie die Pfeile an beiden Enden aus, um die Daten vor oder nach dem angezeigten Datum anzuzeigen.
Das Hauptfenster, in dem Kalender angezeigt werden.
Wählen Sie die gewünschte Ansicht aus und teilen oder drucken Sie Ihren Kalender.
Hier werden Ihre Kontakte gespeichert. Von hier aus können Sie Ihre Kontakte suchen, erstellen und bearbeiten. Sie können auch im Verzeichnis Ihrer Organisation nach Kontakten suchen. Weitere Informationen zu Kontakten in Outlook Web App finden Sie unter Personenübersicht – Outlook Web App .
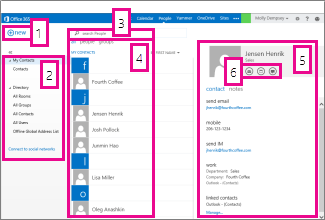
Erstellen Sie einen neuen Kontakt, indem Sie Neu auswählen.
Alle Orte, an denen Sie Kontaktinformationen finden können.
Suche. Geben Sie hier den Namen einer Person ein, um in Ihren Kontakten und im Verzeichnis Ihrer Organisation danach zu suchen.
Liste aller Kontakte im aktuellen Ordner.
Die Kontaktkarte für die ausgewählte Person.
Aktionen, die Sie direkt von der Kontaktkarte aus durchführen können. Wählen Sie die Symbole aus, um eine Nachricht zu senden oder eine Besprechungsanfrage zu erstellen.
Aufgaben speichert Aufgaben, die Sie erstellen oder die an Sie gesendet werden, sowie Nachrichten, die Sie gekennzeichnet haben. Wenn Sie Ihre Aufgaben anzeigen, ist die Standardansicht Gekennzeichnete Elemente und Aufgaben . Sie können dies ändern, indem Sie links in der Ordnerliste Aufgaben auswählen. Weitere Informationen zu Aufgaben in Outlook Web App finden Sie unter Aufgabenübersicht .
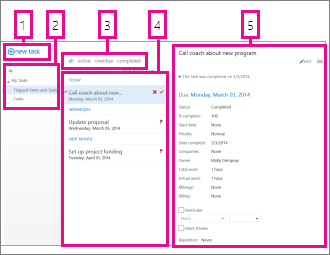
Erstellen Sie eine neue Aufgabe, indem Sie Neue Aufgabe auswählen.
Verwenden Sie diese Spalte, um gekennzeichnete Elemente und Aufgaben oder nur Aufgaben anzuzeigen.
Filter. Wählen Sie den Filter je nachdem, welche Elemente Sie sehen möchten. Aufgaben und gekennzeichnete Elemente, denen kein Datum zugeordnet ist und die nicht abgeschlossen sind, werden nur angezeigt, wenn Sie Alle auswählen.
Liste der Artikel, die den aktuellen Filterkriterien entsprechen. Wählen Sie ein beliebiges Element aus, um es im Lesebereich anzuzeigen. Sie können die Steuerelemente in der Listenansicht verwenden, um den Status eines Elements zu ändern. Sie können beispielsweise eine Aufgabe als abgeschlossen markieren oder eine Markierung von einer Nachricht entfernen.
Der Lesebereich, in dem der Inhalt der von Ihnen ausgewählten Elemente angezeigt wird. Sie können die Steuerelemente in der oberen Ecke verwenden, um Änderungen am Element vorzunehmen, wenn es sich um eine Aufgabe handelt. Wenn es sich um eine Nachricht handelt, sind die Steuerelemente die gleichen, die Sie beim Lesen Ihrer E-Mail sehen würden.
Hinweis: Je nach den Einstellungen Ihrer Organisation stehen Ihnen möglicherweise keine Aufgaben zur Verfügung.
No comments:
Post a Comment