Erste Schritte mit der Zusammenarbeit in Duet Enterprise
Mit Duet Enterprise für Microsoft SharePoint und SAP können Sie Arbeitsbereiche für die Zusammenarbeit erstellen und verwenden, um mit Kollegen an SAP-Geschäftsdaten zu arbeiten. Eine Collaboration-Workspace-Website enthält Tools, mit denen Sie kontextbezogene Dokumente und Geschäftsdaten freigeben und aktualisieren können, z. B. Links zu verwandten Dokumenten und Berichten, sowie Instant Messaging. Ihre Kollegen können mithilfe von Tools wie Kommentaren und Markierungen zu freigegebenen Dokumenten beitragen. Sie können gemeinsam in Echtzeit Änderungen an Dokumenten vornehmen und über Sofortnachrichten untereinander sowie mit Ihren SAP-Ansprechpartnern kommunizieren.
Wenn Sie beispielsweise mit Duet Enterprise ein Problem mit einer Kundenbestellung finden, können Sie einen Arbeitsbereich für die Zusammenarbeit von dem Kunden erstellen, der dieser Bestellung zugeordnet ist. Anschließend können Sie im neuen Arbeitsbereich für die Zusammenarbeit die Bestellinformationen mit anderen teilen, z. B. mit dem Vertreter der Vertriebsabteilung und Ihrem Vorgesetzten. So können Sie effizient zusammenarbeiten, um das Problem zu beheben.
Hinweis: Sie können Kontakte zum Abschnitt IM-Kontakte Ihres Arbeitsbereichs für Zusammenarbeit hinzufügen, um ihre Anwesenheitsinformationen anzuzeigen und online mit ihnen zu kommunizieren, aber nur Kontakte, die über die entsprechenden SAP-Berechtigungen verfügen, können auf den Arbeitsbereich für Zusammenarbeit zugreifen.
In diesem Artikel
Erstellen Sie einen Arbeitsbereich für die Zusammenarbeit von einer Duet-Site aus
Mit Duet Enterprise können Sie einen Arbeitsbereich für die Zusammenarbeit für einen bestimmten Kunden oder ein bestimmtes Produkt erstellen und den Arbeitsbereich dann verwenden, um mit Kollegen an verwandten Projekten zusammenzuarbeiten. Nur die Personen, die Sie einbeziehen und die über die entsprechenden SAP-Berechtigungen verfügen, können auf den Arbeitsbereich zugreifen.
So erstellen Sie einen Arbeitsbereich für die Zusammenarbeit:
Klicken Sie auf einer Kunden-Site oder einer Produkt-Site auf den Abwärtspfeil neben dem Namen des Kunden oder Produkts, für den Sie einen Arbeitsbereich für die Zusammenarbeit erstellen möchten, und klicken Sie auf Arbeitsbereich öffnen .
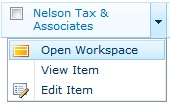
Klicken Sie im Meldungsfeld Erstellen eines Arbeitsbereichs für die Zusammenarbeit auf OK, um zu bestätigen, dass Sie den Arbeitsbereich erstellen möchten. Wenn der Arbeitsbereich fertig ist, öffnet Duet Enterprise ihn im Browser.
Hinweis: Wenn der ausgewählte Kunde oder das ausgewählte Produkt über einen vorhandenen Arbeitsbereich für die Zusammenarbeit verfügt, öffnet Duet Enterprise einfach den vorhandenen Arbeitsbereich.
Laden Sie Kollegen zu einem Arbeitsbereich für die Zusammenarbeit ein
Wenn Sie einen Arbeitsbereich für die Zusammenarbeit erstellen, können nur Personen mit den entsprechenden Berechtigungen darauf zugreifen. Ihre Kollegen können auf den Arbeitsbereich für Zusammenarbeit zugreifen, indem Sie den Arbeitsbereich von der Entität öffnen, oder Sie können Ihre Kollegen als IM-Kontakte in den Arbeitsbereich für Zusammenarbeit aufnehmen und ihnen dann die Website-Adresse (URL) der Arbeitsbereichsseite senden. Sie können ihnen die URL in einer Instant Message oder E-Mail senden, wenn Sie sie als Instant Messaging-Kontakt hinzufügen. Weitere Informationen zu Berechtigungen finden Sie im Artikel Erfahren Sie, wie sich SharePoint-Berechtigungen auf die Anzeige in Duet auswirken .
Sie können jeden einladen, ein Kontakt in Ihrem Arbeitsbereich für die Zusammenarbeit zu sein, sogar Personen ohne Berechtigung, auf den Arbeitsbereich selbst zuzugreifen. Dadurch können Sie alle Ihre relevanten Informationen und Kontakte ohne Rücksicht auf deren Berechtigungen konsolidieren.
Hinweis: Nur Personen mit den entsprechenden SAP-Berechtigungen können auf den Collaboration Workspace zugreifen.
So laden Sie einen Kollegen zu einem Collaboration Workspace ein:
Klicken Sie auf der Seite des Arbeitsbereichs für Zusammenarbeit unter IM-Kontakte auf Neues Element hinzufügen
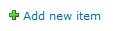 . Dadurch wird das Fenster IM-Kontakte – Neues Element geöffnet.
. Dadurch wird das Fenster IM-Kontakte – Neues Element geöffnet. Geben Sie im Fenster IM-Kontakte – Neues Element unter Benutzer auswählen den Benutzernamen der Person ein, die Sie als IM-Kontakt für diesen Collaboration Workspace hinzufügen möchten, und klicken Sie dann auf Speichern , um den Kontakt zum Arbeitsbereich hinzuzufügen und zum Arbeitsbereich zurückzukehren Seite.
Klicken Sie auf Namen überprüfen
 um festzustellen, ob sich der Benutzername im Verzeichnisdienst befindet, den die Website verwendet. Um eine Liste der Namen von Personen anzuzeigen, die Sie als IM-Kontakt hinzufügen können, klicken Sie auf Durchsuchen
um festzustellen, ob sich der Benutzername im Verzeichnisdienst befindet, den die Website verwendet. Um eine Liste der Namen von Personen anzuzeigen, die Sie als IM-Kontakt hinzufügen können, klicken Sie auf Durchsuchen  .
. Klicken Sie auf der Seite des Arbeitsbereichs für Zusammenarbeit unter IM-Kontakte auf Benutzer zu diesem Arbeitsbereich einladen.
Wählen Sie unter Benutzer zu diesem Arbeitsbereich einladen die URL aus, klicken Sie mit der rechten Maustaste und wählen Sie Kopieren, und schließen Sie dann das Fenster.
Klicken Sie auf der Seite des Arbeitsbereichs für Zusammenarbeit auf die Online-Anwesenheitsanzeige neben dem Namen der Person, der Sie eine Sofortnachricht senden möchten. Dadurch wird die Kontaktkarte geöffnet.
Hinweis: Um zu sehen, ob ein Kontakt verfügbar ist, sehen Sie sich seine Online-Präsenzanzeige an.
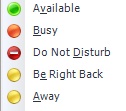
Klicken Sie auf der Kontaktkarte auf Mit einer Sofortnachricht antworten oder E- Mail senden . Dadurch wird das Gesprächsfenster geöffnet, in dem Sie ein Telefongespräch beginnen, eine Nachricht senden usw. können.
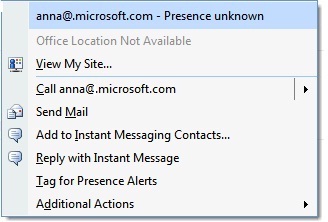
Klicken Sie im Unterhaltungsfenster in den Nachrichteneingabebereich und geben Sie dann STRG-V ein, um die URL des Arbeitsbereichs für die Zusammenarbeit einzufügen.
Drücken Sie die Eingabetaste , um die Sofortnachricht zu senden.
Hinweis: Sie können Kollegen, die auf den Arbeitsbereich zugreifen müssen, auch die URL des Arbeitsbereichs für Zusammenarbeit geben, sie jedoch nicht zu IM-Kontakten im Arbeitsbereich für Zusammenarbeit hinzufügen
Hinzufügen eines Dokuments zu einem Collaboration-Workspace
Sie können Dokumente aus einem Kollaborationsarbeitsbereich speichern und gemeinsam daran arbeiten. Die Dokumente, die Sie in Ihren Collaboration Workspace hochladen, werden in Ihrem SAP-System gespeichert. Sie und Ihre Kollegen können unabhängig oder gemeinsam auf hochgeladene Dokumente zugreifen.
So fügen Sie einem Collaboration-Workspace ein Dokument hinzu:
Navigieren Sie im Browser zur Duet-Site, die den Collaboration-Workspace enthält.
Klicken Sie im Kollaborationsarbeitsbereich unter Zugehörige Dokumente auf Dokument hochladen . Dadurch wird das Fenster Kontodokumente hochladen – Dokument hochladen geöffnet.
Klicken Sie im Fenster Kontodokumente hochladen – Dokument hochladen auf Durchsuchen und navigieren Sie zum Speicherort Ihres Dokuments.
Wählen Sie das Dokument aus, das Sie hochladen möchten, und klicken Sie auf Öffnen und dann auf OK . Dadurch wird das Fenster Kontodokumente hochladen geöffnet.
Geben Sie im Fenster Kontodokumente hochladen Beschreibung , Typ und Speicherkategorie für das Dokument ein.
Hinweis: Sie können die Option „Prüfen, ob externes Element existiert" verwenden
 Schaltfläche und die Schaltfläche Externe(s) Element(e) auswählen
Schaltfläche und die Schaltfläche Externe(s) Element(e) auswählen  Schaltfläche, um Werte für die Felder Typ und Speicherkategorie nachzuschlagen . Wenn Sie nicht wissen, welche Werte Sie auswählen sollen, wenden Sie sich an Ihren Site-Administrator.
Schaltfläche, um Werte für die Felder Typ und Speicherkategorie nachzuschlagen . Wenn Sie nicht wissen, welche Werte Sie auswählen sollen, wenden Sie sich an Ihren Site-Administrator. Klicken Sie auf Speichern .
Anzeigen eines Berichts aus dem Kollaborationsarbeitsbereich
Der Abschnitt „ Berichte " Ihres Kollaborations-Arbeitsbereichs enthält eine Liste von Berichten, die sich auf das Produkt- oder Kundenthema des Arbeitsbereichs beziehen.
So zeigen Sie einen Bericht aus einem Collaboration-Workspace an:
Navigieren Sie im Browser zu der Website, die den Arbeitsbereich für die Zusammenarbeit enthält.
Klicken Sie im Kollaborationsarbeitsbereich im Abschnitt Berichte auf den Namen des Berichts, den Sie öffnen möchten.
Finden nützlicher Ressourcen in SharePoint 2010
Verwenden Sie die nachstehende Linkliste, um auf zusätzliche Informationen zu SharePoint 2010-Features zuzugreifen, die Sie für die Zusammenarbeit in Duet Enterprise verwenden können.
Über Diskussionsforen
Roadmap: Gewähren Sie Berechtigungen für eine Site
Erstellen und senden Sie eine Sofortnachricht
No comments:
Post a Comment